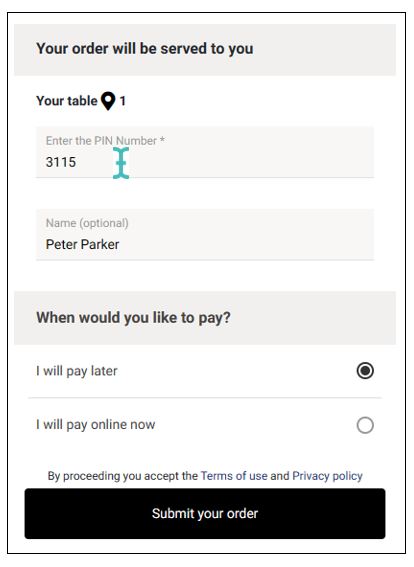Open tab table ordering is a feature that allows your customer to place multiple orders from the same table for the duration they are on your premises. In turn, this makes it easy for you to identify, sort, and combine orders from a particular order tab.
You can enable Open tab Ordering at the store level through Table Ordering settings or at the table level.
On This Page
- Enable Open tab Ordering for Your Store
- Enable Open tab Ordering for Individual Tables
- Filter Orders Associated With an Open tab
- Combine Orders in the Same Open tab
- Close Open Order tabs
Enable Open tab Ordering for Your Store
You can enable open tab ordering for your store by going to Settings > Table Ordering and turning the toggle button to Enabled.
When enabled, you can open order tabs for individual tables with a single click. On the other hand, if Open tab ordering is disabled for the store, you will still be able to open new order tabs for specific tables, but then you must enable the feature under each table for which it is needed.
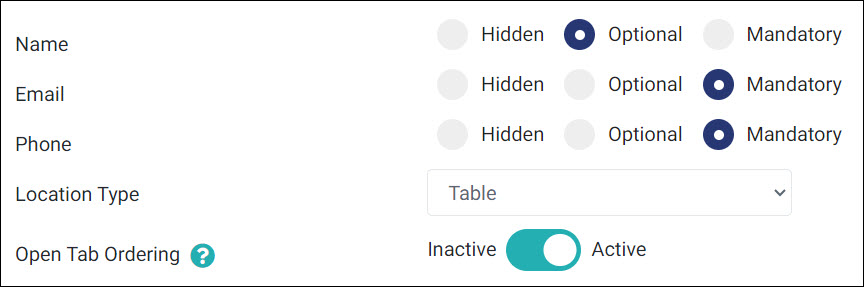
Tip
If open tap is enabled for the store from the above settings, then open tap order is also enabled for individual tables directly.
Disable Open tab Ordering for Store
You can turn off the open tab ordering feature for your store if you would like only to take regular orders. Disabling open tab ordering may negatively affect how you collect table payments. When open tab ordering is disabled, tables do not keep track of open, unpaid orders. Therefore, customers cannot tab on the “Pay online for your order” button to clear their bill.
You cannot disable open tab ordering for the store if one or more tables are open. You must close all tables before you can disable open tab ordering at the store level; otherwise, an error will occur.
Tip
You must close all tables before you can disable open tab ordering for the entire store.
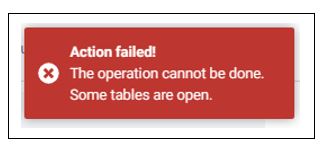
Enable Open tab Ordering for Individual Tables
You can enable open tab ordering for an individual table even without turning it on for the whole store. Open tab ordering is synonymous with table booking. When turned on, customers can place multiple orders from the same table, and you can then view and combine all orders in one receipt.
If Open tab Ordering is enabled for the store, as shown in the previous section, then you would not need to turn it on for each table. Instead, you can just open an order tab for a table, and share the table PIN with customers. Therefore, this setting is applicable in cases where the store has exceptions as to which tables can or cannot have open order tabs, i.e., when you only want to allow open tab ordering for a section of your store.
To enable Open tab ordering for a single table, go to Tables and click on the desired table number from the list.
Under the table details page, find the setting labeled Open tab Ordering, toggle the button to Enabled and save the changes by clicking on the Save button on the page.
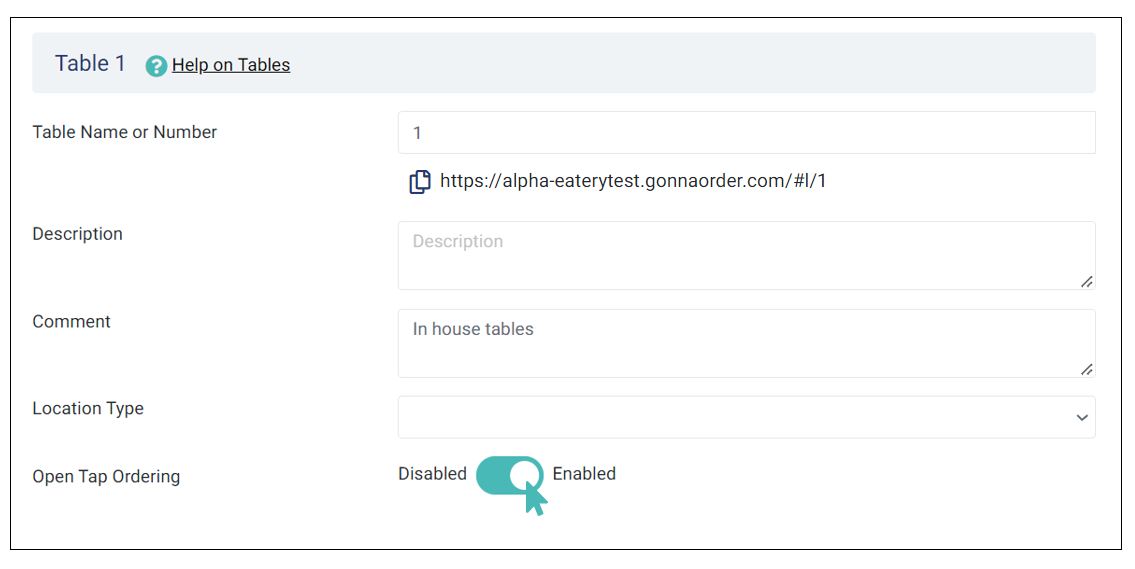
After enabling open tab ordering for an individual table, you can open new order tabs for the said table. You can open or close order tabs by clicking on the toggle button beside the table number.
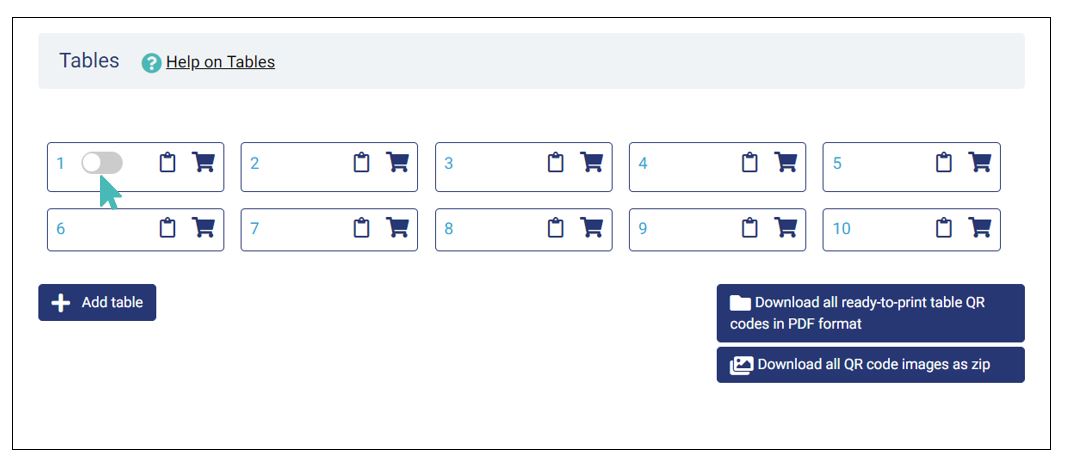
You Can Set Tables To Open Automatically
You can set tables to open automatically when a waiter or admin user submits an order. This makes tab opening easy and convenient. Notice that open tabs do not close automatically and the waiter must close the table after the patrons have paid and left.
Each open tab is associated with an identification number, PIN, that makes it easy to identify orders from the same tab. The PIN is displayed to you when you open a new order tab. You can print and share the table PIN with customers to facilitate ordering.
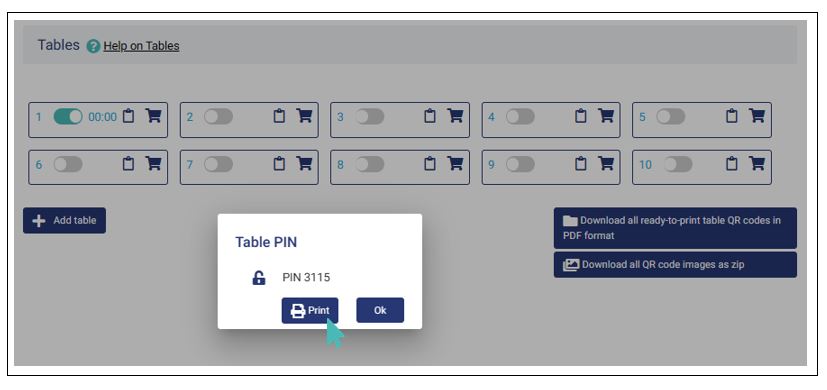
GonnaOrder prints the table PIN the same way as order receipts. This means the PIN can be printed to any printer connected to your device. The printed PIN document shows the name of your store, your store logo, a four-digit PIN, and brief instructions on how the PIN can be used.
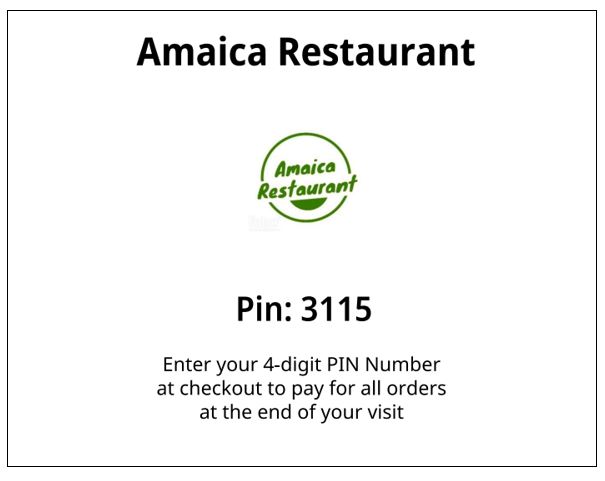
A customer needs to provide the PIN for an open tab when submitting the first order in a tab. All subsequent orders from the same device will hence be associated with the tab unless the tab is closed by a store operator.
Filter Orders Associated With an Open tab
You can filter and view all orders associated with an open tab. This is possible by combining the Location filter with the Open tab filter.
First, you filter the orders by the table/location and then select the Open tab checkbox to display only orders associated with the current open tab.
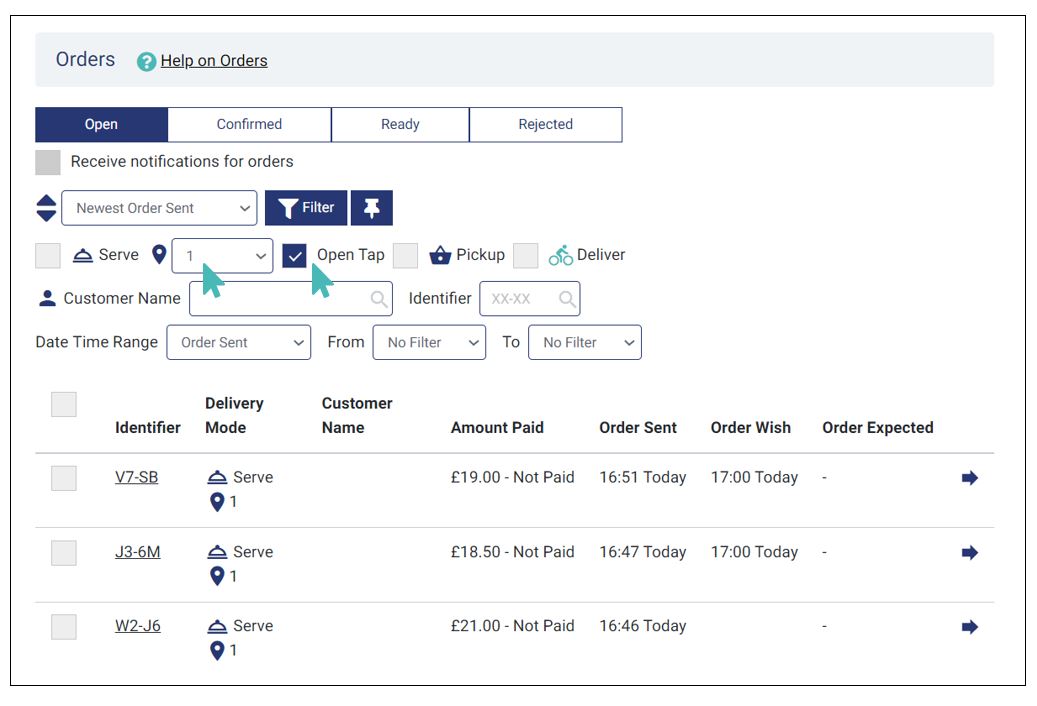
Combine Orders in the Same Open tab
GonnaOrder associates orders in a single unique open tab with a single user/device. Therefore, you can combine two or more orders into one and print or download a single receipt for the customer. You must first confirm, reject, or mark orders as ready before attempting to combine them.
To combine open tab orders, filter them based on the table/or location and then add the Open tab filter. Next, mark all the orders you would like to combine and click on the Combine Orders button above the list of orders.
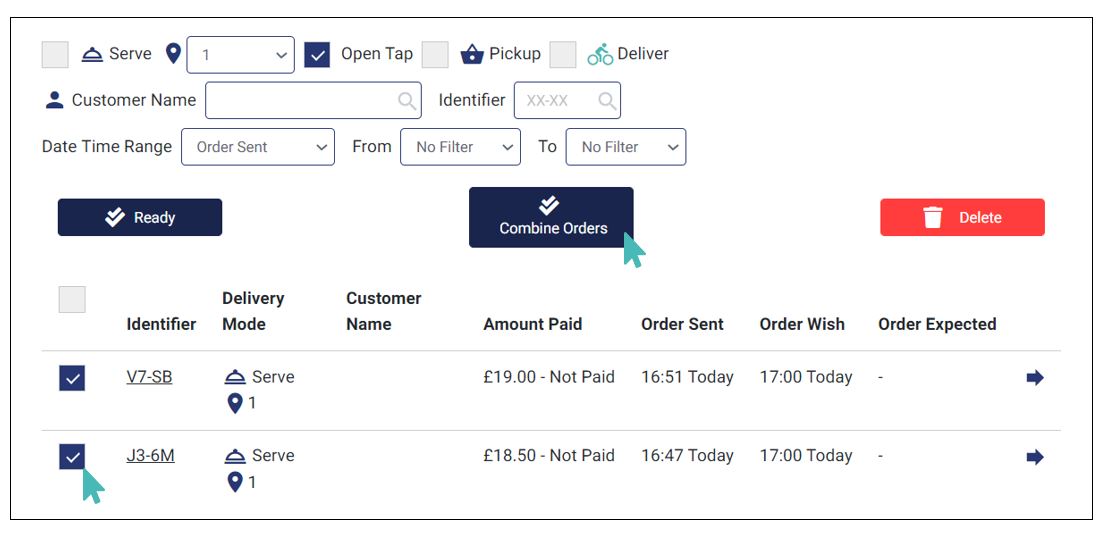
The combined order will appear on the screen and you can then choose to either download or print the order. In either case, the order receipt generated will use the order identifier of the most recent order from the merged list.
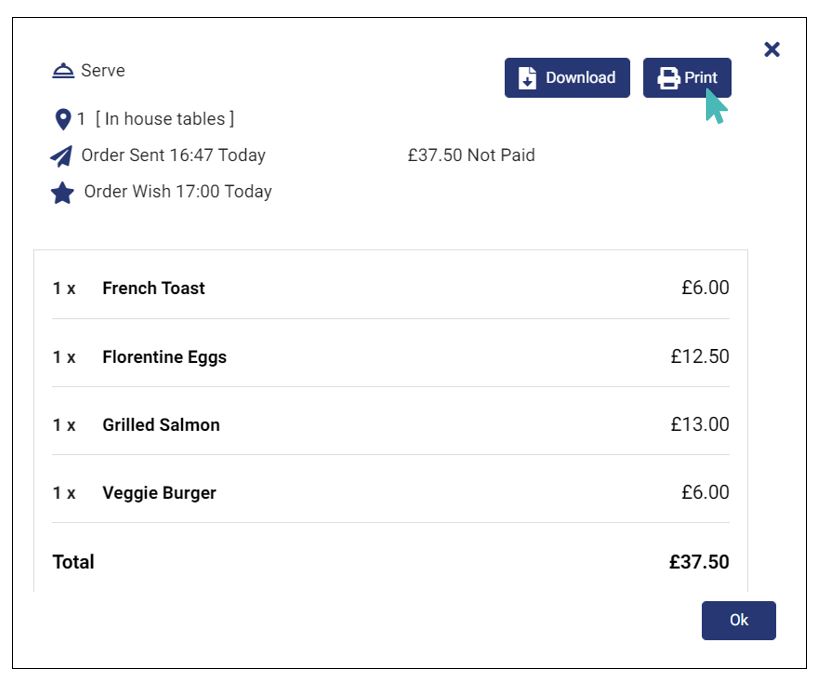
Orders Are Only Combined Temporarily
GonnaOrder does not save combined orders to your store. The feature is meant to allow you to combine a patron’s bill and generate a receipt. Therefore, orders are only combined temporarily and not merged permanently.
Close Open Order tabs
An order tab remains open unless closed by a store operator. Closing an open tab releases the table to be used with new tabs.
To close an order tab, go to Tables, and click to toggle the order tab button next to the corresponding table number.
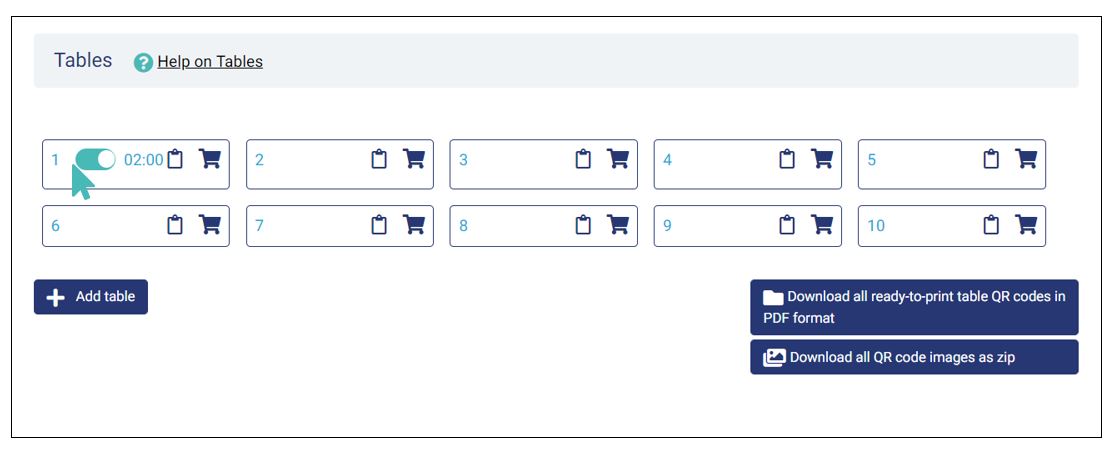
Filtering and Combining Orders Only Work for Open tabs
You cannot search for orders placed in tabs that have since been closed and, hence, you cannot combine such orders. Filtering and combining orders only works for open order tabs.