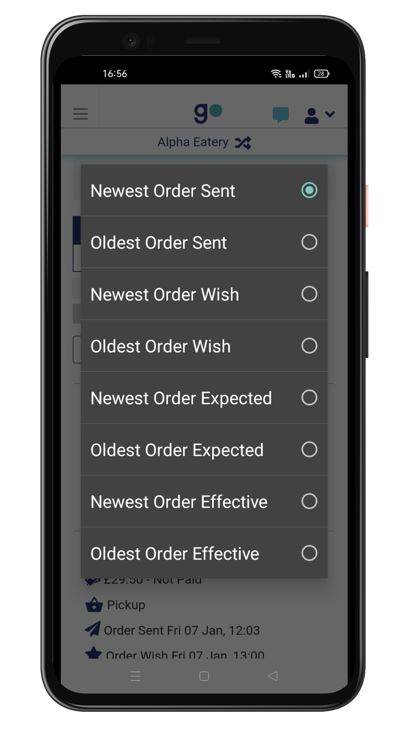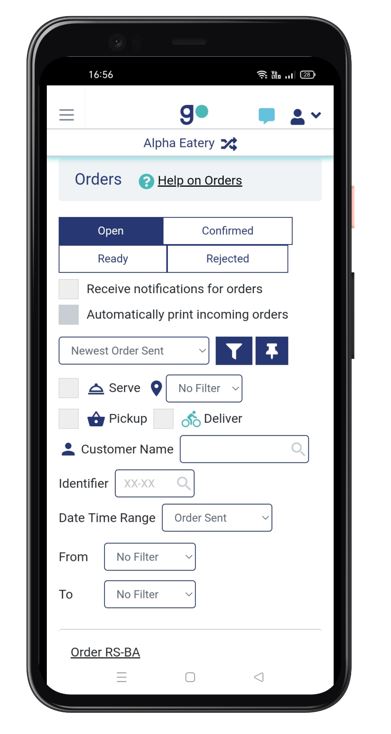Like with the GonnaOrder website, you can log in to your GoAdmin app to manage orders received in your store. You should experience little to no trouble managing orders through the app since it brings the features you would otherwise use on the website. With GoAdmin mobile app, order management involves viewing orders and confirming/rejecting them, printing orders and activating app notifications for orders. The orders section of the application looks and works the same way for both Android and iOS devices.
On This Page
- View the List of Orders
- View Order Details
- Accept or Reject an Order
- Download or Print Orders
- Sort and Filter Orders
View the List of Orders
The list of orders is one of the most important sections of the GoAdmin app. It shows you the orders that have been placed in your store. There are four categories of orders displayed in the app: Open, confirmed, ready, and rejected.
Orders in the open list have not been processed. The list shows orders that were recently placed in your store. The confirmed orders list shows orders that you viewed and confirmed for processing. The ready list shows orders you have processed and those that have been served, delivered, or picked up. Orders that you reject go to the rejected list indicating that you will not be processing them. Ready and rejected are the two possible final states for orders placed in a GonnaOrder store.
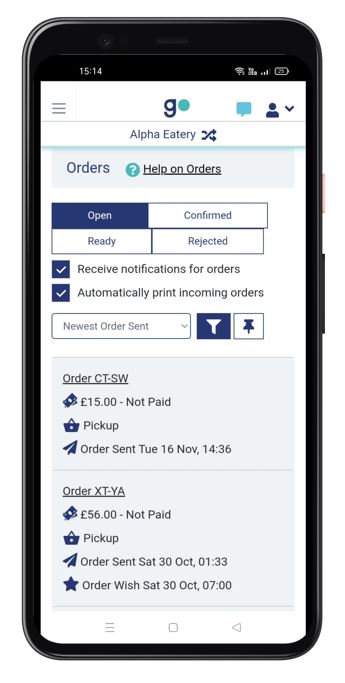
View Order Details
Every item in the list of orders can be expanded so a user views its details. This is possible for orders that are in either the open, rejected, or closed list. The order details page shows the order identifier, the delivery mode selected for the order, order sent and order wish dates, a list of order items, and the total value of the order.
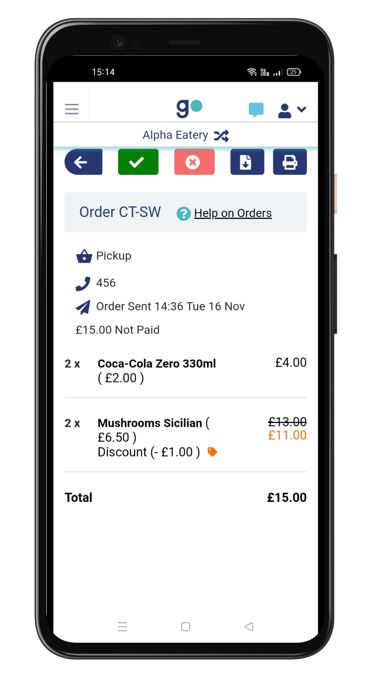
Accept or Reject an Order
After viewing the details of the order as above, you can choose to either accept or reject an individual order. Accepting an order implies that you are going to process it and fulfill it for the customer. On the other hand, rejecting an order means that you are not in a position to fulfill the order and it will not be processed.
You can accept an order by clicking on the green Accept button shown with a check mark. Next to the accept button is a light red Reject button that is shown with an X symbol and which you can click to reject an order.
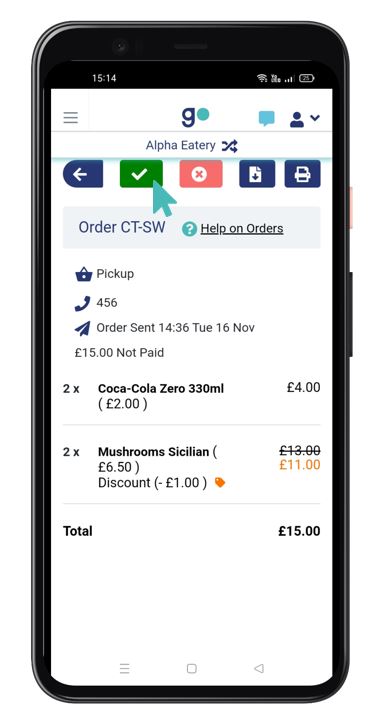
Download or Print Orders
It is possible for you and your store staff to use the GoAdmin App to download or print an individual order at any given time. To achieve this, go to the orders list and pick the order you want to download or print. On the order details view screen and towards the top-right edge of the screen, click on either the file download icon or the printer symbol as may be appropriate. If you click on the file download button, the current order will be saved to your device while clicking on the printer symbol will print the current order from your designated printer.
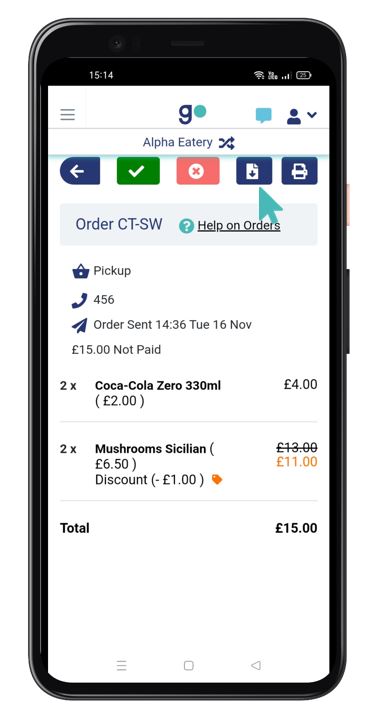
Sort and Filter Orders
With the GoAdmin app, you will be able to sort and filter orders as you would on the web interface. Sorting and filtering allow you to narrow down the scope of the orders you would like to view. It is possible to combine sorting and filtering for all the order tabs. Learn how to sort and filter orders.