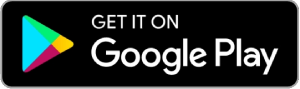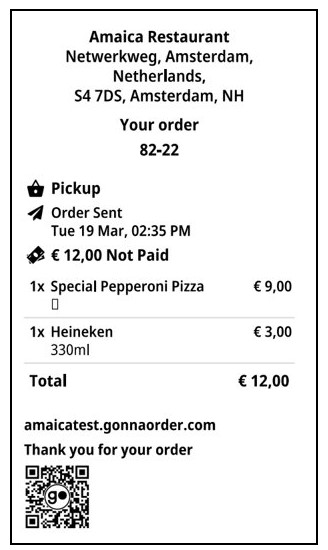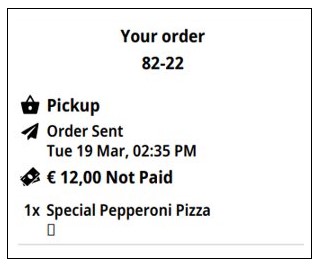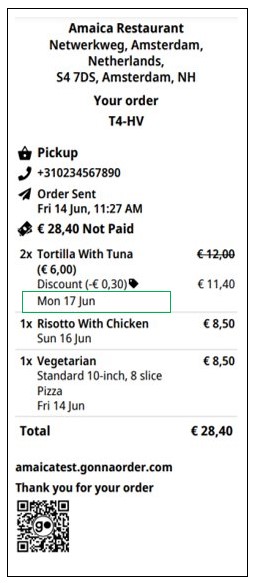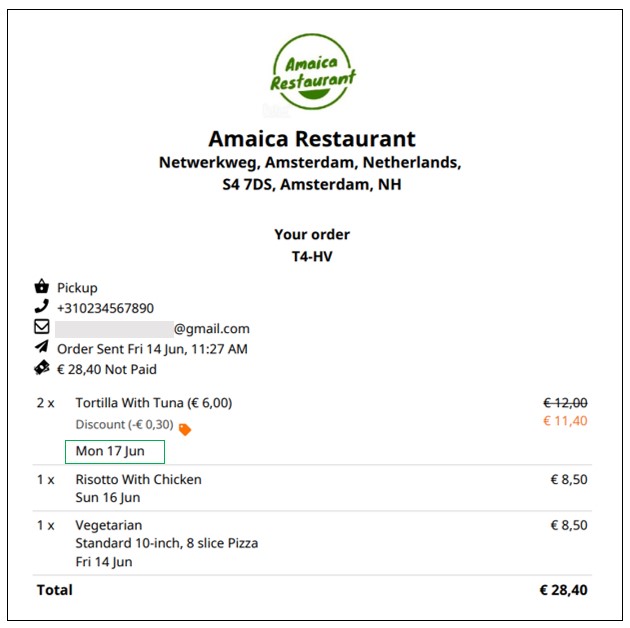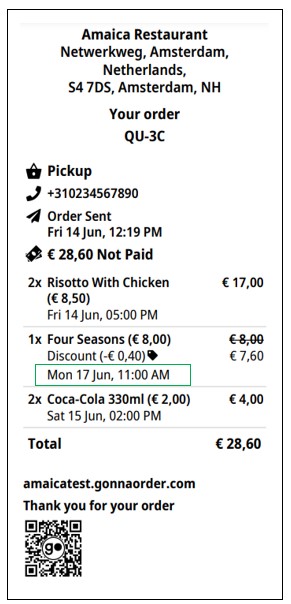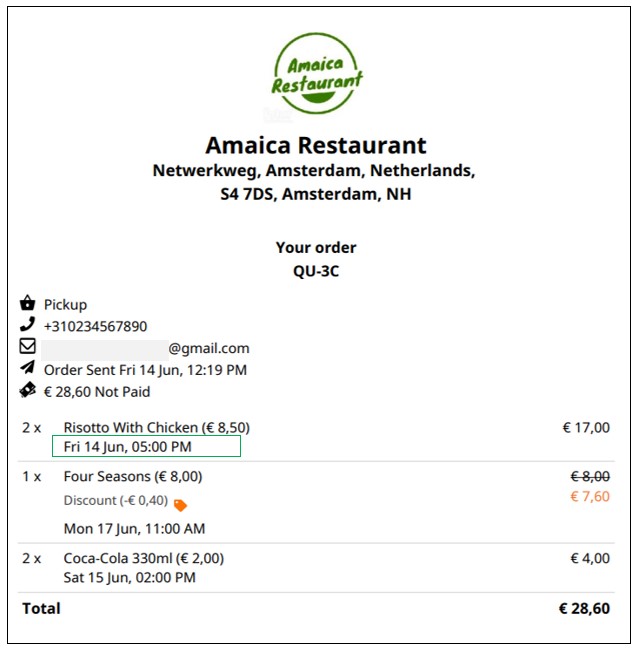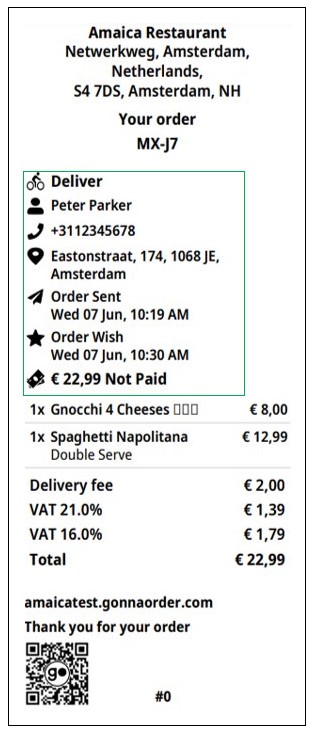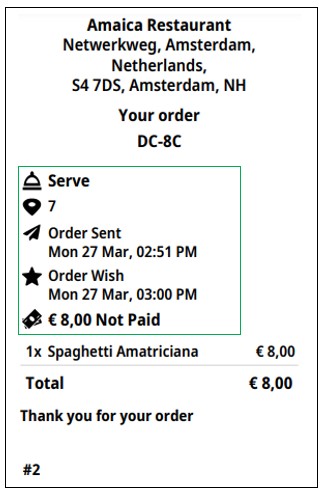GonnaOrder lets you print or download order receipts from the order details page.

Additionally you may also automatically print incoming orders using a desktop PC application or the GoAdmin mobile app that is available for Android and iOS.
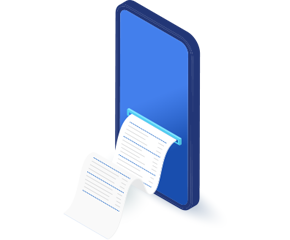
On This Page
- Print a Customer Order
- Print Orders Associated with a Station
- Download an Order
- Download and Print Orders with Different Wish Dates.
- Understanding the Order PDF
- Troubleshooting Printing Issues
Print a Customer Order
When viewing the order details, you can print it out, say, for the delivery person or the customer.
The print function works best with thermal receipt printers with a paper roll of size 80mm. These are the printers that give optimal results. However, you can still try other printers with different paper sizes and use what works for you.
Select the Print option on the top right part of the screen of your browser on the order details screen to print the current order.
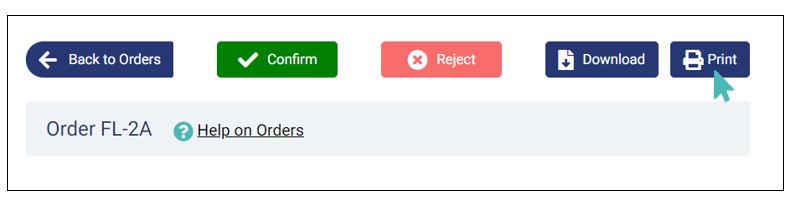
Afterward, you will see the print preview window on your browser. This screen depends on the browser you are running. Here you can specify the print settings to print your order.
We recommended that you configure your printer to skip footers when printing. Alternatively, you can make them empty for optimal printing. In this case, only the actual order details will be printed.
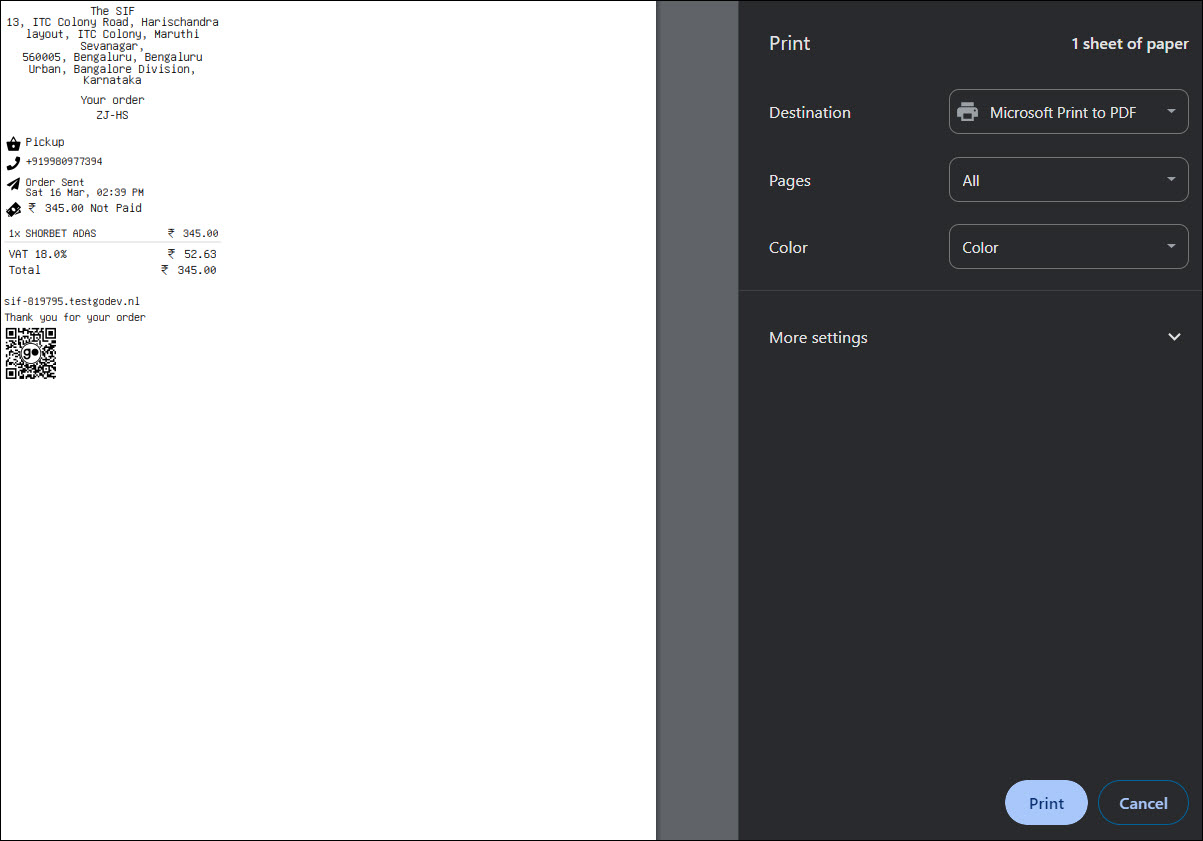
Clicking on your browser’s Print button will send the order to the printer, and you can collect the printed copies.
Skip Manual Printing With Goadmin App
You can automatically print all new orders using the GoAdmin App. Besides printing, you will also be able to manage orders and your catalog.
Print Orders Associated with a Station
GonnaOrder lets you to set up multiple stations for your store. This allows you to send orders to individual stations, whereby stations receive order items that are associated with them. This facilitates faster order processing. See more about creating and managing stations.
If you have configured stations, each station will be able to download and print order receipts with fewer information. For instance, if you have set up a kitchen station for all foodstuff and a drinks station for all the drinks you offer, the receipt will only contain order items associated with the station and will not include the entire store details. Here’s how the station receipt compare with the general receipt.
In the second image, the kitchen station, which is associated with order item Special Pepperoni Pizza, will print a receipt containing that particular item, and not the whole order.
Download an Order
You can download a copy of an order as a pdf document from the order overview page. Go to Orders on the left menu, and select the order you want to download. Click on the download button and your browser will download a document to be stored on your PC or phone. You can save this document for future reference even though though GonnaOrder will keep your orders list intact after they are rejected or processed.
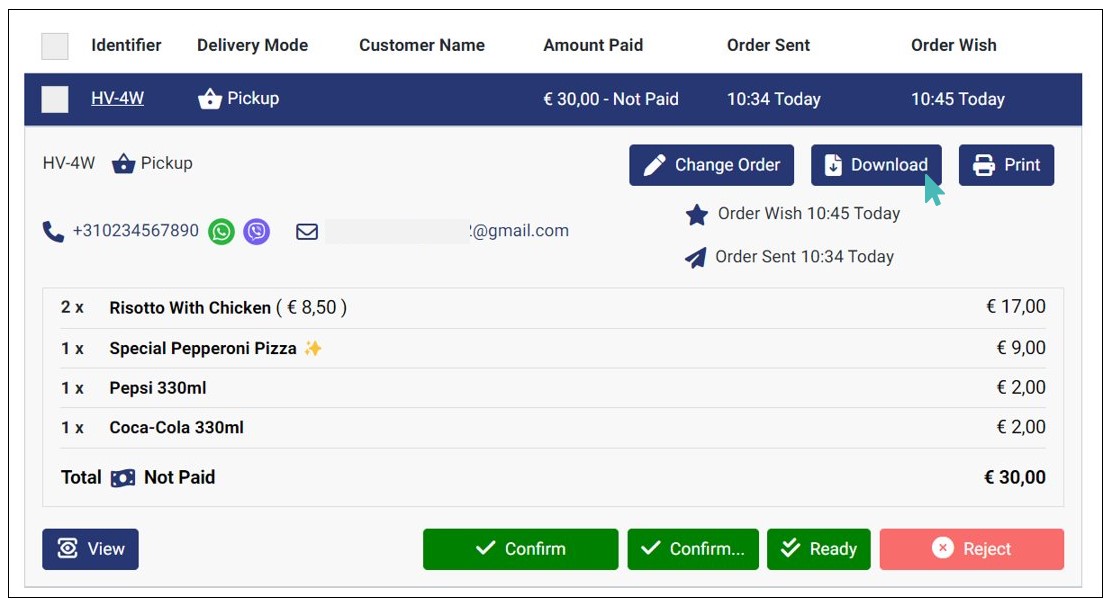
In the image below, you can see an example order pdf. It carries the same information displayed on the order details page and the same information you would print out.
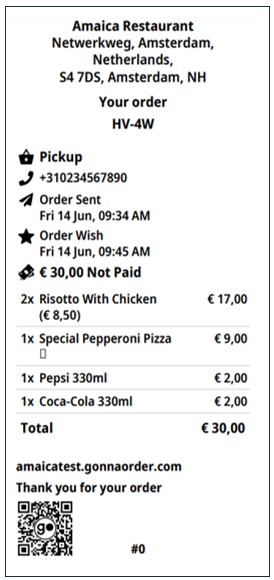
Similarly, customers receive a pdf of their order in their email if they input their email address when placing an order or if they request to receive a copy of their order by email on the Thank-you page.
The difference between the download for the store personnel and the customer is that the store format is a format of 80mm, suitable for printing, while the customer’s document is A4 size. Besides the paper format a layout, these two documents contain the same information.
Download and Print Orders with Different Wish Dates
GonnaOrder allows you to set different wish dates per order item. This means each item on your order can have its own wish date. Learn more on how to Set Multiple Wish Dates Per Order Item.
When it comes to downloading or printing the PDF invoice for such orders, the invoice includes the individual item’s wish date just below the item on both 80mm and A4 PDF.
What’s more, if you have set the Display Desired Date & Time to Date & Time, the PDF invoice will include the desired date and time below each order item, whether it’s the 80mm or A4 PDF invoice. Visit the dedicated Configure Order Desired Time, Schedule and Slots Settings help page to learn how to Display or Hide Order Desired Time.
Understanding the Order PDF
The order pdf you download or print from the store dashboard contains details you may need to know.
Store Name, Address and Order Identifier
The store name and address appear at the top of the receipt. This is the address where the store is located and customers can visit to pick up their orders.
The order identifier is located just below the store address. It is a unique four-character string in the form XX-XX that is automatically assigned to every new order. You can use this identifier to search for specific orders in the store.
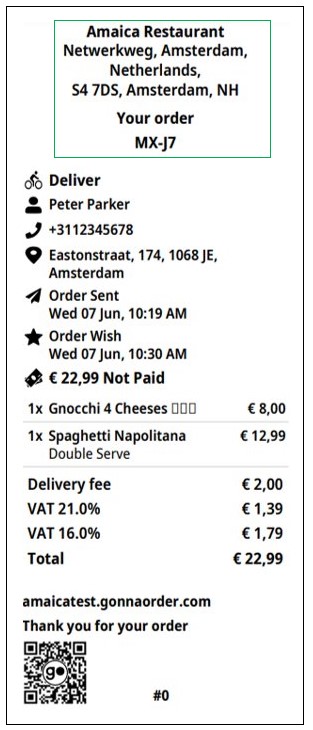
Delivery Mode, Times, and Payment Status
The order delivery or serving details follow just below the order identifier. These include the customer’s chosen delivery method, name, phone, and address provided. Also, it includes when the order was sent and when the customer would like to receive the order (order wish).
Note
If you have set the desired date & time at the order item level, the receipt will not contain a specific order wish. Instead, a wish date is included just below each order item.
For table orders, the delivery mode is “serve” whereas delivery orders have a delivery mode of “deliver.” Pickup orders have a delivery mode of “Pickup.” For table orders, a table description is shown next to the table number, while delivery orders have the delivery information provided during order submission.
The payment information provided on the receipt is particularly the order amount and payment status. The payment status can either be Paid or Not Paid. This depends on whether the customer paid for their order or not when they submitted it.
Order Items List, Delivery Fees, VAT, and Total
The order items list appears below the payment status. If an option group is attached to the main offer, one item in the list may contain a sub-list of other items. In such a case, the sub-list is indented to show that it belongs to the given primary product.
Additionally, delivery orders may have an attached fee depending on the store settings. When set, VAT will be applied to all orders and be displayed after the delivery fee. The total order value presented in the pdf file is a sum of the order items value, the delivery fee and the VAT sum. It is important to note that in GonnaOrder, all prices should include VAT where applicable.
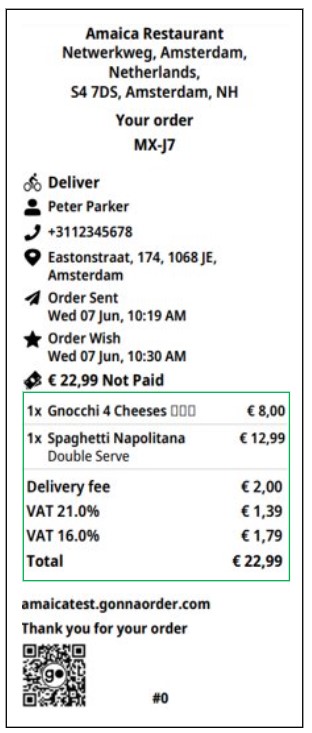
Store URL, Qr Code and Slot Sequence Number
Delivery and pick-up orders carry the store URL and QR code. These help the customer remember your store easily. Additionally, customers may use your store URL or scan the QR code on an old receipt to place orders. The URL and QR code is unique for every store since domain sharing is not allowed. However, the store URL print on the order PDF only works for GonnaOrder domains. The custom domain may not appear on the PDF until a later update of GonnaOrder.
The slot sequence number, on the other hand, is a numeric value denoted with a # symbol. It shows the sequence of orders arriving in your store for any particular slot. The slot sequence number is not unique since the count starts from zero (0) for every time slot. Read more about time slots and how to limit orders per slot.
Besides the URL, QR code and slot sequence number, a thank you message will appear on every downloaded order pdf. The slot sequence number and thank you message appear on all orders regardless of the delivery method.
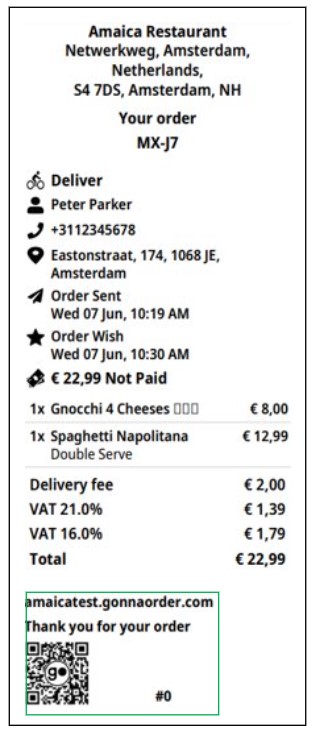
Troubleshooting Printing Issues
Some GonnaOrder store managers have reported having some issues with printing. Some problems occur with automatic and manual printing, but GonnaOrder is working hard to ensure you have a solution for everything.
This section will be updated with any printing issues and the proposed solutions.
Some Details Are Cut Off on the Edge of the Receipt
This issue may mainly occur due to the misalignment of the printing paper in the printer. It may also arise if you use the wrong printing roll. The order details are cut off from either the right edge, the left edge, or the bottom of the receipt.
Always use the recommended printing roll for your printer. Check on the printer manual or the manufacturer’s website.
Remove the thermal roll from the printer and re-insert it again. Print any order from your store manually and observe if that solves the issue. Contact GonnaOrder if the issue persists.
What To Do if Printer Cuts off Receipt Data
There is no software solution to this problem at the moment. However, you can still print readable receipts by tweaking some printing settings in your browser. You must follow the tweaking procedure for every order being printed. Unfortunately, this does not work for automatic order printing.
Follow these steps to print a readable receipt from your store:
- Click on an order from the orders list to view its details.
- On the order details page, click on the Print button towards the top right section of the page. This should bring up the printer dialogue in your browser.
- On the printing dialog, find the Scale option and set it to Custom. Reduce the value from 100 until all receipt details are visible in the print preview.
- Print the order with the custom scale.
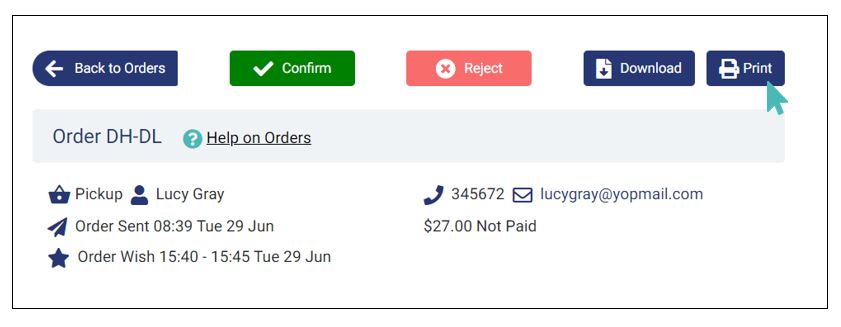
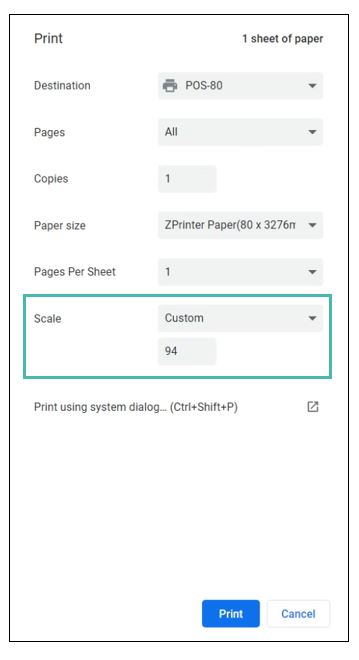
The printed order should fit well in your 80 mm roll with minimal or no data left out. You may also try to fit the printing paper roll in the printer again. Additionally, you should always use paper types recommended by the printer manufacturer to reduce the chances of errors or printer malfunction.