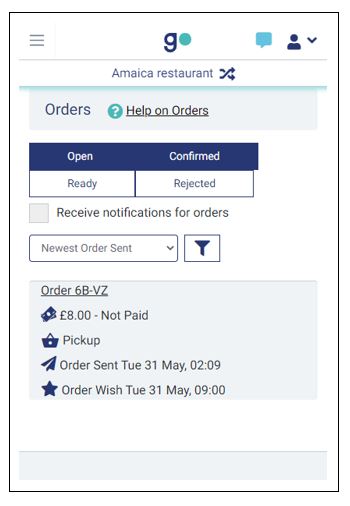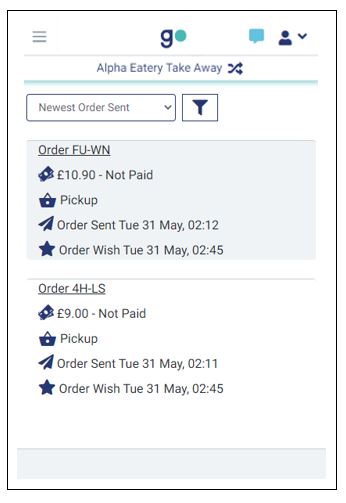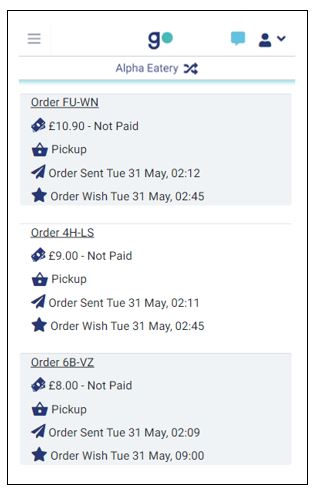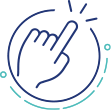GonnaOrder allows you to link multiple stores and catalogs and manage orders from different stores through a single dashboard. You can specify the parent store, keep sibling stores independent or allow cross-catalog navigation.
The multi-store setup can help you maintain different catalogs for drinks/cocktails/wines or separate your takeaway menu from the main menu. You may also configure new linked stores to introduce new services to your business, e.g., introducing room service or delivery-only ordering with a separate catalog.
One good example use case is that of a hotel and bar under the same management where each can have a separate catalog with users viewing the two menus and submitting orders to the respective stores. The two can be connected through a parent store to facilitate easier order management.
Linked stores allow you to achieve two main things:
View and manage orders from multiple stores or catalogs on the same dashboard – orders from child catalogs are also sent to the parent store order dashboard
Allow customers to select among different stores or catalogs – customers can choose which catalog or store to view
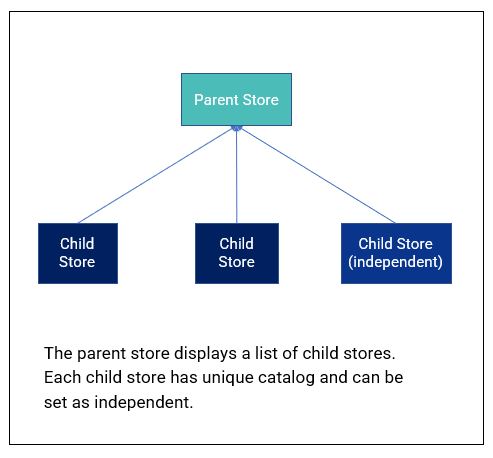
On This Page
- Characteristic Features of Linked Stores
- Connect Multiple Stores
- Mark a Child Store as Independent
- Inherit Catalog From Parent Store
- Inherit Schedules From Parent Store
- Inherit Vouchers and Loyalty From Parent Store
- Change a Parent Store
- Remove a Parent Store Link
- Automatic Order Printing in Multi-catalog Setup
- View Order Statistics and Reports in a Multi-catalog Setup
- Using a Custom Domain in a Multi-catalog Setup
Characteristic Features of Linked Stores
View and Manage Orders From One Dashboard
With linked stores and catalogs, the order management dashboard of the child store is connected to that of the parent store. You can manage all orders submitted to a linked store from the parent store. Orders submitted to a child catalog will appear in that particular store’s order dashboard and the order dashboard of the parent store.
You can view and manage orders from all child stores on the parent store’s order dashboard. All order management actions such as viewing, confirming, accepting, rejecting, and deletion are synchronized between the child and parent catalogs. Therefore, confirming an order through the parent store also moves the order to the confirmed orders tab in the child store. Similarly, rejecting an order via the parent store marks it as rejected in the child store.
View Standalone Payments From All Child Stores in the Parent Store
With linked stores, the parent store aggregates all payments made from its child stores. This means you can view payments from multiple child stores on the same dashboard. It makes it easier to monitor payment activity across the stores without having to switch stores every time. And besides, this feature does not require you to change or update any settings and will always be available to your stores.
Allow Customers To Select Among Different Stores and Catalogs
Linked stores allow your customers to switch between multiple catalogs or multiple stores. There are two ways in which customers can select a catalog:
-
- The parent store – landing page for linked stores
The parent store acts as a landing page or menu for all child stores. It shows a list of the stores where a customer can submit orders to your restaurant or hotel chain.
When a customer visits a parent store, they will be able to choose which catalog to view. So, if you had three separate catalogs connected via a parent store, the customer will see all the catalogs on the parent store, and they can choose which one to view depending on what and how they want to order.
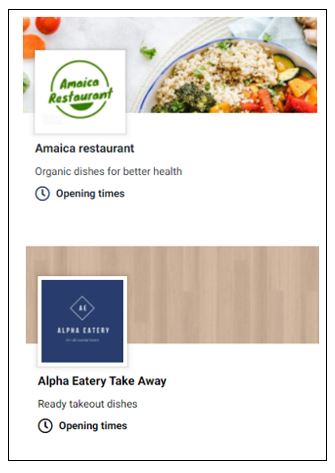
-
- Dropdown list on sibling stores
A customer viewing the menu of a child store sees a dropdown list of all sibling store catalogs except independent sibling stores. Users can switch to any catalog available in the dropdown list and submit orders.
Independent child stores do not appear on the dropdown selection; hence, customers can only switch to non-independent sibling stores. When viewing the menu of an independent store, a customer may switch to any available non-independent store, but they cannot switch to any independent stores. This behavior is replicated for the order capture feature.
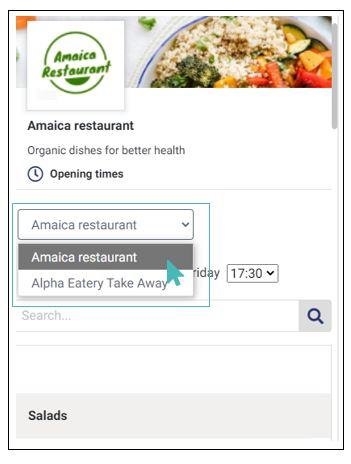
Connect Multiple Stores
To enjoy the benefits of connected stores, you should first choose the parent store and associate it with one or more other stores under your control.
The parent store displays a list of all connected child stores where customers can choose which store to view. It does not show any menu items. Therefore, you do not need to add a catalog to the parent store.
Linking stores does not affect how you update the catalog or control store settings. It allows your customers to switch between the various outlets under the same management and enables you to manage all orders from a single dashboard.
This feature is helpful for restaurants, hotels, and bars with multiple outlets in the same town. It makes it easier for customers to view the menu and submit orders to different outlets.
To connect a store to a parent, ensure you are logged into the designated child store and go to Settings > Multi-Store & Multi-Catalog.
Click the Setup button to choose the parent store from your list of stores.
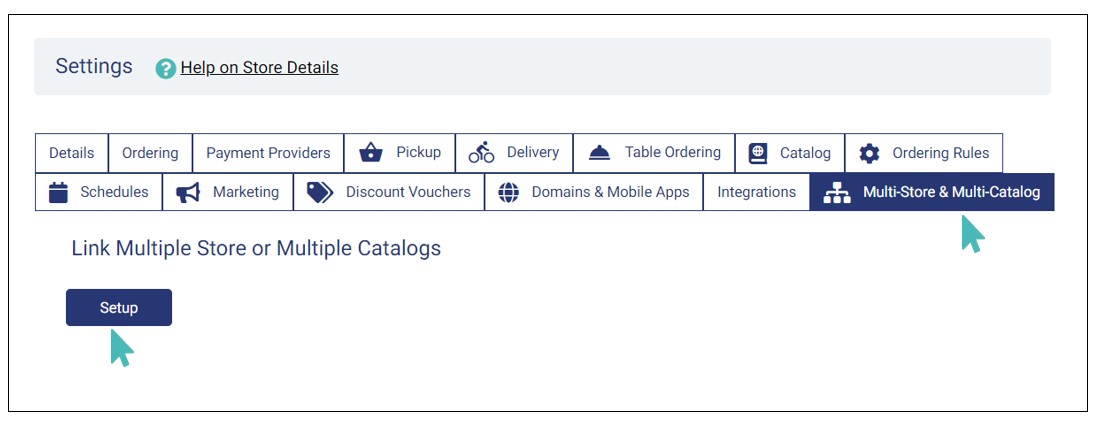
If you have multiple stores, they will appear on this page, and you can use the search bar to find the appropriate store. Click or tab on the selected store to make it the parent of the store you are logged into. Notice that a store cannot be a parent to itself.
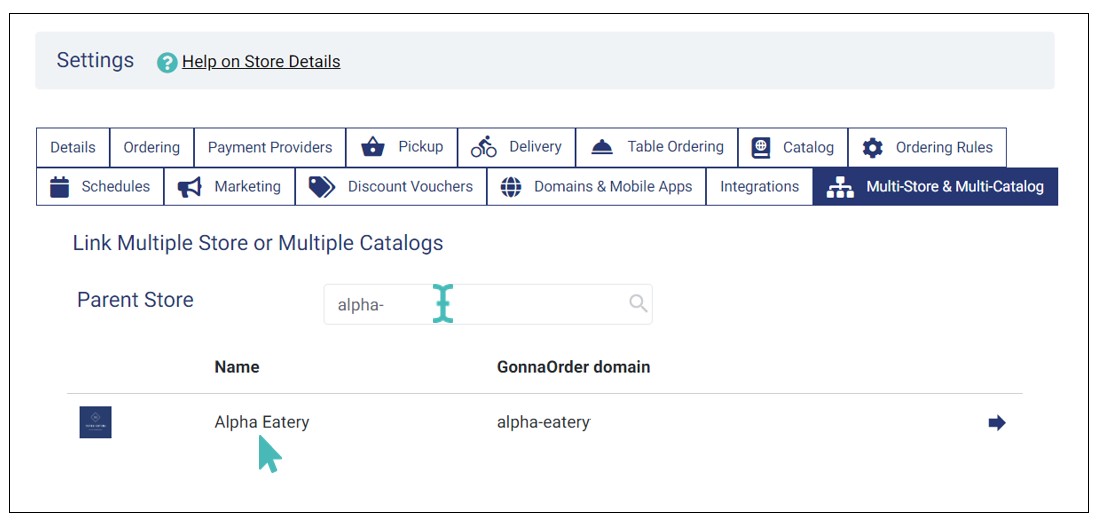
After linking one or more stores, the store hierarchy tree shows the parent store and all sibling stores. Notice that it is possible to have multi-level child stores.
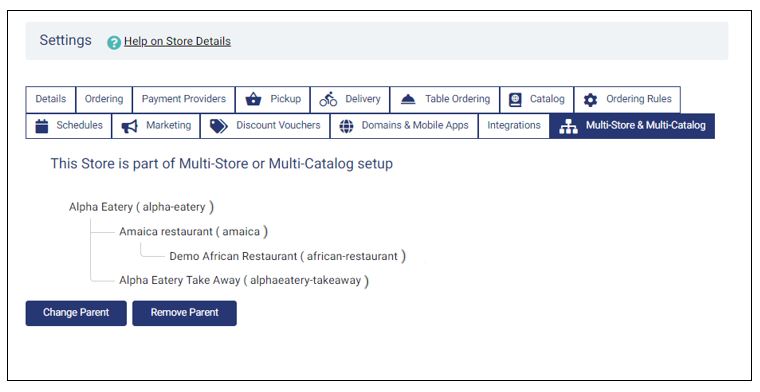
When a customer visits a store that has siblings, they can choose the sibling store for which to view the menu and submit orders.
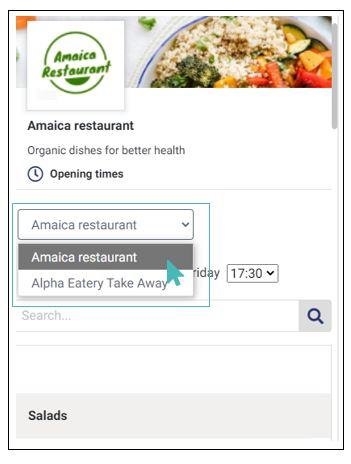
The parent store displays a list of all first-level child stores, and customers can choose to view the menu and submit orders to any one of them.
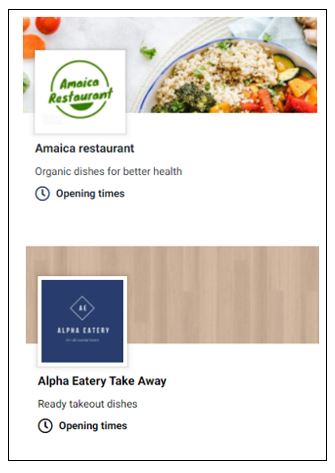
Mark a Linked Store as Independent
A linked store can either be independent of the others in the chain or not. If you mark a store as independent, it will remain part of the chain but not appear in the menu switch dropdown. Essentially, customers will not have the option to switch to the given store while viewing other stores in the chain. Neither will store operators be able to switch between stores while using order capture.
However, notice that this does not affect the order management features. The parent store will still receive new orders submitted through independent child stores.
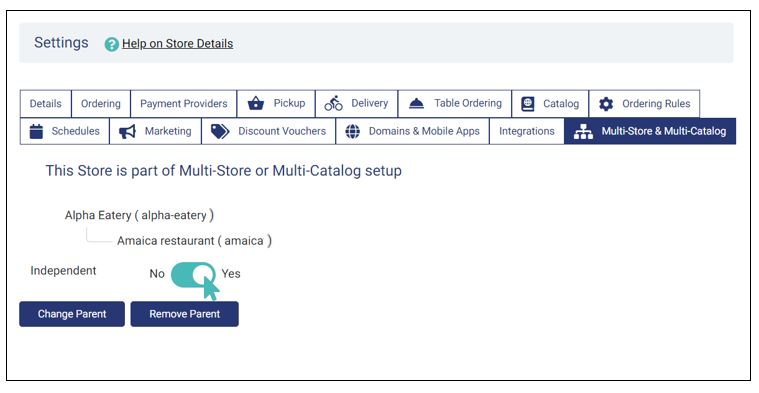
Customers can switch from an independent store to a non-independent one when viewing the menu, but they cannot change from a non-independent one to an independent one. Keeping all child stores dependent on each other allows customers to quickly discover all your stores and catalogs.
Tip
You should only mark a catalog independent if you do not want customers to discover it when viewing sibling catalogs. Independent catalogs do not appear in the menu switch dropdown available in sibling stores.
For example, you can set your room service catalog as independent in a hotel setting and separate it from the usual hotel menu.
Inherit Catalog From Parent Store
Each GonnaOrder store has a catalog that controls the customer menu. The catalog allows store operators to manage items, prices, discounts, and every other aspect of the menu.
In a multi-store and multi-catalog setup, a child store can either maintain its own catalog or inherit the catalog of the parent. When inheriting a catalog, the child store gets all the items, prices, discounts, images, and price variants listed in the parent store.
The parent store controls all aspects of the child store’s catalog. Therefore, you cannot add, update, or delete menu items from the child store dashboard. Instead, store operators can update the menu by updating the parent store’s catalog.
Important Notes on Catalog Inheritance
- The parent store controls the menu for all child stores that inherit its catalog
- Changes made to the parent store catalog are propagated to all child stores inheriting its catalog
- Changes made to the catalog on the child store do not reflect on the user menu
- You cannot update an inherited catalog via Excel, and neither can you change and translate labels via Excel
- Turning off catalog inheritance restores the child store’s catalog
You can make a child store inherit the parent store’s catalog by turning the Inherit catalog from the parent store toggle button to yes.
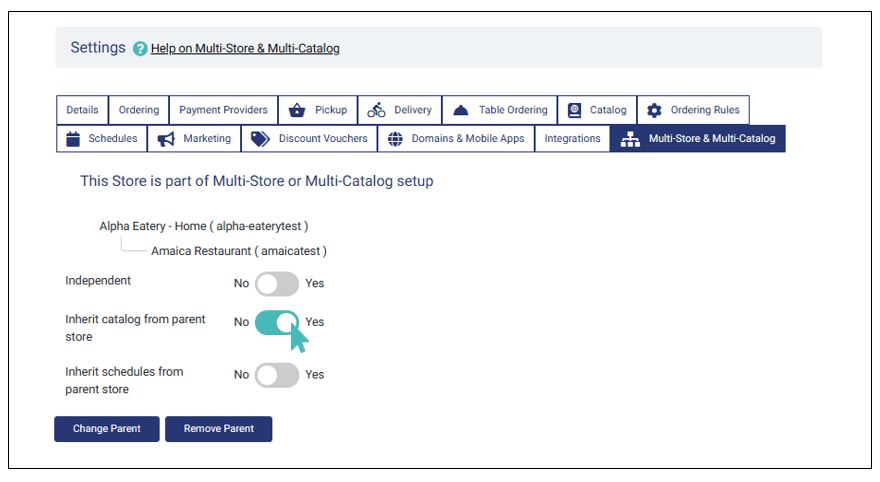
Tip
- If the parent catalog is translated into multiple languages, the customer menu on the child store will be available in each of the translations
- All order notification emails and pdf receipts use the language set for the parent store. However, the order items are listed on the pdf receipt in the language the customer chose when viewing the menu
Inherit Schedules From Parent Store
You can configure a child store to use the same schedules as the parent store when using linked stores. GonnaOrder helps you achieve this through the Inherit schedules from the parent store setting.
This setting allows the child store to inherit the following items from the parent:
- General opening times – the child store copies the opening times of the parent. This is consequently used for the customer menu.
- Ordering times – the child store uses the ordering time schedules configured for table service, pickup, and delivery.
The setting overrides the opening and ordering time schedules configured on the child store.
Important Notes on Schedule Inheritance
Except for opening and ordering times, all other items under Settings >Schedules can be managed independently.
Inherited schedules do not appear on the schedule settings for the child store. If the store had other schedules before the setting is enabled, then they would remain unchanged unless they are deleted. If no schedule was initially on the child store, then the list remains empty.
Inheriting schedules enable you to centrally manage opening and ordering times for multiple stores.
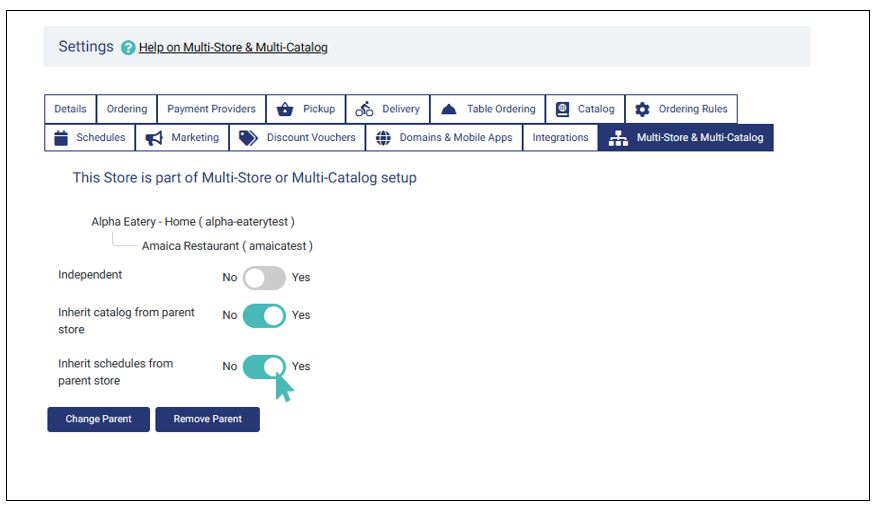
Inherit Vouchers and Loyalty From Parent Store
You can easily manage and reward vouchers and loyalty programs across your chain stores with GonnaOrder’s Inherit vouchers and loyalty from parent store feature. This setting allows you to create vouchers and loyalty schemes in the parent store and apply them across all your child stores. This means that you only need to create vouchers and loyalty schemes once, making it valuable for users with multiple linked stores, like a delivery store and a takeaway business.
Here is how this feature works for vouchers and loyalty scheme:
- Vouchers – A store admin can create a voucher in the parent store and activate the Inherit vouchers and loyalty from parent store feature to apply it in the child store. Also, a user can create a different voucher in the child store. This means that both the parent and child have an active voucher. In such a scenario, the voucher from the child store is prioritized. See how to create discount vouchers.
- Loyalty – For loyalty, users collect loyalty points only at the parent store. This implies that when a customer logs in and places orders from several child stores, they accumulate the loyalty points from all stores. Therefore, a customer can place orders from one child store and when they reach the target points, the reward can be automatically redeemed from another child store of the same parent. See how the loyalty scheme works.
To activate voucher and loyalty inheritance, go to Settings > Multi-Store & Multi-Catalog and toggle Inherit vouchers and loyalty from parent store to yes.
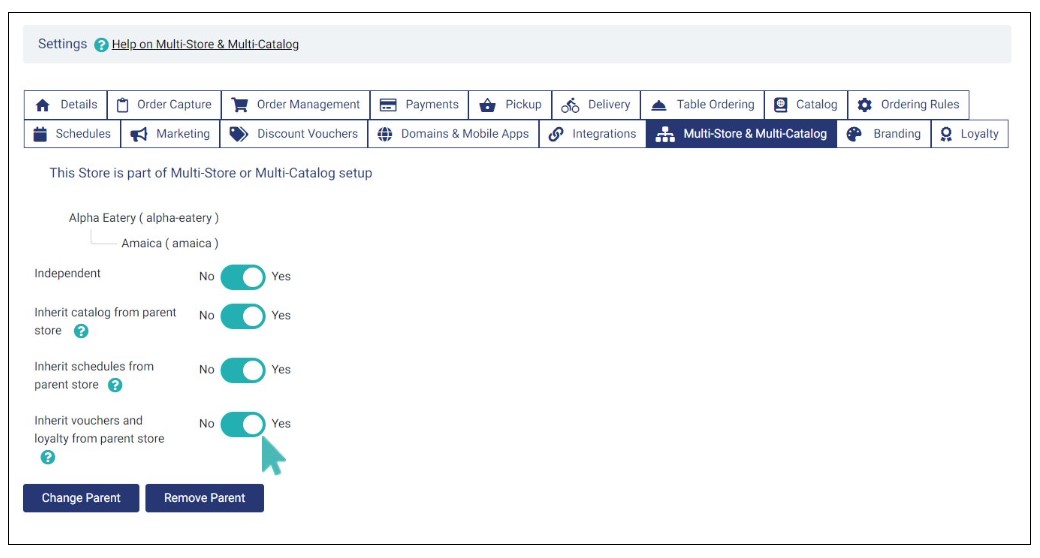
Change a Parent Store
For every store that belongs to a multi-store or multi-catalog setup, GonnaOrder displays its relation tree showing the parent store and all siblings. This allows you to see how the current store relates to others in the chain.
Each store can only have one parent. You can change the parent store by going to Settings > Multi-store & Multi-catalog > Change parent.
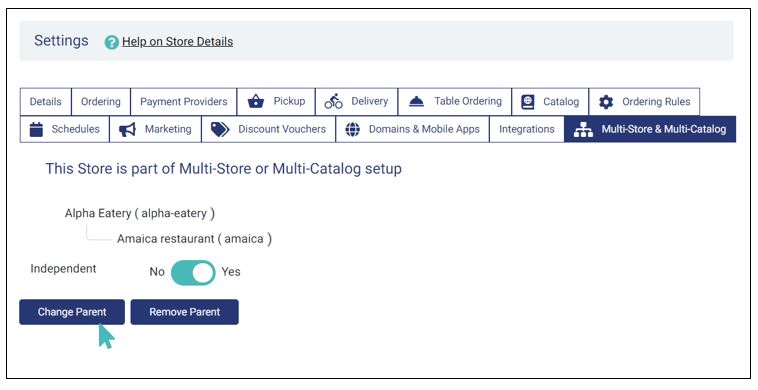
This brings up a parent store selection panel showing all stores you can access. You can search and select the appropriate store to mark parent.
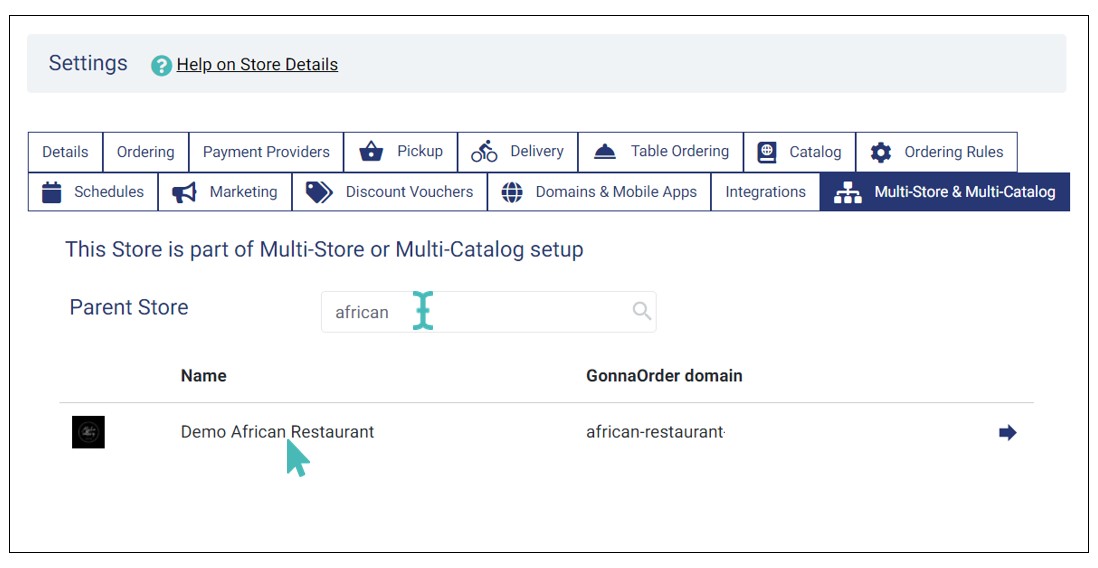
Remove a Parent Store Link
You can remove a store from the multi-catalog setup by disassociating the parent. Doing so removes the store from the chain and will no longer appear in the switchable menus or linked order capture features. Orders submitted after a store’s removal from the chain will no longer appear in the parent store’s order dashboard.
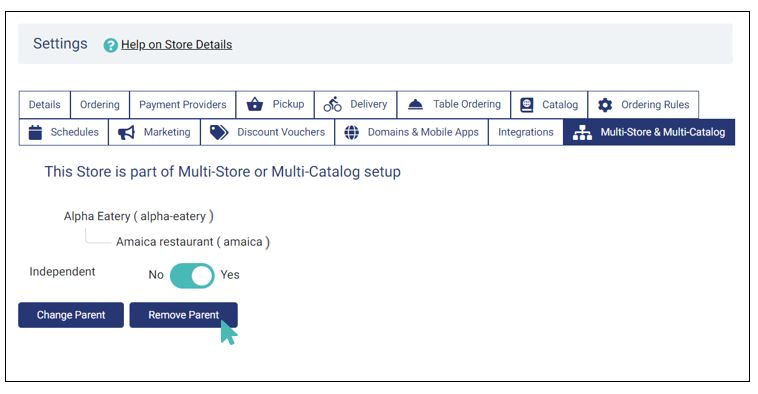
Automatic Order Printing in Multi-catalog Setup
GonnaOrder’s AutoPrint application allows you to configure automatic order printing for stores. It enables you to set the printers to which new orders will be sent, reducing manual printing.
In a multi-store and multi-catalog setup, orders first arrive in the child stores. Therefore, you should add the relevant printers to every child store/catalog so that all new orders are printed. Automatic order printing may not work for the parent store.
However, all order management activities can be achieved through the parent store.
Configure Automatic Order Printing in Your Child Stores/Catalogs
You should configure automatic order printing for each child store. Setting up your printers for the parent store alone will not work.
Statistics View and Reports in a Multi-catalog Setup
Each GonnaOrder store has a statistics section that shows numerical and graphical representations of changes in menu views, orders, and order values from one month to the next.
With a multi-store setup, the parent store combines the statistics for all child stores. That means you can view statistics and download combined reports for all child stores from the parent store’s dashboard.
An order submitted to a child store adds the tally for all orders recorded for the parent store. The same happens with menu views and order values.
However, notice that each child store maintains an independent statistics dashboard. The downloadable order items reports are also independent for every child store. Therefore, you can still view statistics for one child store at a time.
Using a Custom Domain in a Multi-catalog Setup
A custom domain fits well with the linked stores setup, where you can use your domain as a landing page for all your GonnaOrder stores. You can also set the domain to point to an independent child store.
The choice of which store to set up with a custom domain may depend on which store you would like to promote to customers and how you intend to use the multi-store setup. There are two possible scenarios you may want to consider when choosing the store to configure:
- Multi-store setup – with a multi-store setup, you may have multiple stores to which customers can submit orders. These can be physically independent stores, e.g., in a restaurant or bar chain. In that case, you may want all stores to be visible to your customers. Therefore, you need to configure the custom domain to point to the parent store and promote it as a landing page for all child stores.
- Single store with multiple catalogs – in the case of maintaining multiple catalogs in a single store, e.g., drinks, takeaway, or delivery, one child store will have the main menu. That means customers do not really need to know about the parent store. Therefore, you can configure the custom domain to point to the main child store. With this configuration, you can use the parent store to manage orders from a central dashboard without exposing it to customers. Customers can switch between your various menus through the main child store.For this setup, you can either keep all child stores dependent on each other and allow customers to switch menus easily or set the main child store to be independent.
Recommendation for Working With a Custom Domain in a Multi-store Setup
- We recommend that you configure the custom domain settings on the parent store. That way, all your stores, and catalogs will be available on your landing page.
- Do not configure the custom domain on multiple stores. In a multi-store setup, you only need to add the custom domain to either the parent store or a child store. Setting the domain to both parent and child stores will not work.