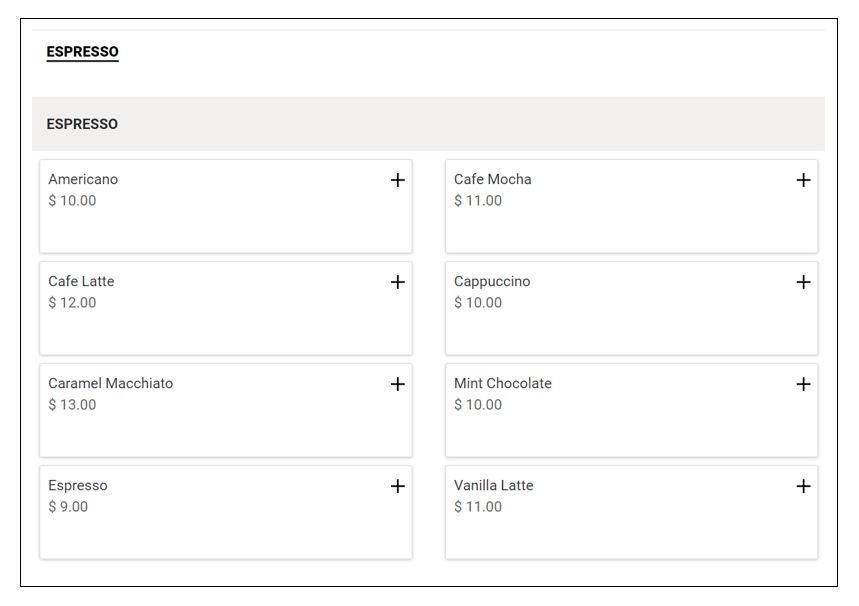Importing a catalog from a photo makes it easy for you to add new categories and list new store items. The photo of your menu must be of high quality and you should be aware that this process may not capture all the details of your catalog. Still, it will reduce the effort you would need to fill the catalog by hand.
Watch the video below to get an overview of how it works:
This feature allows you to transition your printed menu to a GonnaOrder catalog. Considering that you would need to type all item names, descriptions, and prices, uploading a catalog from a photo saves you time and effort. You can use this process to upload a catalog to a new store or to update a catalog with new products. Your menu images need to be of high quality and must also show distinct items.
To import a catalog from a photo, go to your store dashboard and choose catalog from the side menu. On the catalog page, click on the Import catalog from photo button to initiate the process. Have your menu photo ready on your tablet or computer for the next steps.
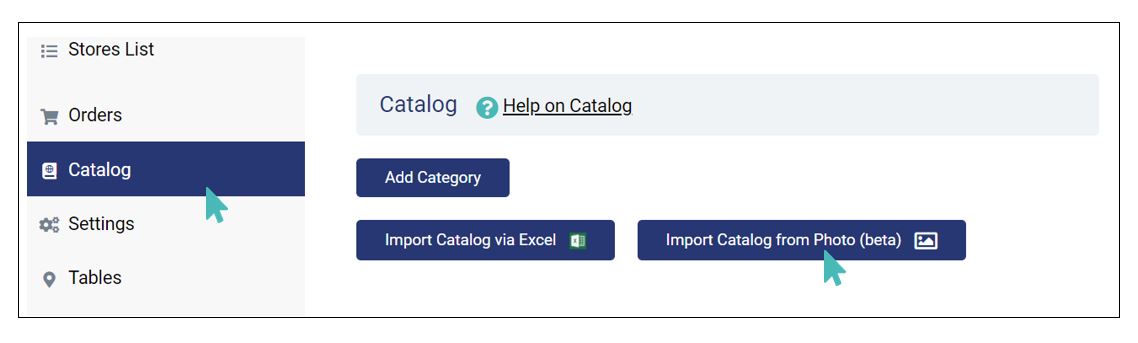
You will have to choose the menu image to upload the products therein in your GonnaOrder catalog.
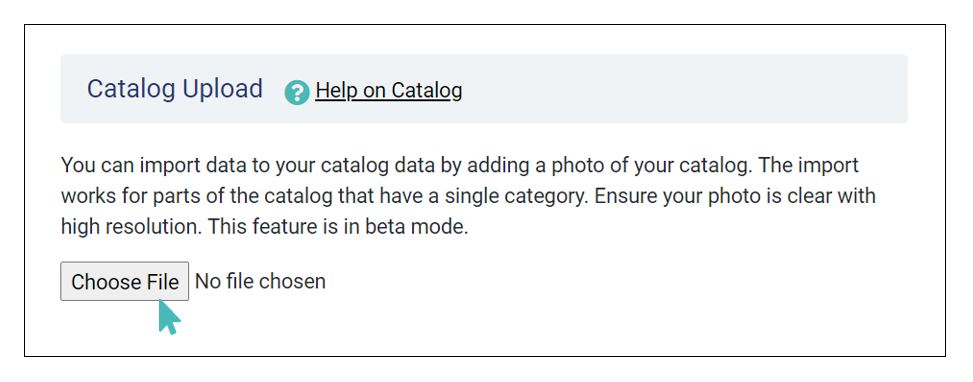
Take a look at the menu image we will be uploading in this example case.
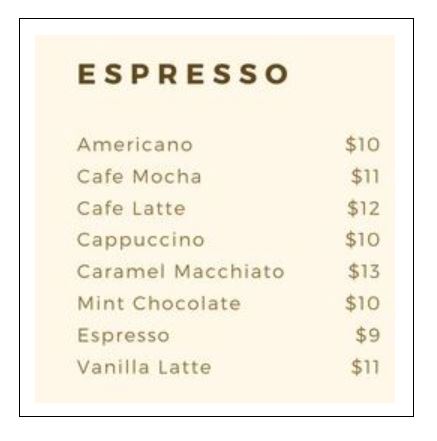
Once you have chosen the image file, GonnaOrder will automatically read the items listed in it and present them to you for confirmation. In this step, you need to validate that all your products have been captured. It is also important that you note the details GonnaOrder could not capture from the image so that you can update them later. Click Accept and import catalog to commit the changes to your store.
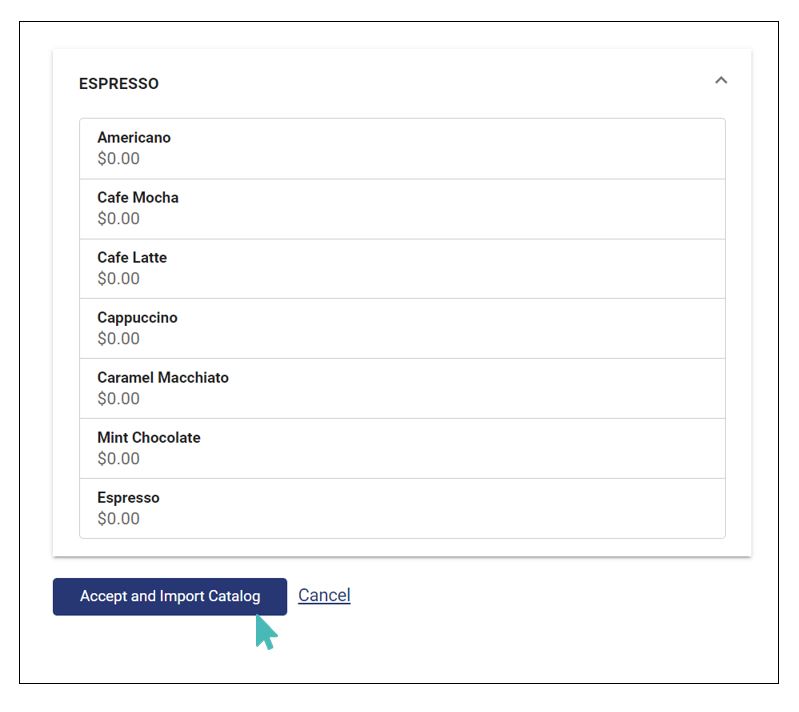
For this example case, we started with a newly registered store without categories. After importing the catalog from the photo, the store has one category and several products. Also, notice that GonnaOrder did not capture the prices of the store items. The last item from the image couldn’t be captured too. What we can do is update each store item’s details to register the prices and also add the last product manually. Here is how the store will look to the customer after we save the prices and add the last product.