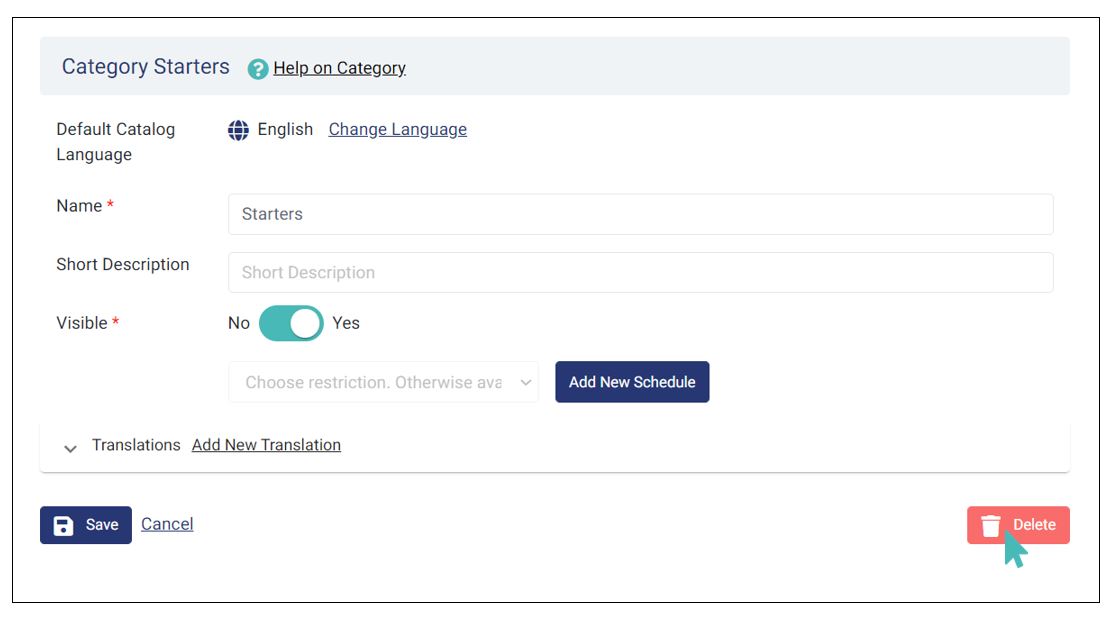Les catégories sont un moyen de regrouper les articles qu’un client peut acheter dans votre magasin.
Les exemples de catégories incluent les entrées, le plat principal, la crème glacée et la pizza. Une catégorie doit avoir des articles similaires et son nom doit être descriptif afin que les clients sachent facilement où trouver quelles offres.
Sur cette page
- Ajouter une catégorie
- Prévisualiser une catégorie
- Mettre à jour une catégorie
- Supprimer une catégorie
Ajouter une catégorie
Le catalogue est accessible en cliquant sur l’entrée Cataloguedans le menu de votre boutique. Pour créer une nouvelle catégorie sur le catalogue, cliquez sur Ajouter une catégorie dans l’écran d’aperçu du catalogue.
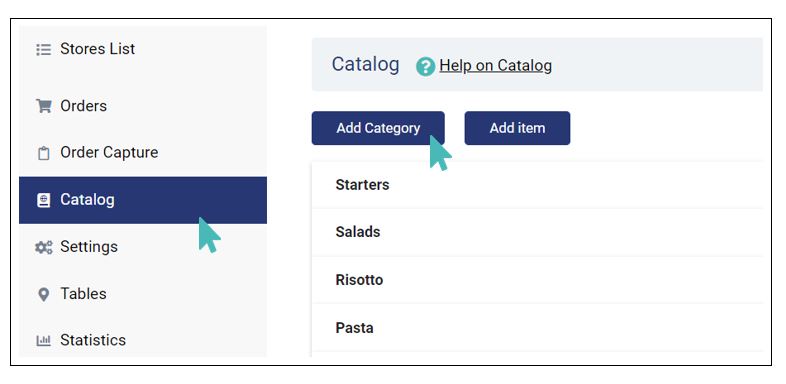
Fournissez un nom et une brève description de la catégorie que vous souhaitez ajouter sur la page de création de catégorie, modifiez les paramètres de catégorie selon vos besoins et enregistrez. La brève description d’un catalogue apparaît en haut des produits du magasin dans le menu client et doit donc être courte et facile à comprendre.
Vous trouverez ci-dessous les détails et les paramètres du catalogue expliqués.
- Langue du catalogue par défaut : par défaut, la catégorie héritera de la langue de votre boutique, mais si vous en avez besoin dans d’autres langues, veuillez changer la langue en cliquant sur le lien fourni.
- Nom : donnez un nom à la catégorie. Il doit être court et facile à comprendre pour vos clients. Dans le cas où une catégorie peut être référencée avec plusieurs noms, vous devez choisir celui qui est largement connu ou celui que les clients de votre localité comprendraient le mieux.
- Description succincte : Ajouter une description courte de cette catégorie. Cela aidera vos clients à comprendre quel type de produits ils trouveront dans cette catégorie. Notez que la brève description apparaîtra comme le premier élément de votre catégorie et que tous les produits apparaîtront alors en dessous. Rendez-les informatives.
- Visible : Utilisez le bouton à bascule pour marquer cette catégorie comme visible ou non. Veuillez comprendre que cela aura un impact direct sur vos ventes puisque les catégories cachées n’apparaissent pas dans le menu client. Si vous êtes prêt à vendre des articles de ce catalogue, basculez ce bouton sur Oui.
- Disponible: Si votre catégorie est disponible à tout moment, laissez-la comme Disponible à tout moment (paramètre par défaut). Sinon, vous pouvez cliquer sur Ajouter un nouvel horaire ou associer la catégorie aux horaires existants du magasin. Vous pouvez apprendre à gérer les horaires des magasins ici.
Pour en savoir plus sur le marquage des objets comme visibles ou non visibles, consultez cette page.
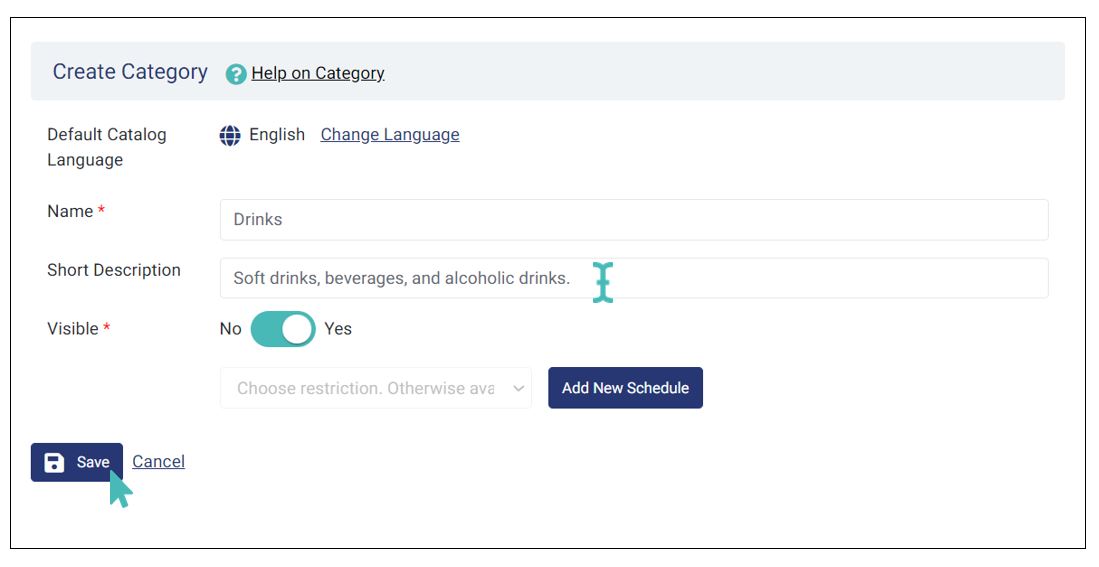
Prévisualiser une catégorie
Pour prévisualiser la catégorie que vous avez créée, cliquez sur Partager et prévisualiserdans le menu de la barre latérale sous l’entrée du menu de facturation.
Cliquez ensuite sur le lien Partager et prévisualiser . Le lien de partage et de prévisualisation sera votre (domaine gonnaorder) + (.)(gonnaorder.com). Sur la capture d’écran, vous pouvez voir https:// alphaeatery.gonnaorder.com/ est votre lien de partage et de prévisualisation.
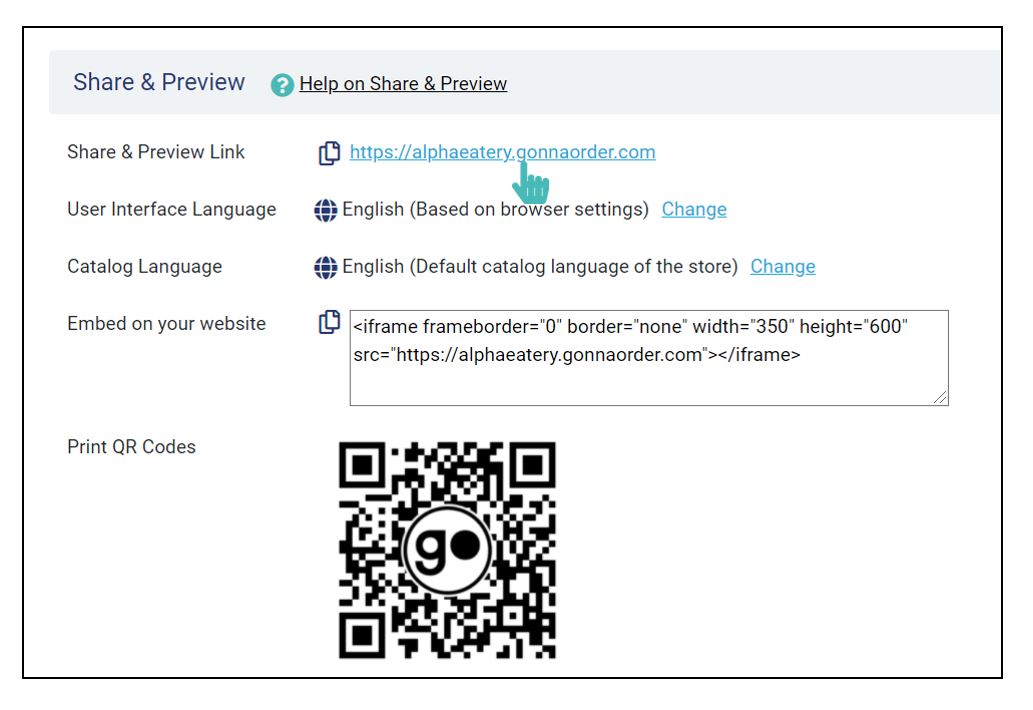
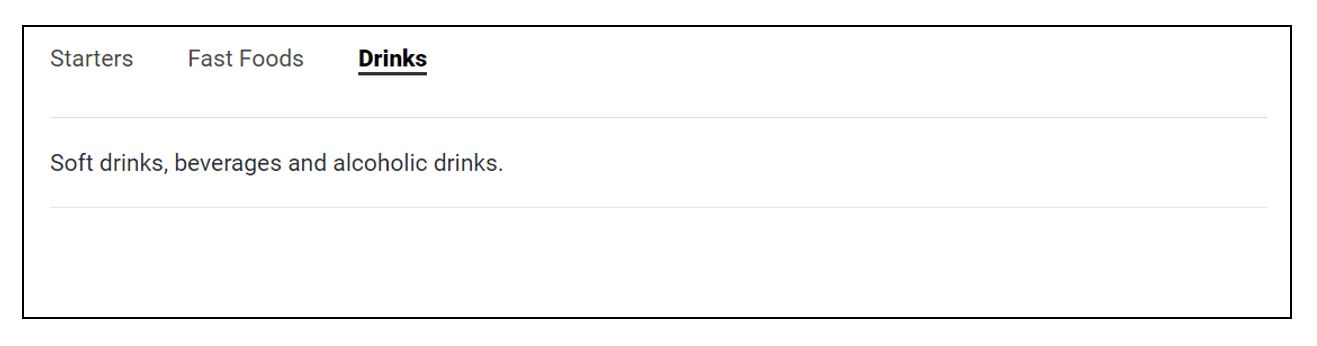
Mettre à jour une catégorie
Les informations sur les catégories peuvent être mises à jour à tout moment et selon les besoins. Par exemple, si vous utilisiez un nom que les gens ont du mal à comprendre, il serait logique de changer pour quelque chose qui leur serait plus familier.
Pour mettre à jour une catégorie spécifique, cliquez sur le nom de cette catégorie puis cliquez sur l’icône Editer.
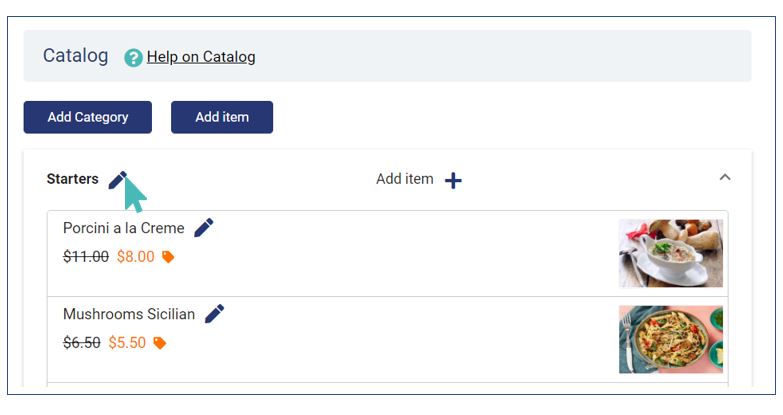
Modifiez les champs spécifiques que vous souhaitez éditer, puis cliquez sur Enregistrer.
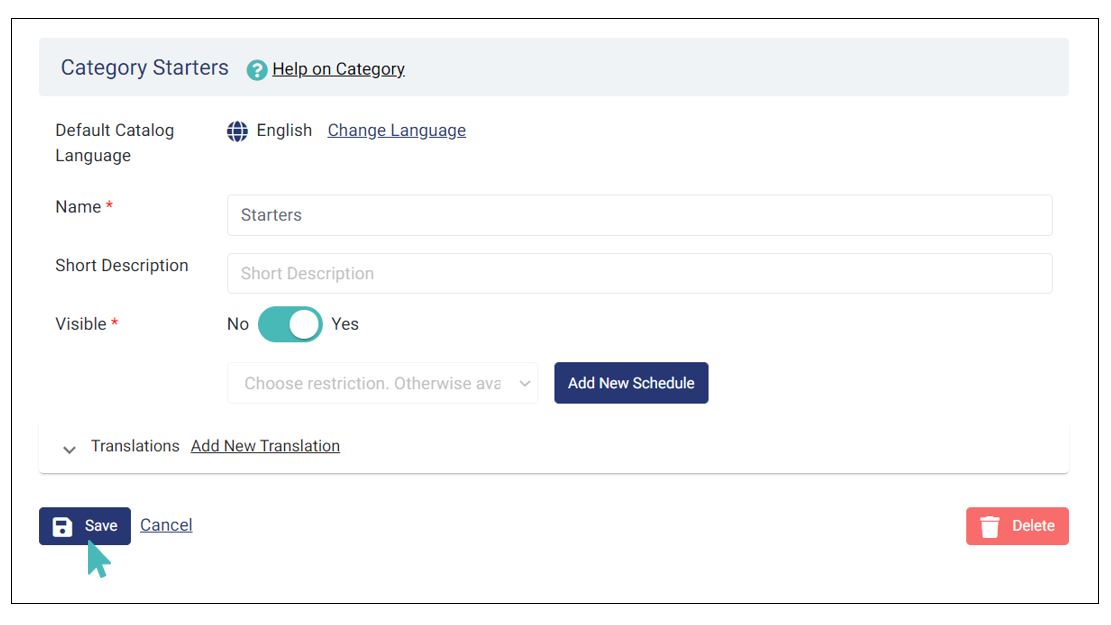
Supprimer une catégorie
Comme pour la mise à jour d’une catégorie, GonnaOrder ne limite pas le moment où vous pouvez supprimer des catégories de votre boutique. Cependant, la catégorie supprimée ne doit pas avoir de produits de magasin répertoriés.
Pour supprimer une catégorie spécifique, accédez au nom de cette catégorie et cliquez sur l’icône Editer. Voir l’image à l’étape 1 de la section Catégorie de mise à jour ci-dessus.
Dans le coin inférieur droit, vous verrez un bouton Supprimer. Cliquez dessus et confirmez la suppression dans la fenêtre contextuelle qui s’affiche.
Conseil
Vous ne pouvez pas supprimer une catégorie qui contient des éléments. Vous devez d’abord supprimer tous les éléments ou les associer à une catégorie différente.