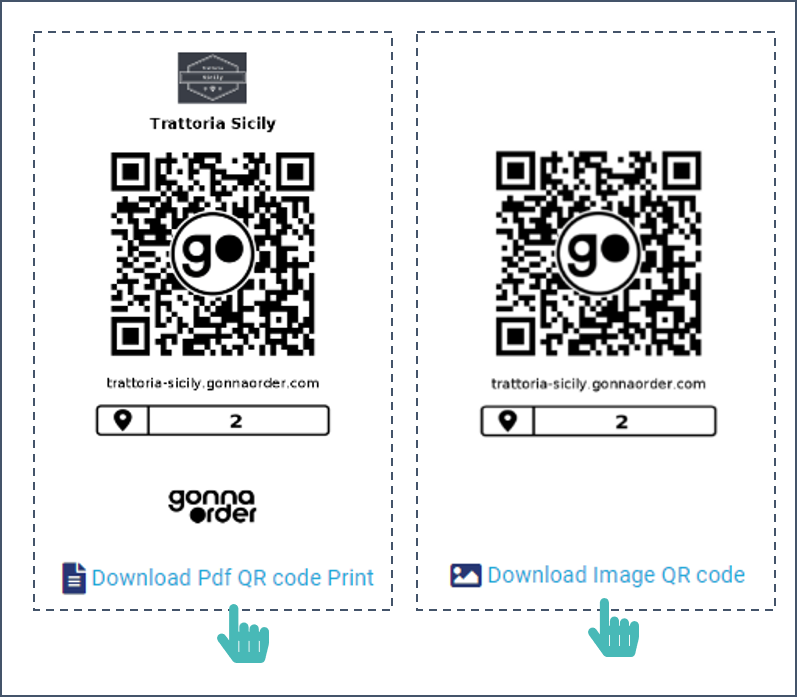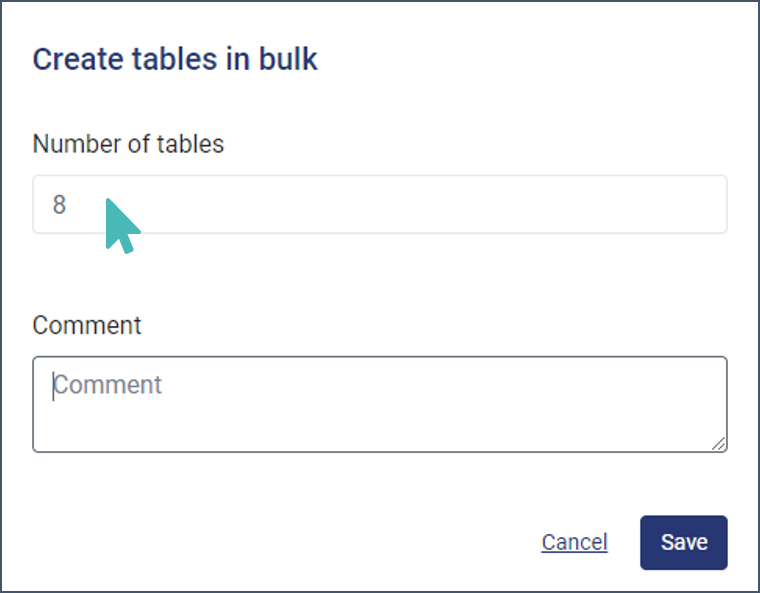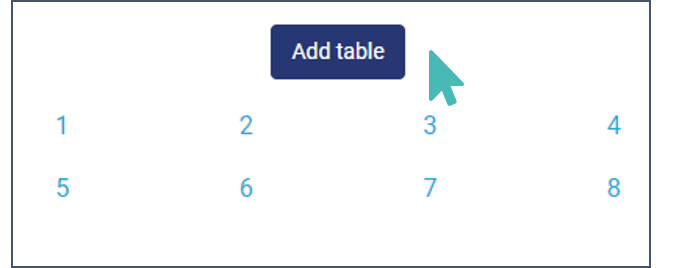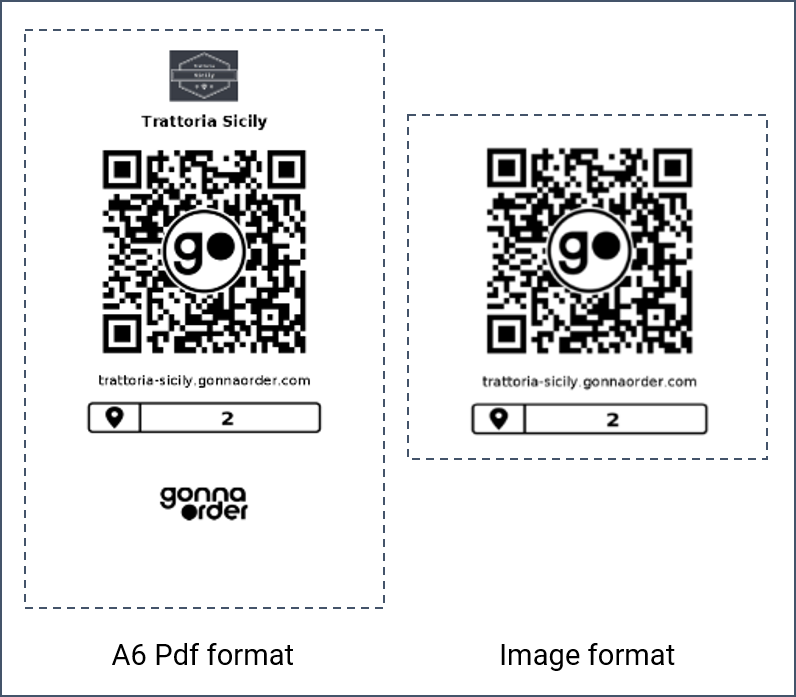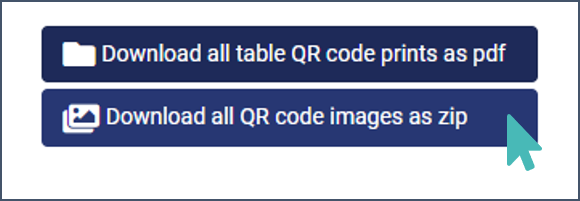Les tables sont les emplacements physiques de vos magasins à partir desquels vous recevez des commandes de vos clients dans votre entreprise en tant que café, bar ou restaurant. Chaque table a un nom ou un numéro de table unique, un lien unique et un code QR. Un client peut scanner le code QR d’une table, afficher le menu et commander. Comme ces codes QR incluent le numéro de table, le personnel du magasin est informé que la commande provient de la table spécifique, lors de la visualisation de la commande client. Vous pouvez télécharger ces codes QR depuis votre application GonnaOrder et les imprimer vous-même ou avec l’aide d’une imprimerie.
Vous pouvez utiliser le concept de tables pour créer des codes QR pour différents emplacements de votre magasin. Par conséquent, une table peut se référer à un canapé dans une boîte de nuit, un espace bar d’un restaurant, un transat dans un bar de plage, une chambre dans un hôtel qui permet aux clients de demander un service d’étage, un bureau où les articles peuvent être livré, une maison de certains de vos clients spéciaux, un lit dans un hôpital pour apporter de la nourriture ou tout ce que vous pouvez imaginer. Comme le tableau est le cas d’utilisation le plus courant, nous ferons référence à des tables à partir de maintenant, mais gardez à l’esprit que le concept peut être étendu à n’importe quel emplacement physique qui convient le mieux à votre entreprise.
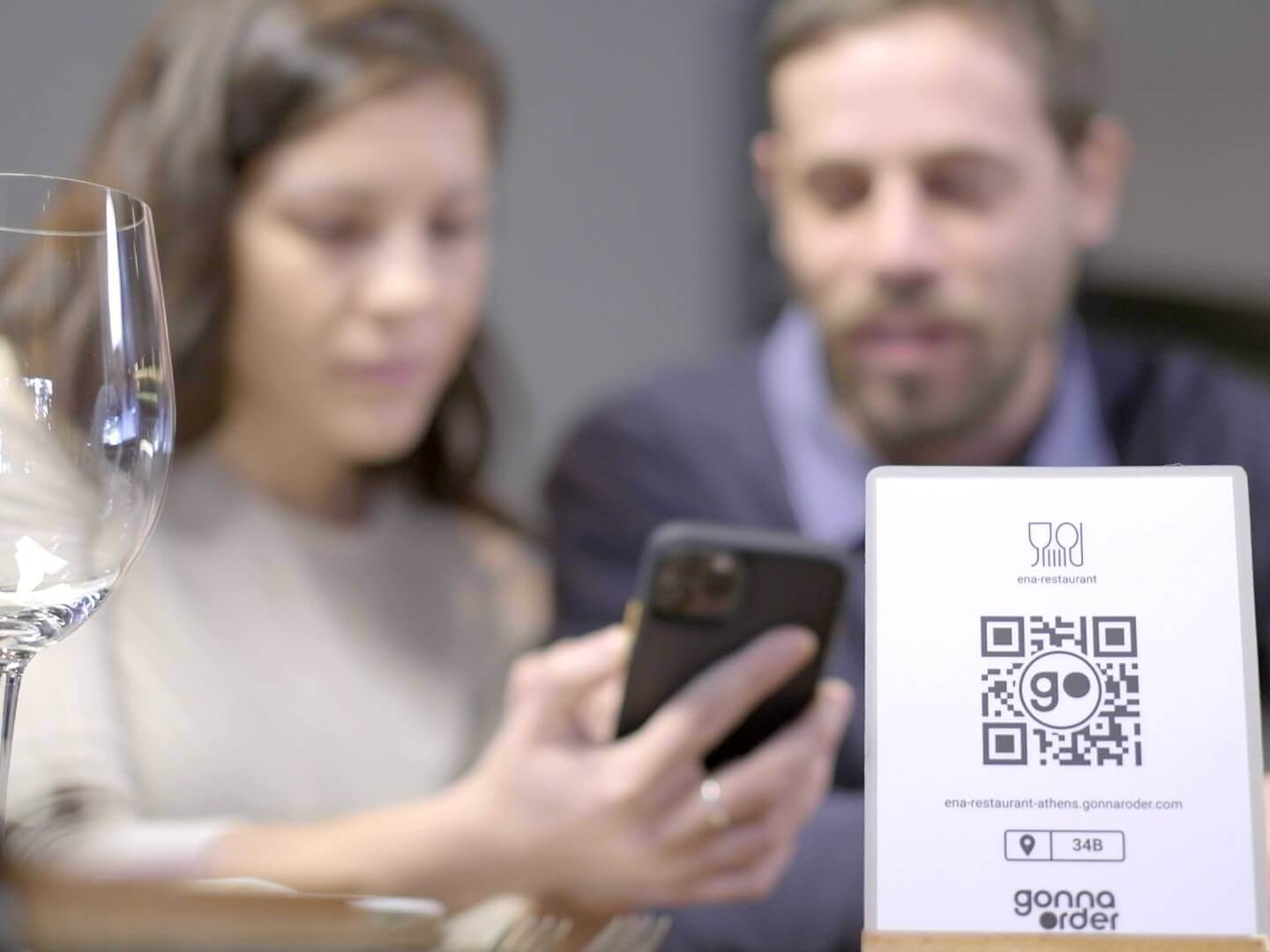
Sur cette page
Créer des tables de mise à jour et de suppression
Créer des tables en masse
Le moyen le plus simple de commencer à créer des tables consiste à cliquer sur le bouton Créer des tables en bloc dans la section Tables .
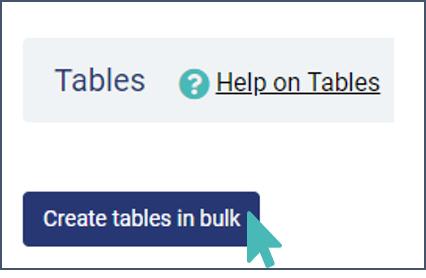
Spécifiez ensuite dans l’écran suivant le nombre de tables que vous souhaitez créer. Le système créera automatiquement le nombre de tables que vous avez spécifié et attribuera à chacune des tables un numéro à partir de la table avec le numéro 1. C’est l’étiquette de la table qui est montrée aux clients lorsqu’ils scannent le code QR et le personnel du magasin lors de la réception de la commande.
Vous pouvez également mettre un commentaire qui sera utilisé pour toutes les tables. Vous pouvez modifier ce commentaire ultérieurement pour chaque table individuelle. Si vous ne savez pas encore si vous avez besoin d’un commentaire pour toutes vos tables, laissez ce champ vide.
Cliquez sur Enregistrer et les tables seront créés.
Afficher la liste des tables
Dans l’écran suivant, vous verrez ces tables créés pour vous.
Ajouter une table individuelle
Là, vous verrez également l’option Ajouter une table. Vous pouvez utiliser cette fonctionnalité si vous souhaitez ajouter une table ultérieurement en plus de celles que vous avez créées. Par exemple, si vous augmentez le nombre de tables dans votre magasin ou si vous avez besoin de plus de tables que celles que vous avez créées en bloc. Pour ajouter un tableau, cliquez sur Ajouter un tableau . Vous devrez ensuite saisir un nom ou un numéro de table dans cette table et un commentaire éventuellement.
Pour le nom ou numéro de table , vous pouvez simplement saisir le numéro de table (1, 2, 3, etc.). Vous pouvez également saisir jusqu’à dix caractères pour coder vos tables (comme « REC-TBL-RT »).
Si vous devez ajouter un commentaire au tableau, vous pouvez le faire, mais cela est facultatif. Vous pouvez ajouter un commentaire pour expliquer le nom ou le numéro de la table. Ce commentaire n’est pas visible par les clients mais il est visible par le personnel du magasin lorsqu’ils consultent la commande, afin qu’ils comprennent mieux où se trouve ce tableau. Par exemple, la table avec le nom « REC-TBL-RT » peut avoir le commentaire « Reception » ou la table avec le numéro « 5 » peut avoir le commentaire « Hall d’entrée stand ».
Mettre à jour les propriétés de chaque table
Vous pouvez mettre à jour les champs de la table comme l’emplacement de la table ou le commentaire. Afin de mettre à jour ces champs d’une table particulière, cliquez sur le nom de la table dans l’écran de la liste des tables. Faites défiler jusqu’au champ de nom ou de numéro de table et modifiez-le. Les exemples de noms ou de numéros de table sont «101», «A-23» ou «ROOM202» ou «OFFICE32». Vous pouvez éventuellement ajouter un commentaire à une table pour mieux l’identifier lorsqu’une commande arrive de cette table. Cliquez sur Enregistrer et les mises à jour seront enregistrées.
Lorsque vous mettez à jour le nom ou le numéro de la table, vous verrez sous un lien. Ce lien est le même que celui utilisé lorsqu’un code QR est scanné et il contient le nom ou le numéro de la table. Si cela vous est plus facile, vous pouvez communiquer ce lien à vos clients, au lieu de partager un code QR avec le numéro de table.
Enfin, vous devez vous rappeler que vous devrez réimprimer le code QR lors du changement du nom ou du numéro de la table. Cela est dû au fait que le lien de table change dans ce cas.
Supprimer des tables
Vous voudrez peut-être supprimer une table du système GonnaOrder lorsque vous n’utilisez plus cet emplacement physique de table, ou si vous l’avez créée par erreur. Pour supprimer une table particulière que vous avez créée précédemment, cliquez sur le numéro de cette table dans la liste des tables. Dans l’écran de mise à jour d’un tableau, faites défiler vers le bas et cliquez sur le bouton Supprimer . Cette action n’est pas réversible, vous devez donc être certain lorsque vous souhaitez supprimer une table que vous n’en avez plus besoin. Si vous supprimez une table, toutes les commandes effectuées à partir de cette table ne feront plus référence à cette table. Vous pourrez toujours voir ces commandes, mais avec un numéro de table vide
Télécharger les codes QR du tables
Formats de type de fichier de code QR
GonnaOrder vous permet de télécharger les QR codes des tables directement depuis l’application GonnaOrder puis de les imprimer et de les placer dans votre boutique ou de les éditer sous forme d’images. Il existe deux formats pris en charge
- Format PDF : ce format est un PDF A6. Cela signifie que 4 d’entre eux tiennent sur une page A4 qui est le format de papier le plus courant pour l’impression. Ce format est utile si vous souhaitez imprimer directement le code QR et le placer sur un stand de votre magasin. Ce format comprend également le logo et le nom de votre boutique. Le format du pdf est noir et blanc
- Format d’image : ce format est utilisé si vous souhaitez enregistrer le code QR sous forme d’image. Vous pouvez le faire si vous souhaitez ajouter des couleurs et des instructions supplémentaires à votre code QR et le personnaliser en fonction de votre marque avant de l’imprimer.
Vous pouvez voir dans l’image ci-dessous la différence dans la mise en page du pdf et les formats d’image
Télécharger tous les codes QR de table
Le moyen le plus simple de télécharger tous les codes QR de tableau est à partir de l’écran principal des tables. Vous pouvez choisir de télécharger chacun des deux formats décrits ci-dessus, PDF ou image. Il y a deux boutons pour télécharger tous les codes QR soit au format PDF A4 combiné, prêt pour l’impression, soit au format zip avec toutes les images des codes QR du tableau
Télécharger les codes QR individuels
Vous devrez peut-être également télécharger uniquement les codes QR de tables spécifiques. Par exemple, cela peut se produire si vous souhaitez réimprimer le code QR d’une table. Vous pouvez facilement trouver les codes QR pour un tableau spécifique dans les deux formats décrits ci-dessus lorsque vous sélectionnez le tableau dans la liste des tables et que vous cliquez pour modifier un tableau. Vous y verrez les deux types de codes QR avec le lien correspondant pour télécharger