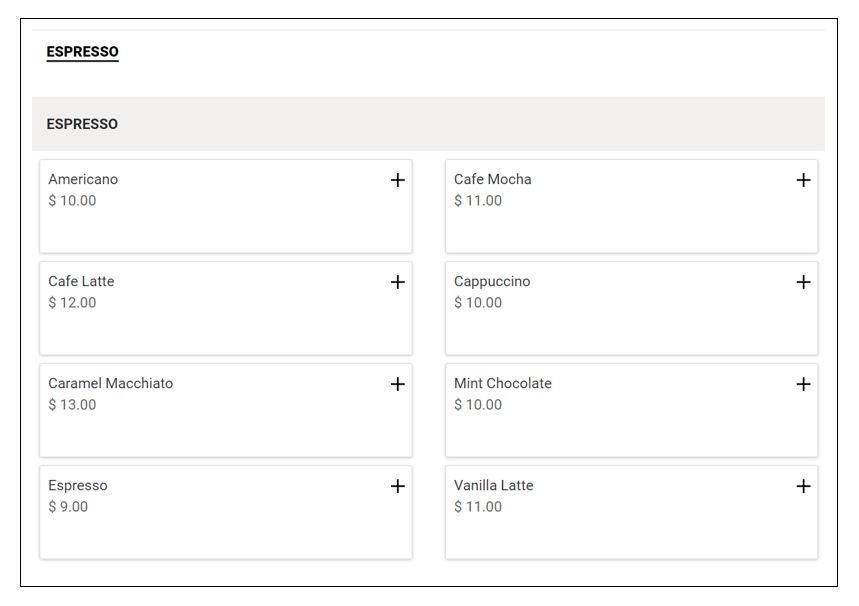L’importation d’un catalogue à partir d’une photo vous permet d’ajouter facilement de nouvelles catégories et de répertorier les nouveaux articles du magasin. La photo de votre menu devra être de très bonne qualité et vous devez être conscient que ce processus peut ne pas capter tous les détails de votre catalogue. Cependant, cela vous réduira l’effort à fournir pour remplir le catalogue à la main. 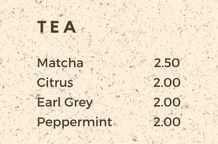
Cette fonction vous permet de faire la conversion de votre menu imprimé en un catalogue GonnaOrder. Étant donné que vous auriez besoin de saisir tous les noms d’articles, les descriptions et les prix, le téléchargement d’un catalogue à partir d’une photo vous fait gagner du temps et des efforts. Vous pouvez utiliser ce processus pour télécharger un catalogue dans un nouveau magasin ou pour mettre à jour un catalogue avec de nouveaux produits. Les images de votre menu doivent être de haute qualité et doivent également montrer des éléments distincts
Pour importer un catalogue à partir d’une photo, accédez au tableau de bord de votre magasin et choisissez catalogue dans le menu latéral. Sur la page du catalogue, cliquez sur le bouton Importer le catalogue à partir d’une photo pour initier le processus. Préparez la photo de votre menu sur votre tablette ou votre ordinateur pour les prochaines étapes.
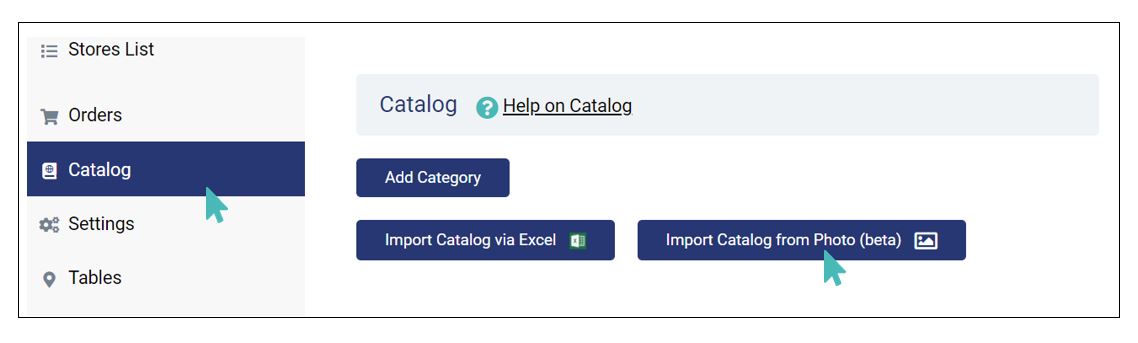
Vous devrez choisir l’image du menu pour télécharger les produits qui s’y trouvent dans votre catalogue GonnaOrder.
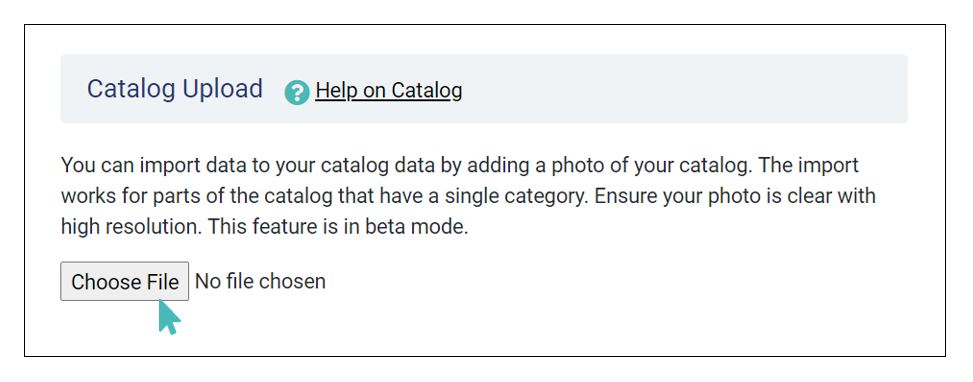
Regardez l’image du menu que nous allons télécharger dans cet exemple de cas.
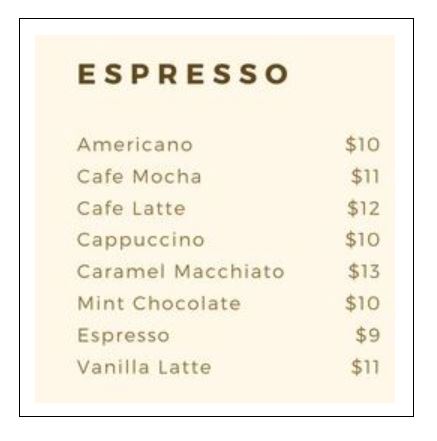
Une fois que vous avez choisi le fichier image, GonnaOrder lira automatiquement les éléments qui y sont répertoriés et vous les présentera pour confirmation. Dans cette étape, vous devez valider que tous vos produits ont été capturés. Il est aussi important que vous notiez les détails que GonnaOrder n’a pas pu saisir à partir de l’image afin de pouvoir les mettre à jour plus tard. Cliquez sur Accepter et importez le catalogue pour valider les modifications dans votre magasin.
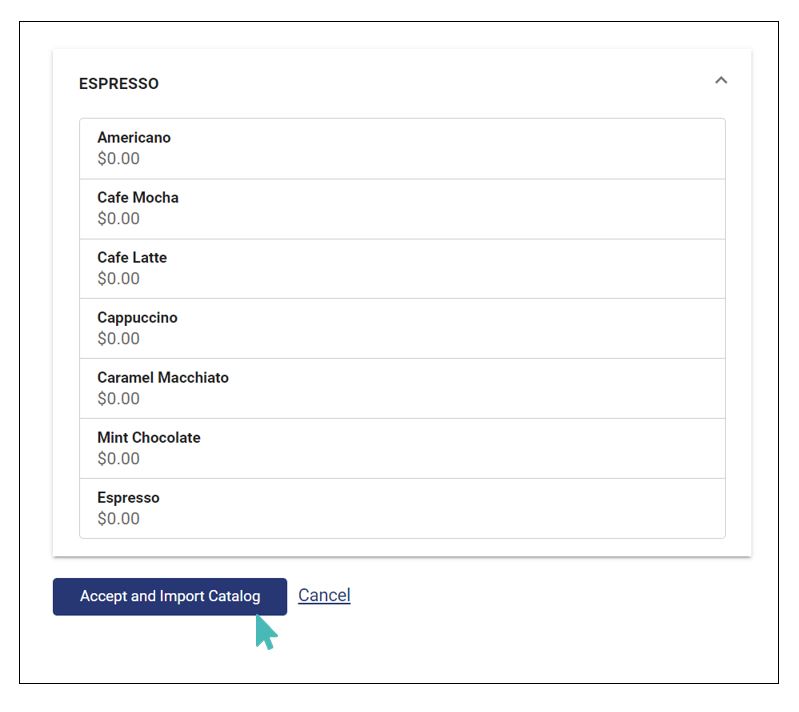
Pour cet exemple de cas, nous avons commencé avec un magasin nouvellement enregistré sans catégories. Après avoir importé le catalogue à partir de la photo, le magasin dispose d’une catégorie et de plusieurs produits. Notez également que GonnaOrder n’a pas saisi les prix des articles du magasin. Le dernier élément de l’image n’a pas pu être capturé aussi. Ce que nous pouvons faire, c’est mettre à jour les détails de chaque article du magasin pour enregistrer les prix et également ajouter le dernier produit manuellement. Voici à quoi ressemblera le magasin pour le client après avoir enregistré les prix et ajouté le dernier produit.