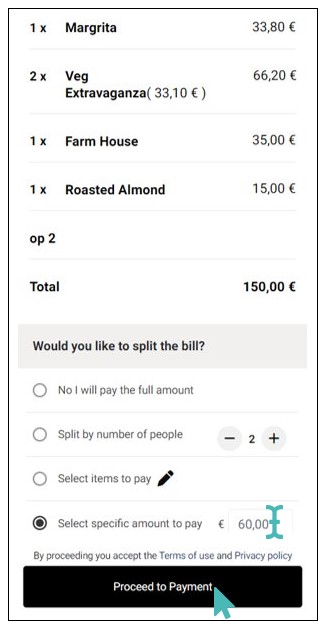Often, guests submit orders to your store without making upfront payments. Consequently, they need a way to pay later for their orders. With GonnaOrder, this will no longer be a problem. Our pay later feature allows your customers to submit orders and pay conveniently by scanning a QR code on their table. The payment page displays the list of items ordered, any previous payments made for the same order, and the available payment and tipping options.
On This Page
- View Items in the Order
- Split the Bill
- Multiple Subsequent Payments: Pay the Remaining Balance or Split the Bill
- Encourage Guests to Tip Waiters
View Items in the Order
Customers can view a list of all the items in the current table session/order. The list also shows the number of times an item was included in the order and the total bill amount for the order.
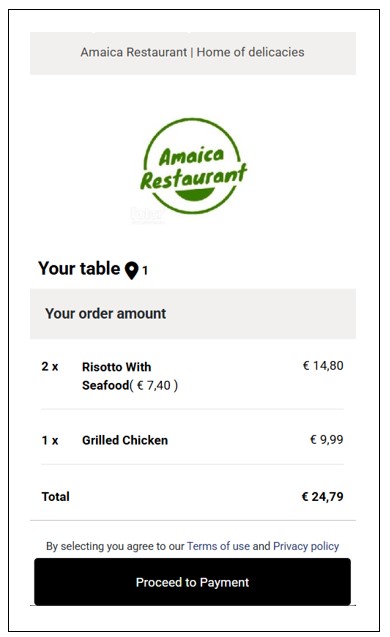
Orders With Discount Vouchers Are Not Supported for Standalone Payments
If a guest applied a discount voucher when submitting their order, they can’t view the order items, nor can they view the order items on the standalone payments page. In that case, GonnaOrder displays an error message to inform guests that the pay later option is disabled for orders discounted via a voucher code.
In this case, a waiter can create a custom amount payment request and share the link and QR code with the affected guest.
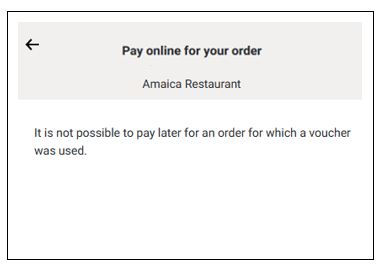
Split the Bill
With GonnaOrder’s standalone payments, customers can choose to pay the full bill amount, split the bill equally among a given number of people, pay for specific items, or pay custom amounts.
Total Bill Paid by One Person
With this option, one guest pays the total bill amount. GonnaOrder marks the order as fully paid. Consequently, anyone scanning the table QR code does not get the option to pay. Instead, they are able to view the payment that was made and a thank you message. They also see the remaining balance of zero.
Splitting the Bill Equally Among All Members of the Group
The guests agree to split the bill equally among themselves and select the number of people who will pay. The first person to pay selects the number of people for whom to split the bill. Each person paying then scans the table QR code and pays the split amount.
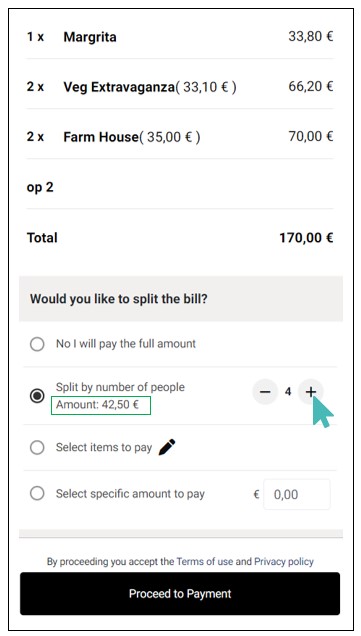
Select Items to Pay
GonnaOrder allows guests to pay for specific items in the order, leaving others to pay the rest. This option comes in handy when guests want to pay only for the items they ordered or when one offers to pay for specific items in the order.
To split the bill by this option, choose Select items to pay and click the edit button. Here, you will find a list of all items on the order with an option to choose what items to pay for.
On clicking OK, the guests can see the amount they’ll pay. Once they confirm the amount, they can Proceed to Payment.The next person who scans the QR code can see the amount that has been paid and opt to clear the remaining balance or split it based on the three other options.
Note that it is important to inform your peers on the items you have paid as it will help them select different items to pay as well as avoid paying for the same item(s) on the order.
Pay a Custom Amount
In some cases, guests may want to pay a specific amount willingly or based on the group agreement. In that case, they can easily split the bill using the custom amount option.
With this option, a guest enters a custom amount and clicks Proceed to Payment. After the first payment, people who subsequently scan the table QR code to pay have the option to pay the remaining balance or split the bill based on the three other options. See the next section.
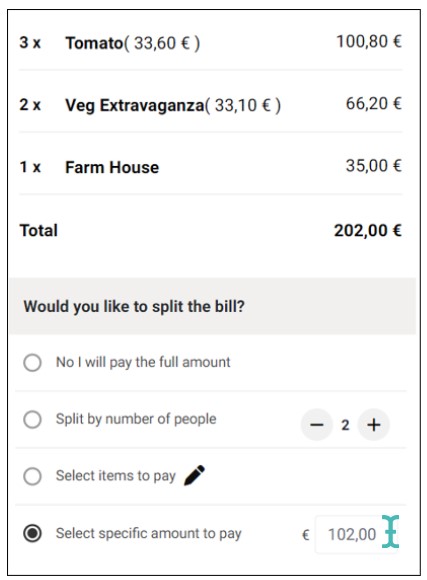
Multiple Subsequent Payments: Pay the Remaining Balance or Split the Bill
When the first guest pays their share bill, the subsequent guest(s) can pay the remaining balance or split it among themselves. To be precise, the subsequent guests have four payment options, namely:
- Pay the remaining balance
- Split the bill by number of people
- Select items to pay
- Select a specific amount to pay
Pay the Remaining Balance
This option enables the subsequent guest to clear the remaining balance at once. So, if the total bill was € 202 and the first guest paid € 102, then the next guest will pay the remaining balance of € 100 if they choose this option.
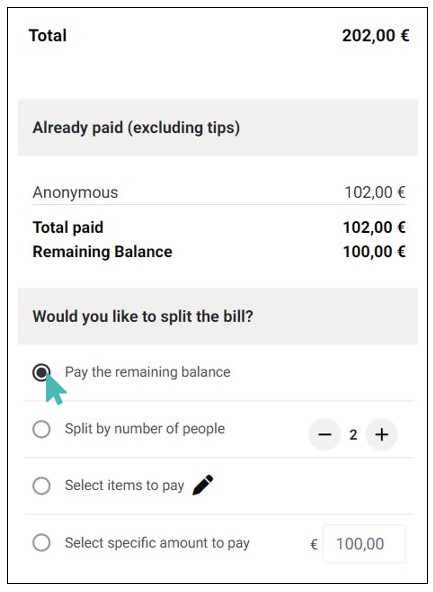
Split the Bill by Number of People
Apart from paying the remaining balance as a whole, the subsequent guests can split the bill by number of people. For instance, take a case where three guests sitting at a table accrue a total bill of €150. When the first person pays €60, the remaining balance is €90.
If the next guest chooses the Split by number of people option, the amount is calculated based on the initial total bill. So, if they choose three (3) as the number of people, then the bill is set at €50 (obtained by dividing €150 by 3).
Important Note
For subsequent Split by number of people, GonnaOrder splits the original order amount. Therefore, if one guest has already made a payment and the next one wants to split the bill, they would be splitting the original order amount and not the remaining balance.
Select Items to Pay or Select a Specific Amount to Pay
Other than splitting the subsequent bill by number of people, guests can also select items to pay from the remaining order items or enter a custom amount. This streamlines the payment process as they can see the amount that has been paid, remaining balance as well as who has paid (if they provided their name during payment). See how the two split-bill options work in the previous section.
For all guests who pay partially, either by splitting the bill, selecting items to pay, or entering a custom amount that is less than the total remaining balance, GonnaOrder displays a success message while also giving them an option to make additional payments. Guests can see the remaining balance and click on the Pay more button to make additional payments.
After making a payment, a guest may request the payment receipt by adding their email on the Thank you page and clicking the send icon. The payment receipt will be sent to the provided email.
When the bill is fully paid, anyone that scans to pay for the given table will see all the payments done. They will not see the payment options, and neither will they see the payment button.
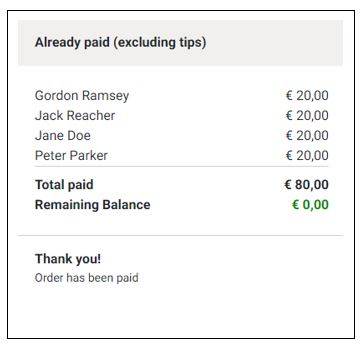
For all custom amount payments, a guest cannot pay an amount greater than the remaining balance. Such a transaction would lead to an error, and the customer would have to repeat the payment.
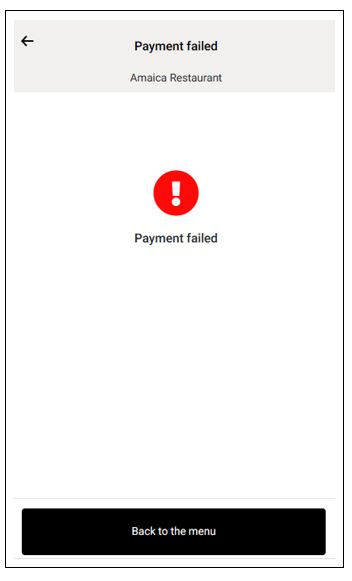
Note
The option to split bill is only available under the following conditions:
- There is no discount voucher applied.
- There is no delivery fee.
- There is no service charge.
Encourage Guests to Tip Waiters
GonnaOrder has added an integrated tipping feature to encourage guests to tip their waiters. With the predefined tip amount options, guests are more likely to leave a tip when paying for their order. Besides, they can accomplish this with just a single click.
There are three possible tip options:
- Percentage tip: Your customers can tip with a percentage amount on top of the order amount. They can choose between 5%, 10% and 15%.
- Custom amount tip: your guests can leave custom tip amounts to waiters. This is especially useful when customers want to tip more than 15% of their bill.
- No tip: guests may choose not to leave a tip for the waiter by either selecting the 0% tip option or skipping the tip section without selecting an option altogether.
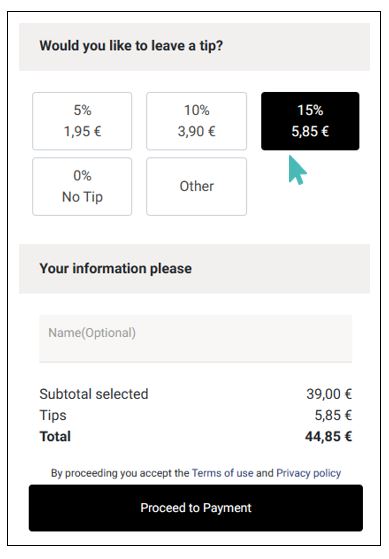
How Is the Percentage Tip Calculated?
If one person pays the full amount on the bill and chooses to leave a tip, it is calculated as a percentage of the total bill.
Where the bill is split for multiple people, the tip is calculated as a percentage of the amount paid by each individual. For example, if the total bill is 80 and is split between four people, the amount paid by each individual is 20. Therefore, the tip is calculated for 20 instead of 80. The amount of the tip left by each person in the group is independent.