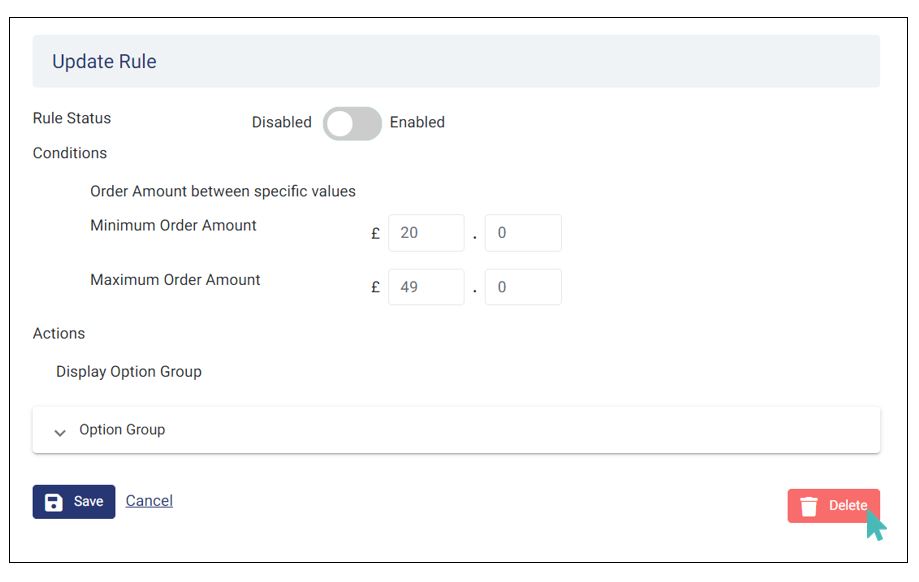En tant que propriétaire ou gérant de magasin, vous souhaiterez peut-être offrir aux clients des produits promotionnels et des incitatifs. GonnaOrder rend cela possible grâce à un système de règles de commande, chaque règle spécifiant ce qu’il faut réaliser pour qu’un client se qualifie pour la promotion. Chaque règle est conçue pour déclencher une action, comme vous le verrez ci-dessous. De plus, vous pouvez choisir d’avoir des prix pour les articles promotionnels et de les vendre avec d’autres produits.
Exemple de règle de commande
SI la valeur de la commande est entre €20 et €49
Ensuite, proposez un dessert gratuit ou à prix réduit à l’utilisateur.
ET l’utilisateur peut choisir entre la glace et le gâteau au fromage
Sur cette page
- Créaction de nouvelles règles de commande
- Ajouter des groupes d’options et des options à vos actions de règles
- Utiliser les règles de commande pour ajouter des articles promotionnels
- Utiliser des règles de commande pour augmenter les valeurs moyennes des commandes
- Mettre à jour les règles de commande
- Désactiver temporairement une règle de commande
- Supprimer une règle de commande
Créaction de nouvelles règles de commande
Vous pouvez utiliser des règles de commande pour encourager vos clients à acheter davantage dans votre magasin. Ou, disons, vous désirez offrir un cadeau à ceux qui en achètent plus. Vous pouvez également avoir des cadeaux différents pour les personnes qui achètent des produits de valeurs différentes. Par exemple, vous pouvez offrir des desserts aux personnes dont la valeur des commandes se situe entre 20 $ et 49 $ et offrir une bouteille de vin gratuite aux personnes qui commandent des articles d’une valeur comprise entre 50 $ et 100 $ et ainsi de suite.
Dans votre magasin GonnaOrder, vous pouvez avoir plusieurs règles, chaque règle contenant autant d’options dont vous avez besoin. Par exemple, si vous allez offrir une bouteille de vin, il est judicieux de laisser le client choisir entre plusieurs mélanges de la boisson. Cela s’applique à toute autre règle que vous pourriez créer. Voir ci-dessous comment créer de nouvelles règles de commande.
Dans le tableau de bord de votre magasin, accédez à Paramètres > Règles de commande. Juste en dessous de la barre de menu se trouve une étiquette nommée règles, à côté de laquelle se trouve un bouton permettant de créer de nouvelles règles. Voir l’image ci-dessous.
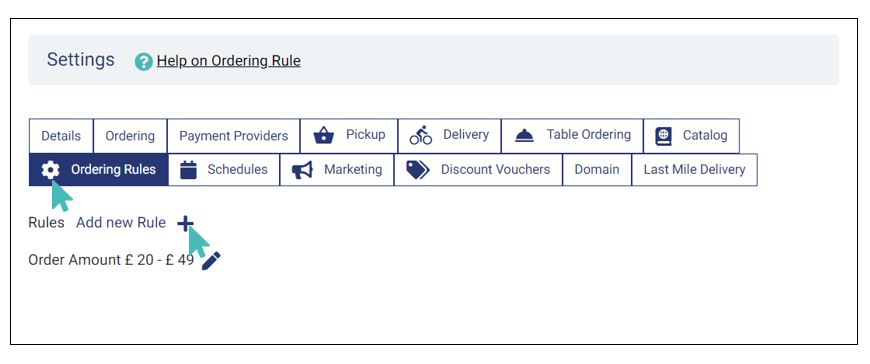
Cliquez sur le bouton Ajouter une nouvelle règle, remplissez les montants de commande minimum et maximum qui devraient déclencher la règle, puis en bas, cliquez sur Suivant.
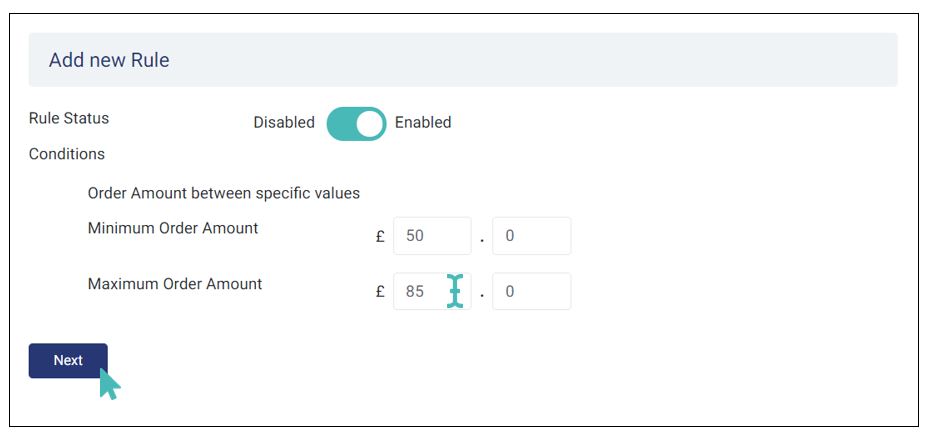
Ajouter des groupes d’options et des options à vos actions de règles
Dans les magasins GonnaOrder, un groupe d’options fait référence à un ensemble de produits qu’un utilisateur peut ajouter à sa commande gratuitement ou à un prix subventionné ou normal. En règle générale, un groupe d’options est similaire à une catégorie, mais contient désormais des articles promotionnels et des produits de vente incitative.
Le bouton Ajouter un groupe d’options dans la section actions d’une règle de commande vous permet de créer un nouveau groupe d’options pour votre magasin. Néanmoins, vous pouvez choisir d’associer votre règle de commande à un groupe d’options existant, mais cela ne s’applique que si vous avez des groupes existants.
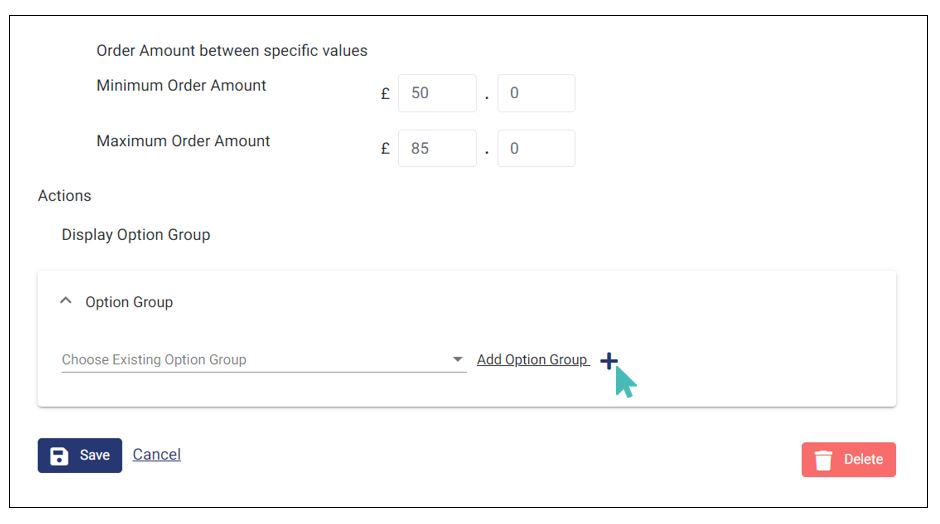
Un groupe d’options présente trois caractéristiques :
- Langue du catalogue par défaut : elle est héritée des paramètres de votre catalogue, mais vous pouvez toujours la changer pour n’importe quelle autre langue que la plupart de vos clients comprendront.
- Nom : C’est le nom du groupe d’options que vous créez et qui sera associé aux règles de commande. Nous vous encourageons à choisir un nom descriptif afin que les clients comprennent. Par exemple, si vous souhaitez ajouter un dessert gratuit à chaque commande entre 20 $ et 49 $, alors « Dessert gratuit » pourrait être le bon nom. En outre, notez que le nom du groupe d’options apparaîtra sur la page de commande et que sa longueur doit donc être réduite au minimum.
- Type de groupe d’options : La caractéristique du type de groupe d’options indique la nature du groupe que vous créez. Les produits promotionnels peuvent être soit obligatoires, lorsqu’un utilisateur doit en sélectionner un, soit facultatifs lorsque les clients ont la liberté de choisir l’un des articles fournis ou de les laisser tous.
Assurez-vous de cliquer sur Enregistrer après avoir sélectionné les éléments.
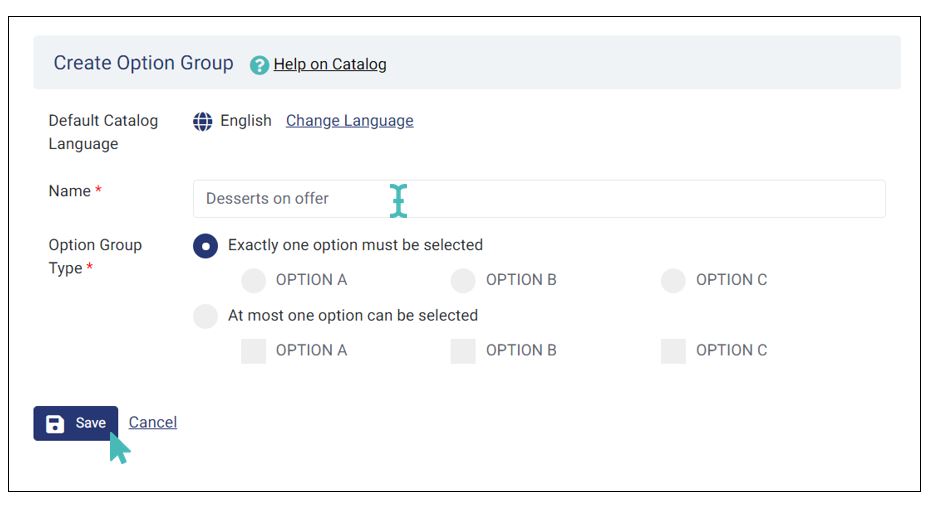
Introduction d’options dans un groupe d’options .
Un groupe d’options reste sans signification pour votre magasin tant que vous n’y avez pas ajouté d’options. Vous pouvez avoir n’importe quel nombre d’options dans un groupe d’options, mais nous vous conseillons d’ajouter uniquement celles qui sont destinées à éviter de confondre les clients.
Une option peut être n’importe quel article que vous pouvez vendre individuellement, un article répertorié dans votre catalogue ou un nouvel article qui complète un produit principal.
Pour ajouter une option à un groupe d’options, recherchez la règle de commande à laquelle le groupe d’options est attaché et cliquez sur Ajouter une option à côté du nom du groupe d’options.
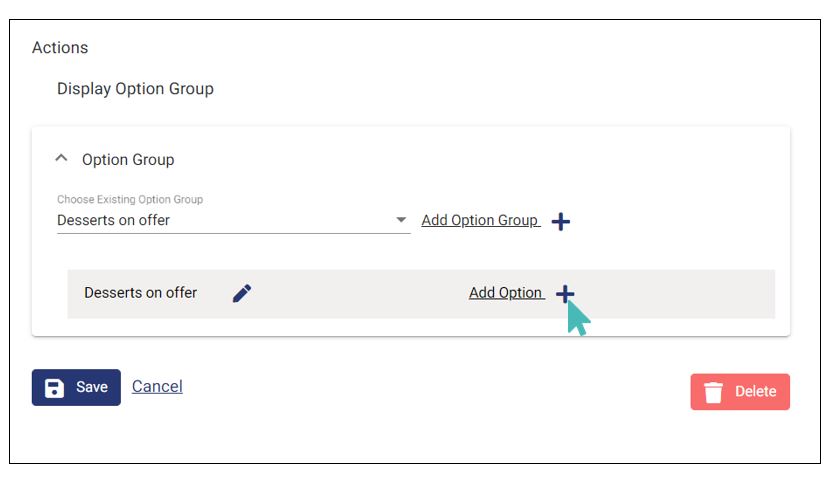
La page des détails de l’option apparaîtra où vous devrez choisir un nom pour l’option, le prix optionnel et la description du prix. Vous pouvez également définir la visibilité de l’article et éventuellement l’associer à un horaire de magasin.
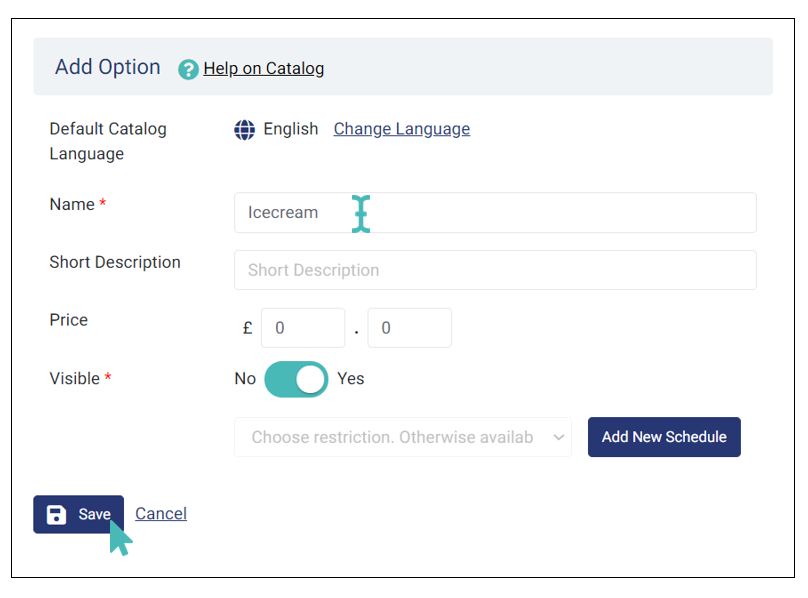
Vous pouvez suivre la même procédure pour ajouter plus d’options à votre groupe d’options. Une fois que tout est fait et que votre règle de commande est déclenchée par une commande client, vos options seront affichées sur la page de commande. Le client peut alors choisir ce qu’il souhaite ajouter à sa commande.
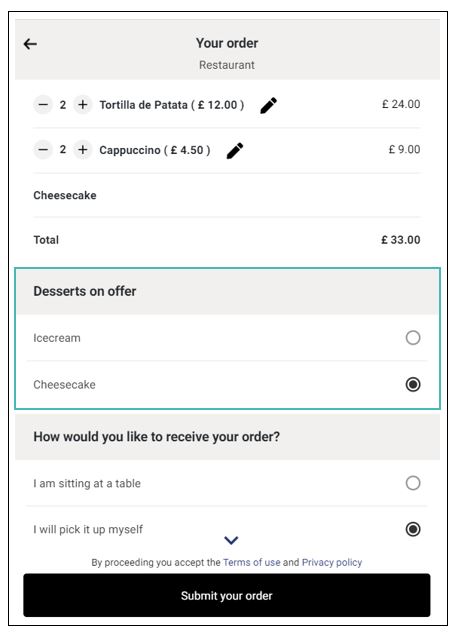
Utilisez les règles de commande pour ajouter des articles promotionnels gratuits
Les options gratuites sont utiles lorsque vous souhaitez présenter de nouveaux produits sous forme de cadeaux. Avec ces derniers, vous ne précisez pas le prix du produit et ils n’augmentent pas la valeur de la commande d’un client. Elles sont gratuites ou font partie du produit auquel le groupe d’options est rattaché.
Pour ajouter une option gratuite à un groupe d’options, accédez au tableau de bord du magasin et choisissez les paramètres dans le menu latéral. Dans la page des paramètres, sélectionnez les règles de classement et cliquez sur l’icône d’édition à côté de la règle en question.
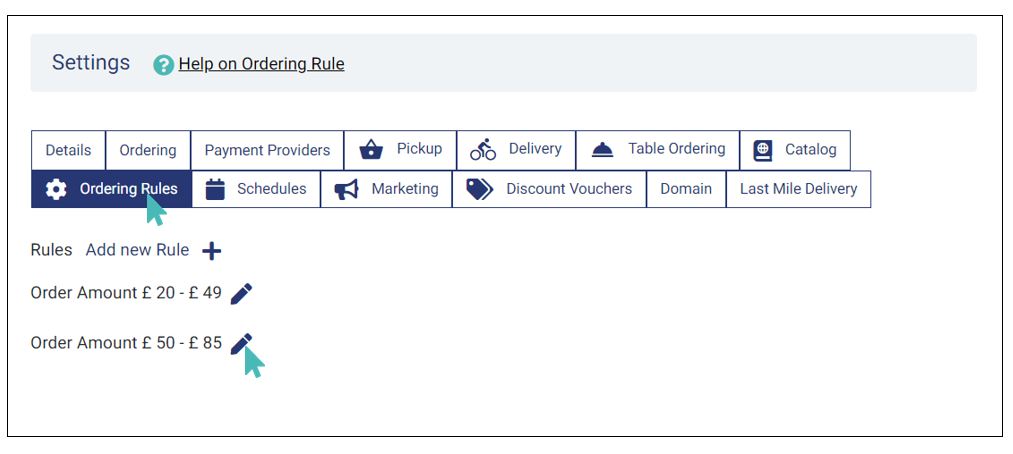
Sur la page des détails des règles de commande qui s’affiche, sélectionnez le groupe d’options approprié auquel vous souhaitez ajouter des options gratuites et cliquez sur Ajouter une option.
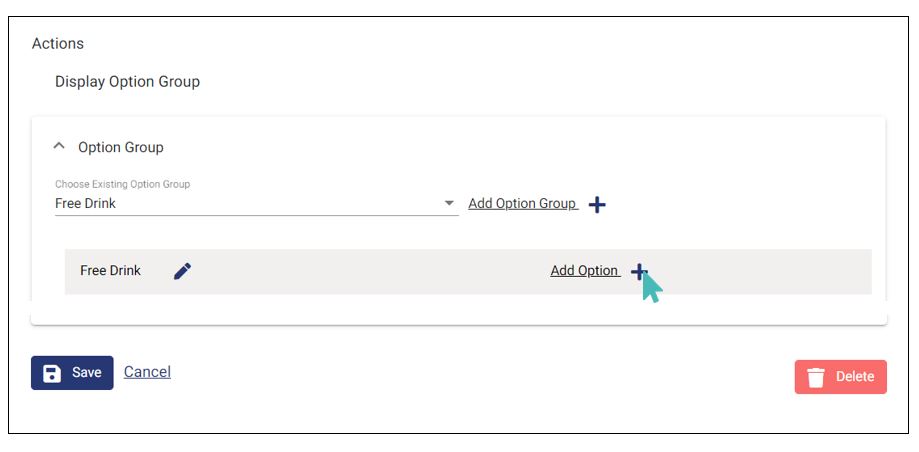
Fournissez un nom pour l’option et éventuellement une brève description de ce que l’option implique. Puisque vous voulez rendre l’option gratuite, vous devez laisser le champ prix vide ou remplir un zéro (0).
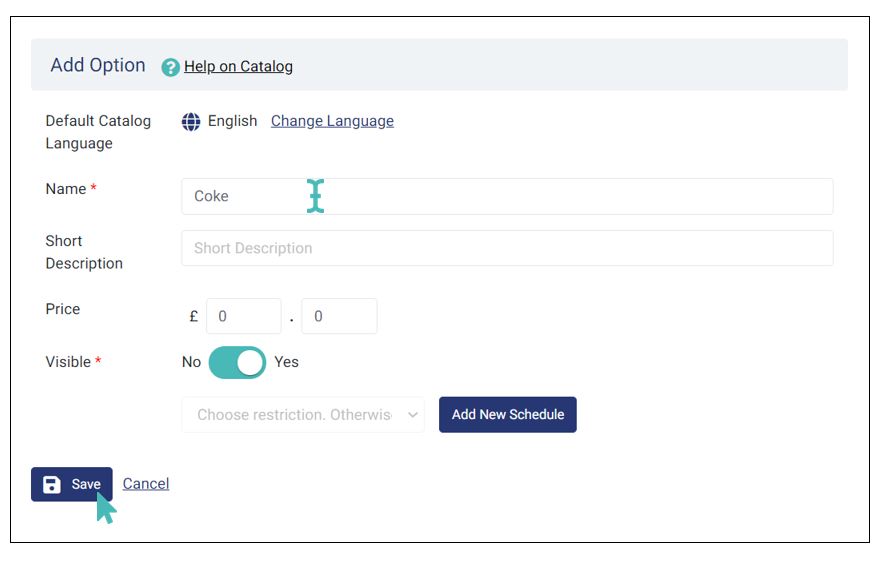
Pour que votre groupe d’options corresponde au nom, vous devez avoir plusieurs options. Suivez la même procédure que ci-dessus pour ajouter plus d’options.
Lorsqu’une commande client déclenche la règle de commande à laquelle sont rattachées les options gratuites, le groupe d’options apparaîtra sur la page de commande comme ci-dessous. Notez que les options n’ont pas de prix attaché.
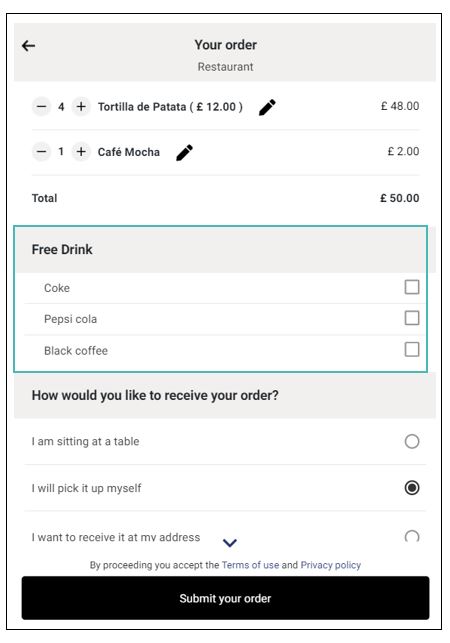
Utiliser des règles de commande pour augmenter les valeurs moyennes des commandes
Vous pouvez utiliser des groupes d’options avec des produits de vente incitative pour augmenter les valeurs moyennes des commandes des clients et ainsi augmenter les revenus de votre magasin.
Les produits payants ou promotionnelles sont en tous points similaires aux options gratuites, à l’exception du fait que les produits promotionnelles ont un prix. En fait, il n’y a aucune différence dans la façon de créer les deux. Un bon exemple de produits que vous pouvez utiliser comme options payantes est celui des boissons ou des desserts.
Pour créer des options payantes dans un groupe d’options, suivez la même procédure que nous avons expliquée sous Options promotionnelles gratuites, mais n’oubliez pas d’avoir un prix pour chaque option dans le groupe d’options.
De plus, vous pouvez convertir des options gratuites en options de vente incitative en ajoutant un prix. Nous allons mettre à niveau le groupe d’options Desserts proposés que nous avons utilisé ailleurs sur cette page pour ajouter des prix aux options.
Si la règle de commande associée au groupe d’options Desserts est déclenchée, les options apparaîtront sur la page de commande client à côté de leurs prix. S’ils choisissent l’une des options, son nom apparaîtra dans la liste des articles de la commande et les articles s’ajouteront à la valeur totale de la commande.
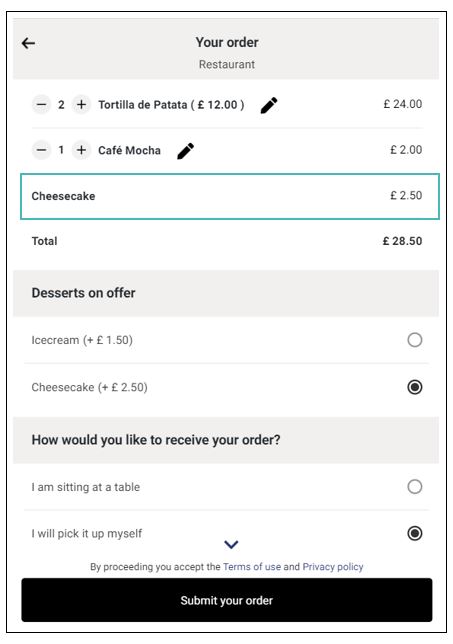
Mettre à jour les règles de commande
Comme les autres détails de la boutique GonnaOrder, vous pouvez mettre à jour une règle de commande pour qu’elle corresponde aux besoins actuels de la boutique. Entre autres choses, vous pouvez de temps en temps vouloir mettre à jour le montant de la commande qui déclenche la règle ou modifier le groupe d’options associé à la règle. Consultez la section Ajouter des groupes d’options et des options aux actions de votre règle pour savoir comment ajouter des options à un groupe d’options. Sinon, voici ce que vous devez faire pour mettre à jour votre règle de commande.
Sélectionnez la règle de commande que vous souhaitez mettre à jour dans l’onglet Règles de commande du menu Paramètres.
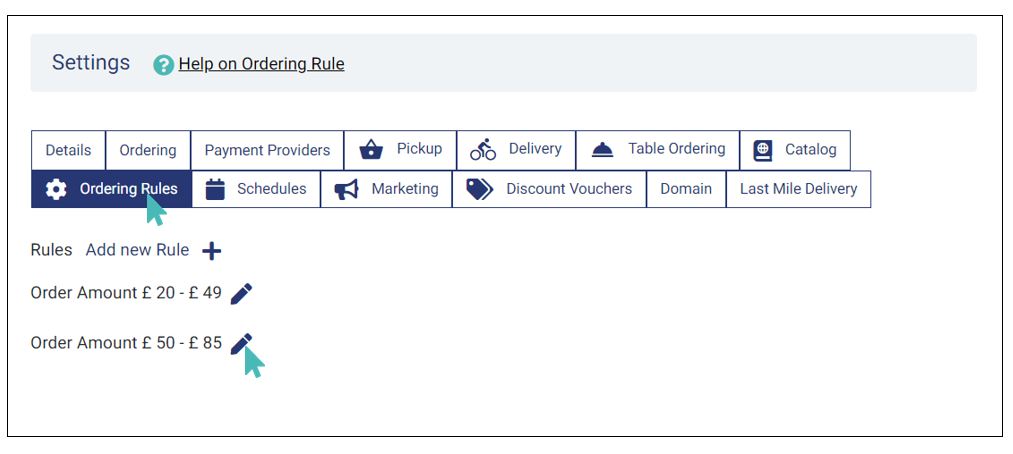
L’écran suivant montre les détails d’une règle de commande. C’est ici que vous modifiez les montants de commande qui déclenchent la règle et que vous modifiez également le groupe d’options associé à la règle.
Dans l’exemple ci-dessous, nous souhaitons modifier le groupe d’options associé à la règle de commande actuelle de sorte qu’au lieu d’offrir à nos clients un dessert gratuit, nous leur offrons désormais du vin gratuit pour les commandes comprises entre 20 et 49 dollars. Vous pouvez avoir différentes marques de vin dans le nouveau groupe d’options.
Nous partons du principe que vous savez comment créer un groupe d’options et nous ne ferons que vous montrer comment faire le changement.
Sur la page de détails de la règle de commande actuelle, faites défiler la page pour voir la section Actions. Cliquez sur le symbole de l’étoile qui se trouve à gauche de l’icône de modification du groupe d’options pour faire apparaître une liste des groupes d’options disponibles.
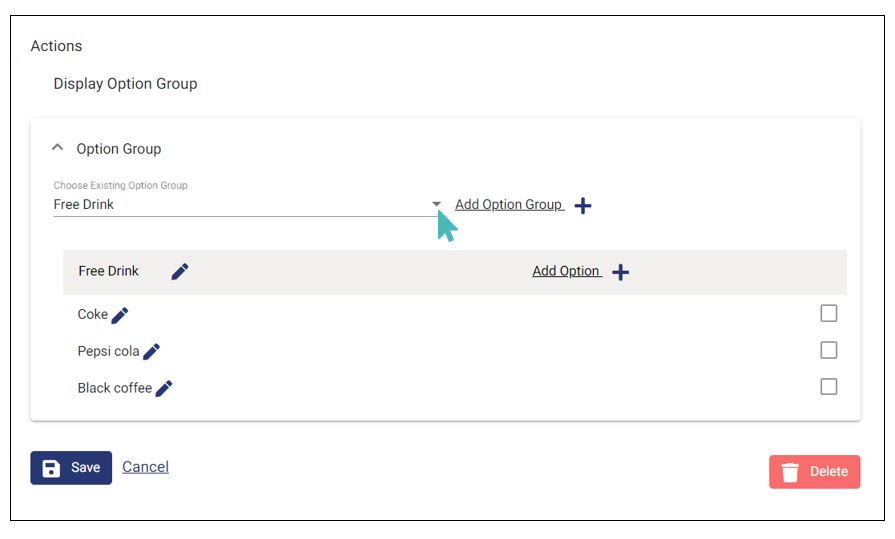
Les groupes d’options disponibles dans votre magasin apparaîtront dans une fenêtre pop-up où vous pourrez choisir le groupe que vous voulez. L’image ci-dessous montre que notre magasin dispose de plusieurs groupes d’options et que nous voulons en choisir un.
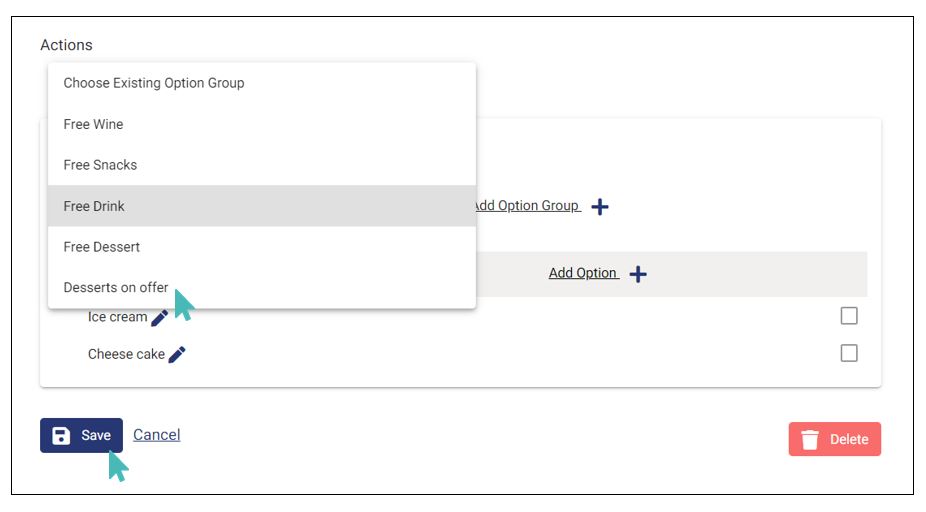
Désactiver temporairement une règle de commande
Toutes les règles de commande sont définies comme étant activées lorsqu’elles sont créées. Voici ce que vous devez faire dans le cas où vous voulez désactiver une règle.
Allez dans le tableau de bord du magasin et choisissez les paramètres puis sélectionnez les règles de commande. Choisissez la règle que vous voulez désactiver et cliquez sur l’icône d’édition à côté d’elle.
Sur la page des détails de la règle, faites basculer le bouton État de la règle sur désactivé et enregistrez pour que les modifications prennent effet. Notez que vous devrez réactiver la règle lorsque vous aurez procédé au réapprovisionnement ou lorsque vous serez prêt à poursuivre la promotion.
Notez que les clients ne verront plus les articles promotionnels associés aux règles désactivées.
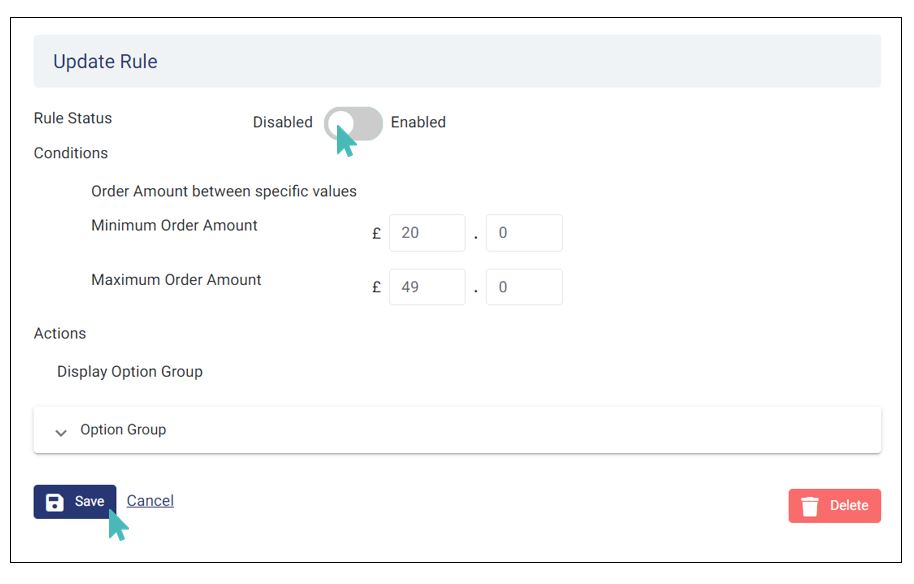
Supprimer une règle de commande
Parfois, désactiver une règle n’est pas suffisant. Il est possible de supprimer définitivement les règles de votre magasin. Cependant, seules les règles qui ne contiennent pas de produits peuvent être supprimées. C’est-à-dire que vous devrez supprimer tous les éléments associés avant de pouvoir supprimer une règle.
Vous n’avez pas besoin de supprimer les règles lorsque vous manquez d’articles promotionnels, car vous pouvez toujours les désactiver et les réactiver plus tard. Ne supprimez que les règles dont vous n’avez plus besoin.
Pour supprimer une règle de commande, accédez au tableau de bord du magasin et dans le menu des paramètres, choisissez les règles de commande. Recherchez la règle spécifique que vous souhaitez supprimer et cliquez sur l’icône de modification à côté (voir l’image dans la section précédente).
Dans la section actions de la page de la règle de mise à jour, développez les groupes d’options pour voir les options associées. Cliquez sur l’icône de modification à côté du nom d’un groupe d’options de choix pour voir les éléments répertoriés sous le groupe d’options.
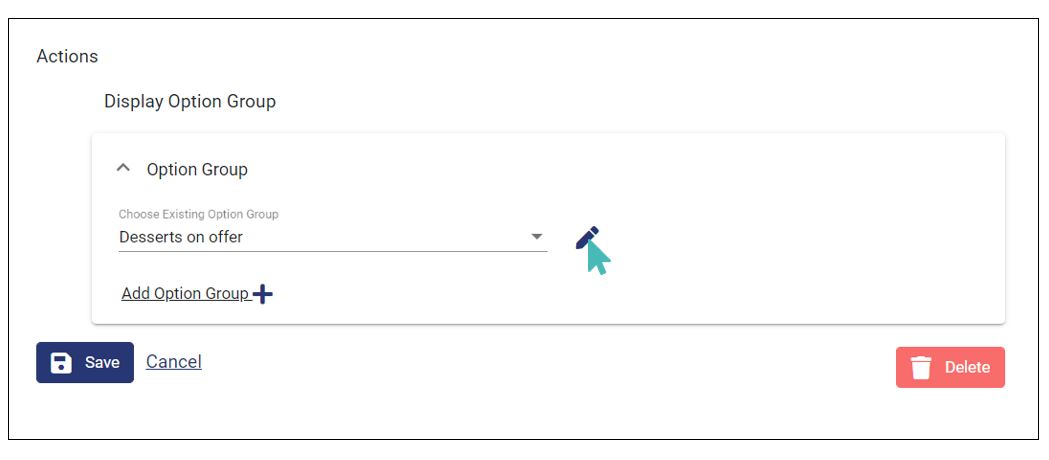
Dans l’étape suivante, vous devrez supprimer toutes les options figurant dans le groupe d’options actuel. Pour ce faire, vous devrez sélectionner une option à chaque fois afin de voir sa page de détails.
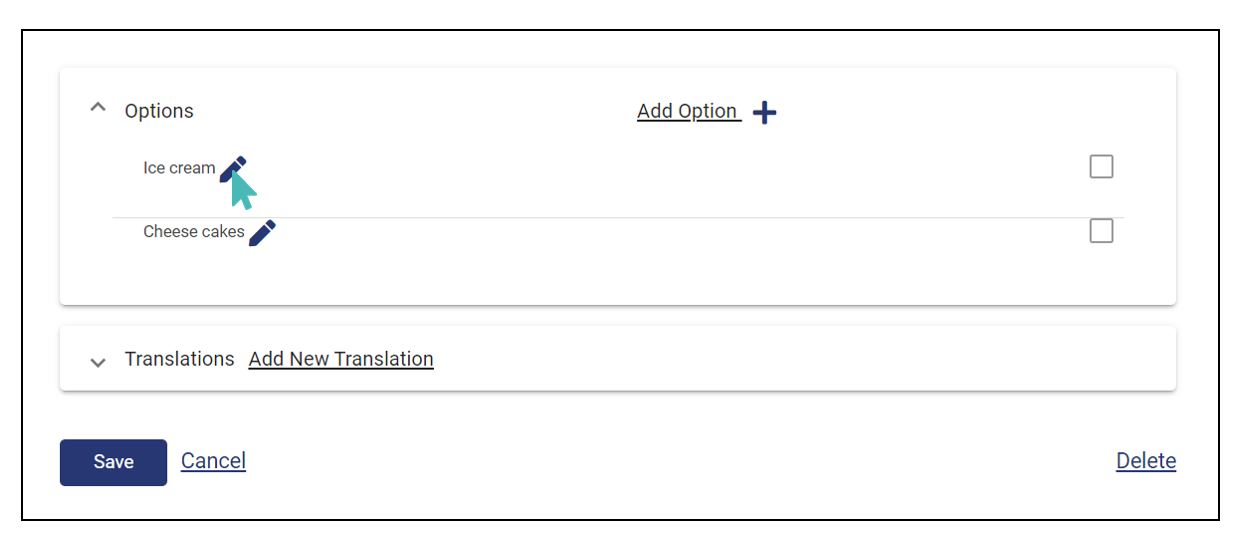
La page de détails de l’option est l’endroit où vous êtes censé modifier toutes les informations concernant l’option spécifique. En bas à droite se trouve un bouton de suppression que vous utiliserez pour supprimer les options indésirables. Vous devrez supprimer chaque option ou une erreur se produira lorsque vous tenterez de supprimer un groupe d’options.
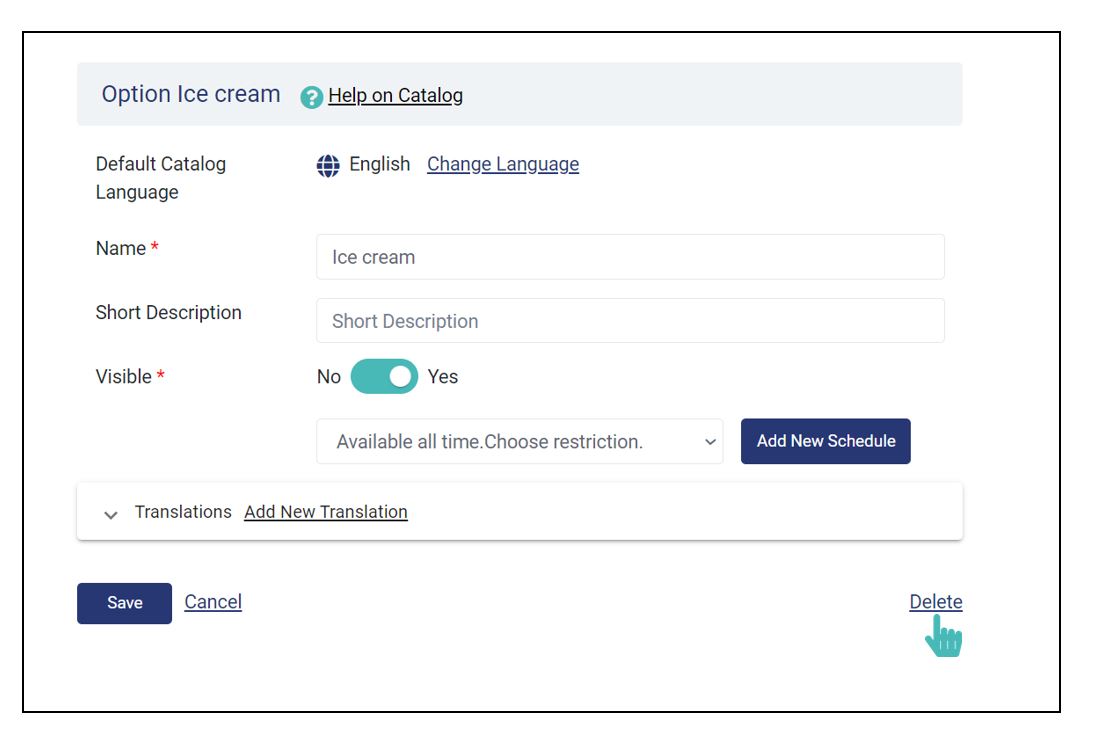
Maintenant que le groupe d’options ne contient aucune option, vous pouvez le supprimer ainsi que la règle de commande associée. Voici à quoi ressemblera la page du groupe d’options lorsque vous aurez supprimé les options.
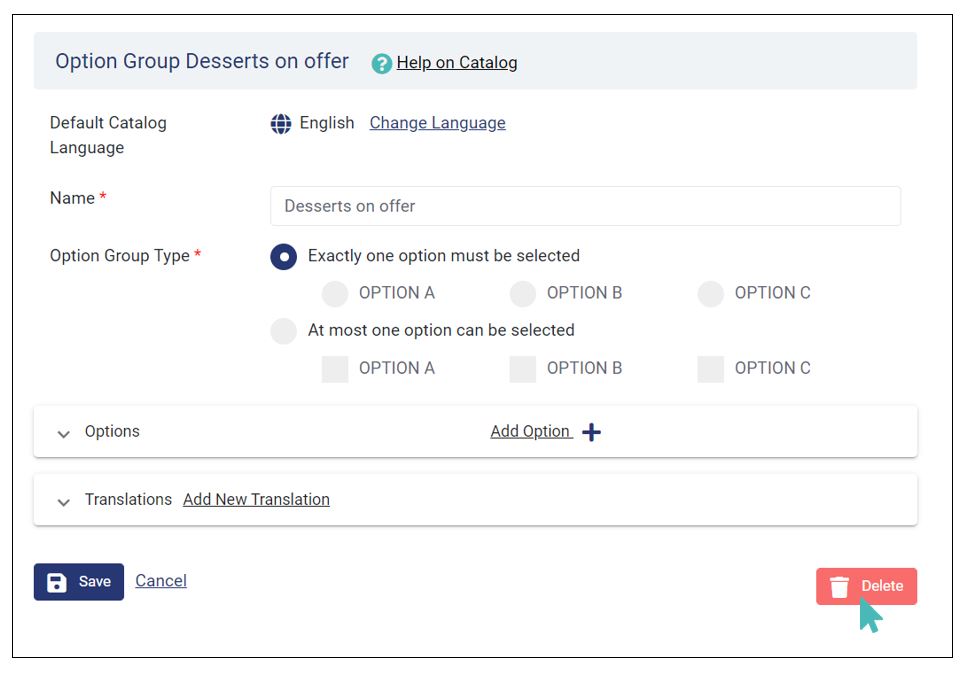
Enfin, vous pouvez supprimer une règle de commande en cliquant sur l’icône d’édition à côté d’elle dans la section Règles de commande de la page des paramètres, puis en cliquant sur le bouton Supprimer situé dans la section en bas à droite de la page. Comme il s’agit d’une action irréversible, vous devrez confirmer la suppression du groupe d’options en cliquant sur Ok dans la fenêtre pop-up qui s’affiche.