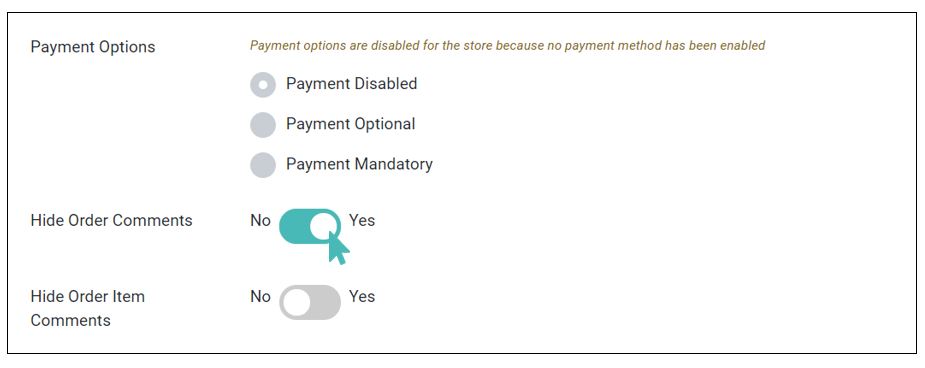L’onglet Commande sous Paramètres est l’endroit où le propriétaire du magasin définit les options concernant les types de commandes à accepter. C’est l’endroit où le propriétaire du magasin décide si le client a la possibilité de faire livrer les articles à domicile ou non et si le client peut récupérer ses commandes au magasin ou non. C’est sous les paramètres de commande que vous pouvez activer ou désactiver la commande et activer les notifications de commande.
Sur cette page
- Sélectionnez les options de livraison
- Autoriser la commande
- Panier d’achat
- Envoyer un e-mail au client en cas de modification de l’état de la commande
- Sélectionnez les options de paiement
- Cacher ou montrer les commentaires
- Ajoutez des articles à la commande en un seul clic
- Définir le délai de traitement des commandes
Sélectionnez vos options de livraison
Les modes de livraison vous permettent de spécifier comment vous pouvez servir les commandes à vos clients. GonnaOrder propose trois modes de livraison que vous pouvez choisir ou combiner afin de servir au mieux vos clients.
- Servir à la table: Ce mode de livraison apparaît en premier sur la liste et vous sera utile si votre restaurant dispose de tables de service internes. Avec ce mode de livraison, le client s’assied généralement dans vos locaux et passe une commande via un menu à code QR sur la table ou via votre boutique en ligne GonnaOrder. Cette option ne fonctionnera qu’après avoir créé des tables pour votre magasin.
- Ramassage : Cela s’applique aux clients qui souhaitent passer par le point de vente de votre magasin physique pour récupérer leurs commandes. Les clients choisissent les commandes au bureau ou à domicile et viennent les récupérer dans votre magasin physique.
- Livraison à l’adresse: Avec ce mode de livraison, les clients peuvent passer des commandes dans votre magasin et préciser qu’ils souhaitent être livrés à une adresse donnée. Vous pouvez sélectionner ce mode si vous êtes assuré des services de cavaliers ou si vous avez mis en place une autre logistique de livraison. Un client choisissant ce mode de livraison pour sa commande sera tenu de fournir des informations d’identification le concernant et le lieu de livraison de la commande.
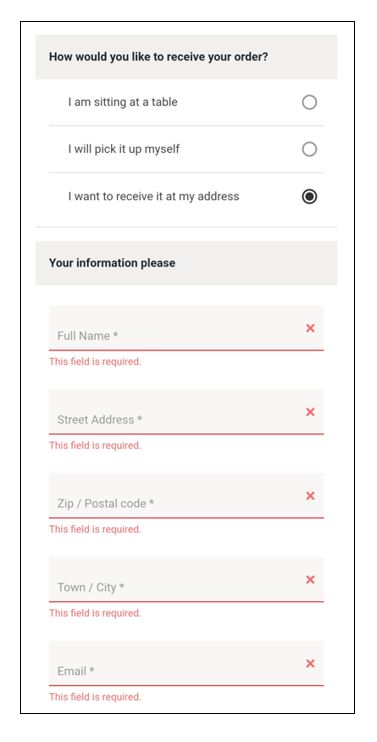
Pour sélectionner les modes de livraison pour votre magasin, cliquez sur Paramètres dans le menu latéral du magasin, puis cliquez sur Commande. La sélection d’un ou de plusieurs modes de livraison fera automatiquement basculer le bouton Commandesur activé.
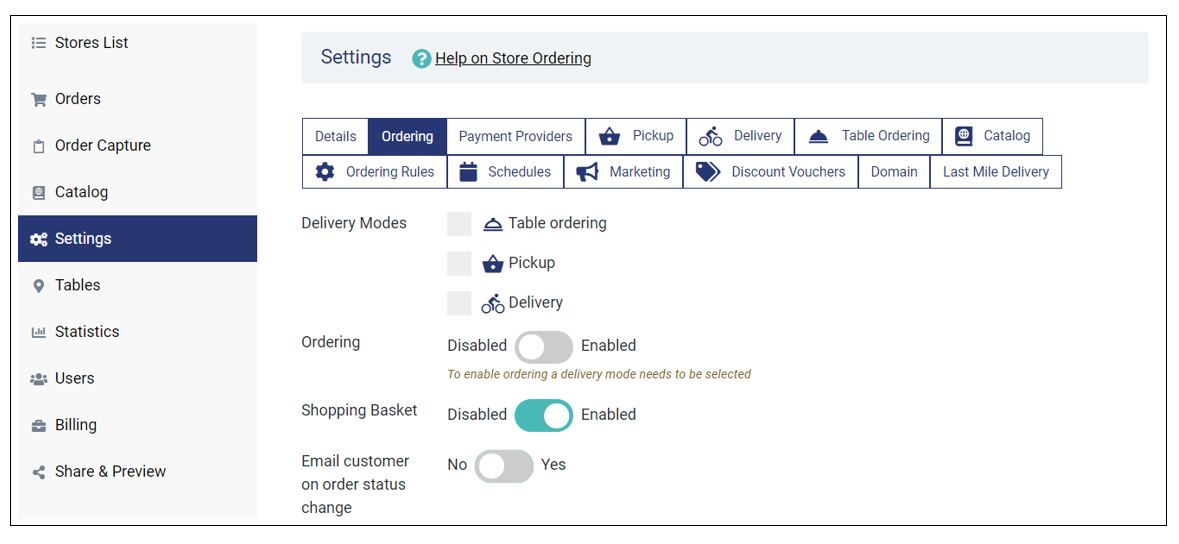
Remarque: pour les options de retrait et de livraison, les clients peuvent également choisir la date et l’heure. La sélection de la date et de l’heure futures pour les commandes est contrôlée par les options disponibles sous Paramètres>
Autoriser la commande
Comme indiqué précédemment, une fois que vous avez sélectionné au moins un mode de livraison, le bouton bascule Commande passe automatiquement à activé. Cependant, vous pouvez toujours basculer le bouton sur désactivé à tout moment. Par défaut, l’activation de la commande désactivera la fonction de panier d’achat dont nous parlerons dans la section suivante. Vous pouvez le voir dans l’image ci-dessous.
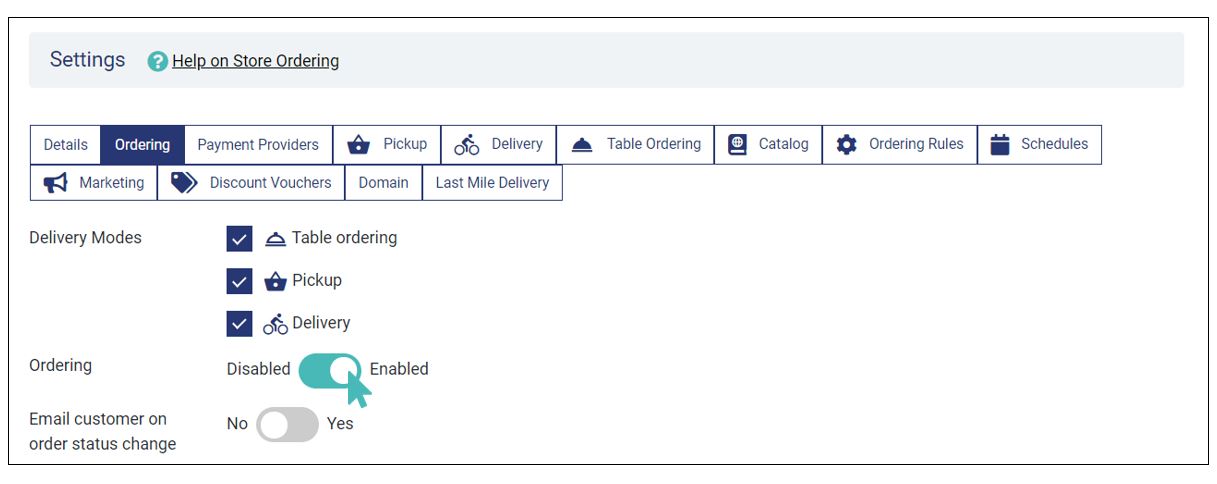
Lorsque la commande est activée, les clients peuvent ajouter des articles au panier et finalement soumettre des commandes.
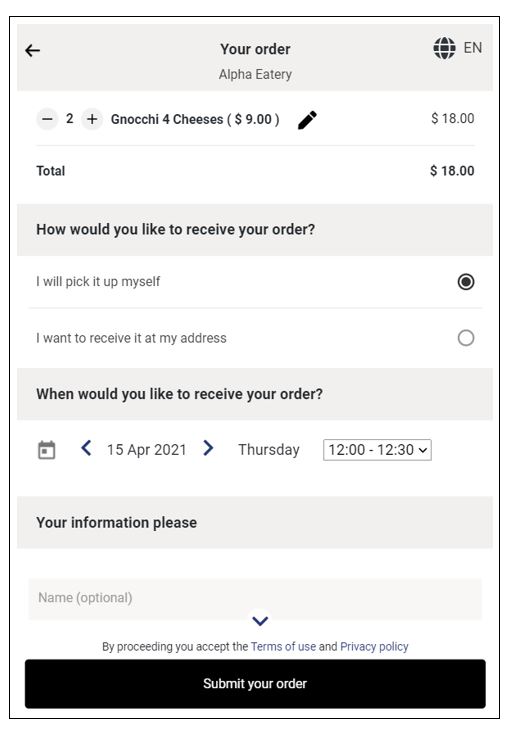
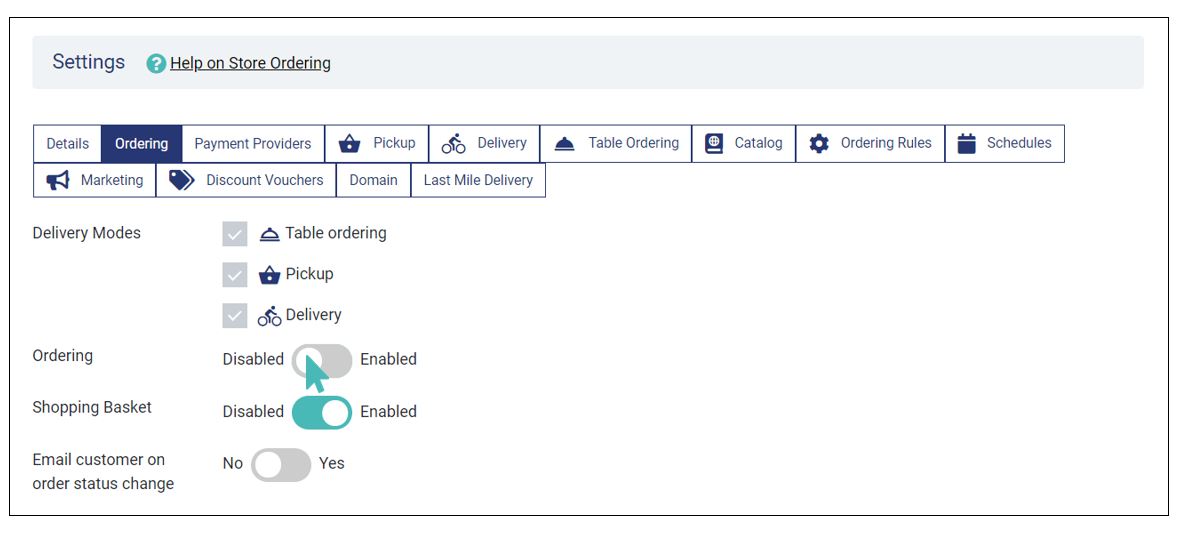
Panier d’achat
La fonction Panier d’achat permet à vos clients de faire des sélections parmi les éléments du menu de votre magasin et de les ajouter au panier d’achat du client. Lorsque tous les modes de livraison sont désélectionnés, vous verrez le bouton bascule Panier d’achat en position Activé. . Voir les images sous Activer la commande.
Lorsque cette fonctionnalité est activée et que la commandeest désactivée, la page de paiement sera légèrement différente de ce qui apparaît lorsqu’un client passe une commande de ramassage, de livraison ou de service à table.
On suppose que le client passe sa commande à l’intérieur ou à proximité de votre magasin et qu’il peut partager sa sélection par d’autres moyens.
De même, les commandes passées lorsque le panier est activé et la commande désactivée ne seront pas envoyées à votre tableau de bord des commandes. En d’autres termes, vous ne pouvez pas confirmer ou rejeter la commande via le tableau de bord de votre magasin, ni l’imprimer ou la télécharger.
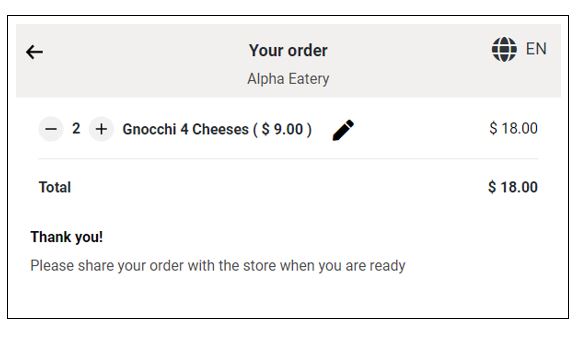
Le panier d’achat devient désactivé et disparaît automatiquement lorsque vous sélectionnez un ou plusieurs modes de livraison.
La désactivation de la commande et du panier transforme votre catalogue en un menu numérique en lecture seule. Les clients ne pourront pas cliquer sur les articles du magasin, ajouter des articles au panier ou passer des commandes.
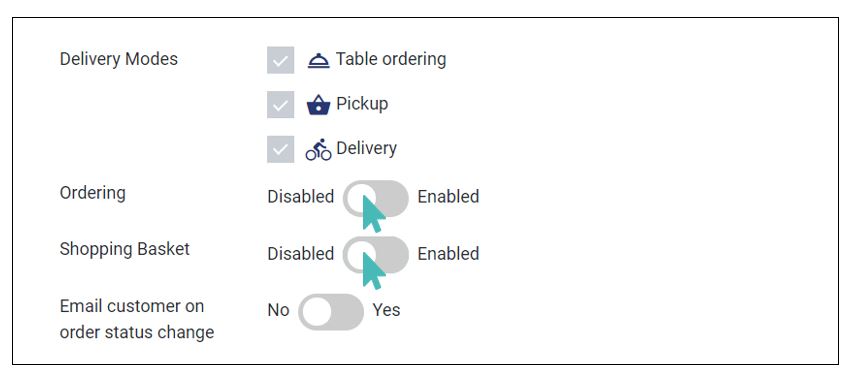
Lorsque le panier est activé, les utilisateurs de bureau verront leurs articles sélectionnés sur le côté droit du catalogue, mais les utilisateurs mobiles ne verront pas le panier et devront y ajouter des articles puis les confirmer plus tard. Voici à quoi ressemble le panier. Un clic sur le bouton Continuer permet d’agrandir le panier permettant au client de sélectionner une heure, un mode de livraison et de régler sa commande.
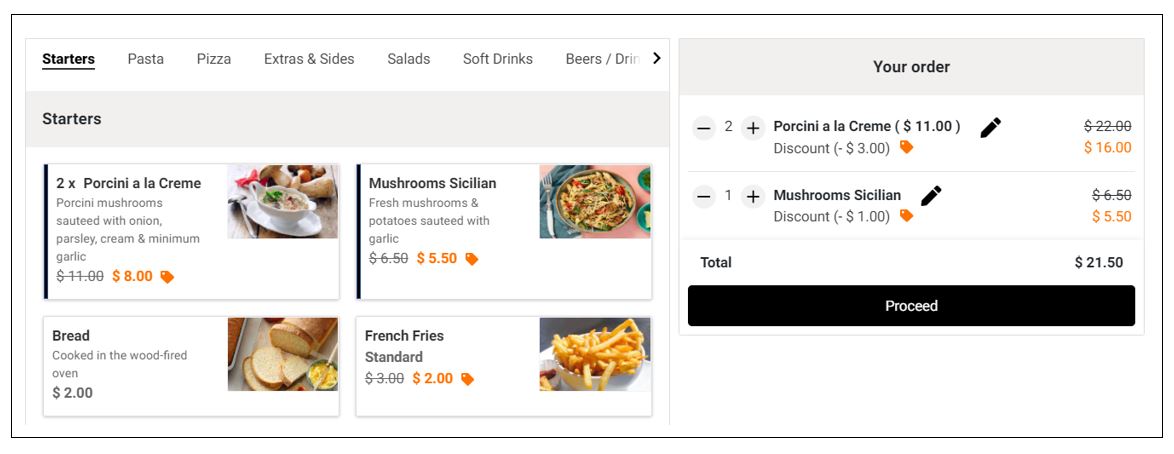
Conseil
Vous devez désactiver le panier si vous souhaitez utiliser votre boutique en tant que menu en lecture seule. Dans ce cas, la commande doit d’abord être désactivée.
Envoyer un e-mail au client en cas de modification de l’état de la commande
Garder votre client informé est une valeur fondamentale que de nombreuses entreprises tiennent à cœur. GonnaOrder vous permet d’informer vos clients par e-mail lorsque vous acceptez ou refusez une commande. Cependant, vous devez activer ce paramètre à partir du tableau de bord de votre boutique.
Pour ce faire, vous vous rendez dans le tableau de bord du magasin et, sur la page de commande, vous faites basculer l’option Envoyer un e-mail au client en cas de modification du statut de la commande sur Oui.
Lorsque vous activez ce paramètre, les clients reçoivent un bref courriel les informant de l’état de leur commande. Notez qu’un client peut choisir de ne pas vous fournir son e-mail et cela signifie que tous les clients ne recevront pas la notification. Cependant, ce n’est pas grave car ils peuvent toujours suivre leur commande sur la page de paiement.
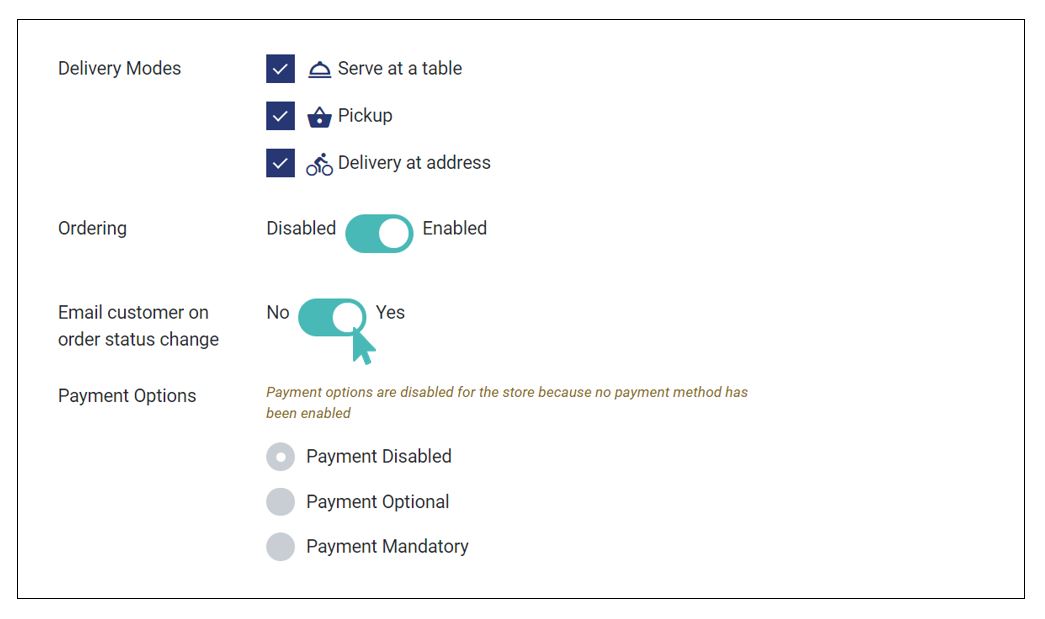
Les changements de statut de la commande pour lesquels le client recevra un e-mail sont :
- Réception de commande : L’e-mail de réception de commande informe le client que sa commande est arrivée en magasin. Contrairement aux autres e-mails de statut de commande, l’e-mail de réception n’est pas déclenché par l’activité des utilisateurs du magasin. Au lieu de cela, il est automatisé et est envoyé dès que le client passe une commande. L’e-mail de réception de commande indique au client le numéro de commande, la valeur de la commande, un lien de suivi de l’état de la commande et un lien de magasin. Le lien du magasin permet aux clients de retourner plus facilement dans votre magasin tandis que le lien de suivi leur permet de voir l’état de la commande même après la fermeture du magasin à partir de leur navigateur.
- La commande a été confirmée: le client recevra un message indiquant que votre magasin a accepté sa commande. Il y a trois cas où GonnaOrder enverra un e-mail concernant la confirmation de commande.
- Un client recevra un e-mail indiquant que sa commande a été acceptée sans mentionner aucun autre détail. Il s’agit d’un cas où vous ou l’un de vos membres du personnel décidez d’accepter une commande telle que passée.
- Un autre cas est celui où vous ou l’un de vos membres du personnel acceptez une commande telle que passée et la marque comme prête en même temps. Dans ce cas, l’e-mail de notification de la commande informera le client que la commande est prête.
- Le dernier scénario dans lequel un courriel de confirmation de commande est envoyé est celui où vous ou votre personnel acceptez une commande et choisissez de fournir un délai de traitement estimé. Un e-mail similaire est envoyé lorsque vous avez défini les délais minimum et maximum de traitement des commandes pour votre boutique.
- La commande a été rejetée: il existe des scénarios dans lesquels un e-mail de refus de commande peut être envoyé à un client. Dans le premier cas, vous ou un autre membre du personnel du magasin aurez rejeté une commande sans donner plus d’informations au client. L’e-mail envoyé ne contiendra qu’un message indiquant que la commande n’a pas été acceptée.
État de la commande: commande rejetée 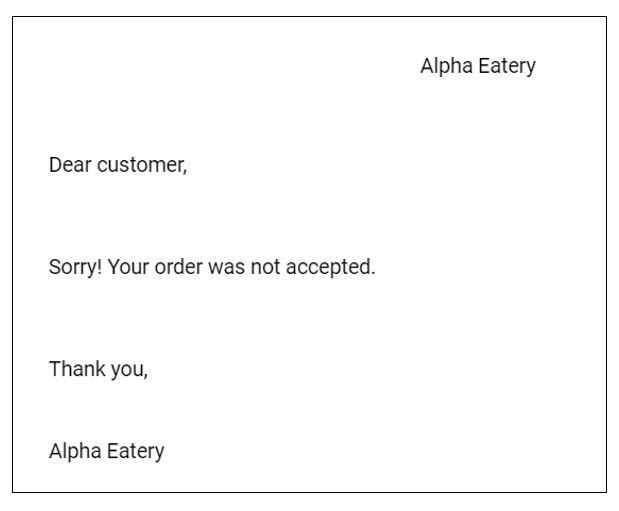
Le deuxième type d’e-mail envoyé pour confirmer le rejet de la commande comprend un motif de rejet. L’e-mail informe le client que la commande a été rejetée mais est également personnalisé avec une ou deux lignes de raison – spécifiée par un membre du personnel du magasin – pour lesquelles la commande a été rejetée.
- La commande est prête: cela informe le client que vous avez terminé le traitement de sa commande et qu’il peut la récupérer, ou dans le cas d’un service de table et d’une livraison à une adresse spécifiée, il devrait la recevoir bientôt.
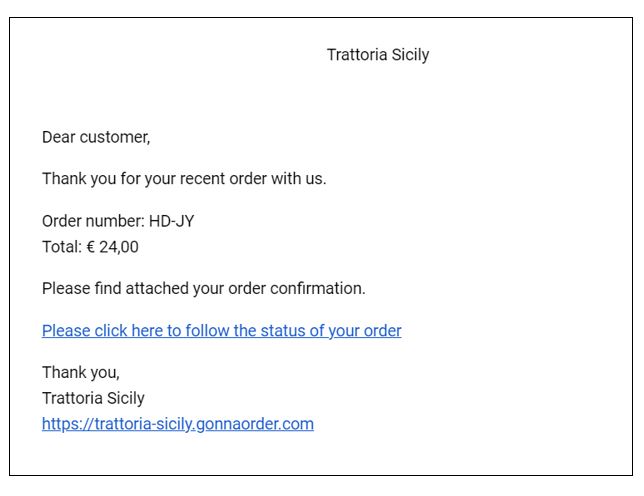
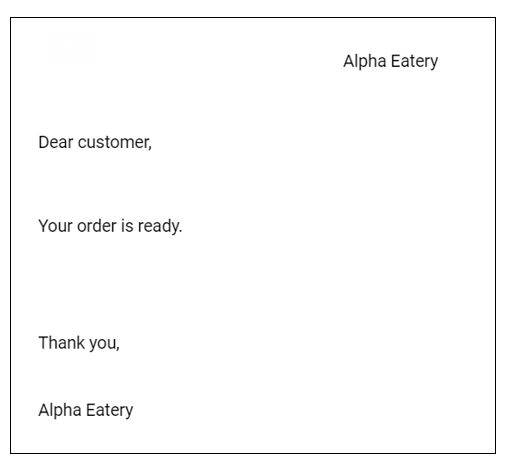
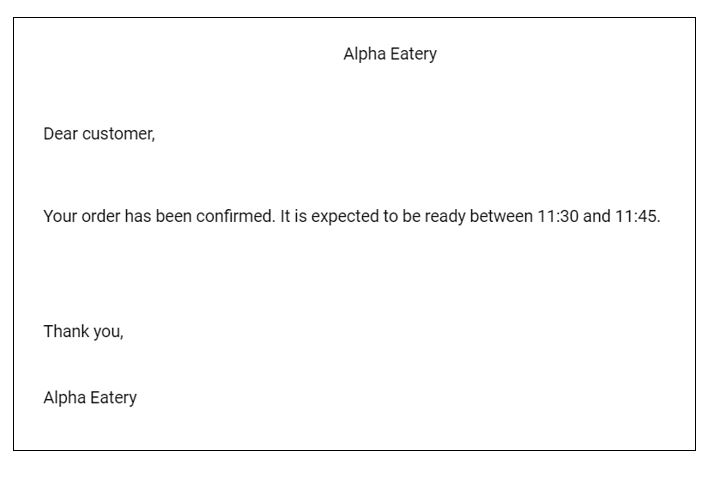
Sélectionnez les options de paiement
Les options de paiement vous permettent de régler la manière dont les clients effectuent le paiement de leurs commandes. Il existe trois options de paiement disponibles.
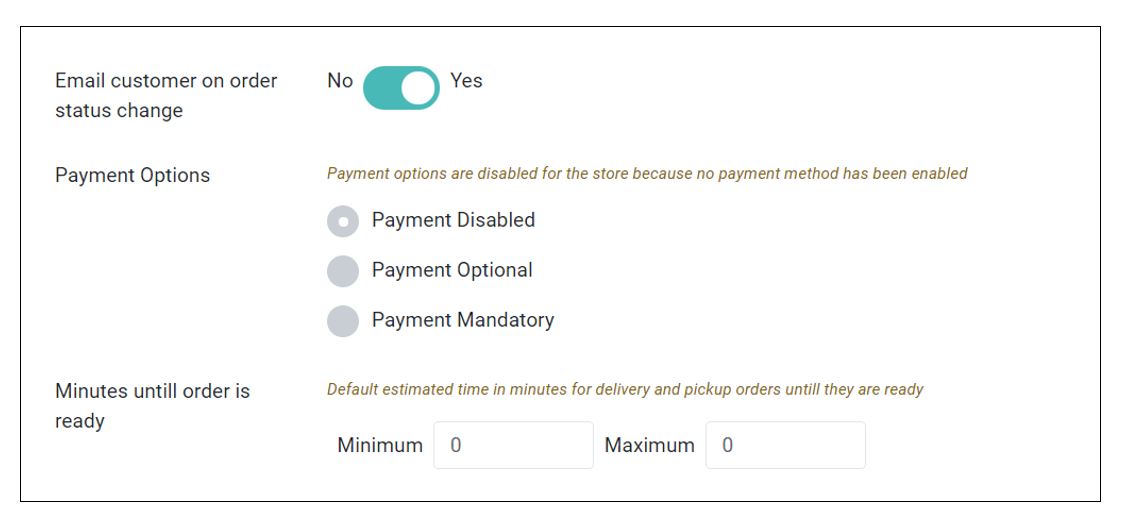
Paiement désactivé
Cette option sera sélectionnée par défaut si vous n’avez configuré aucun mode de paiement pour votre boutique. Si vous choisissez cette option, les clients ne pourront pas payer en ligne et cela peut être gênant. Cependant, c’est une bonne option lorsque vous avez une politique stricte de paiement en espèces.
Lorsque les paiements sont désactivés, les clients soumettent des commandes sans avoir à les payer. Ils peuvent ensuite payer en espèces lors de la prestation, lors de la cueillette des commandes ou à la livraison.
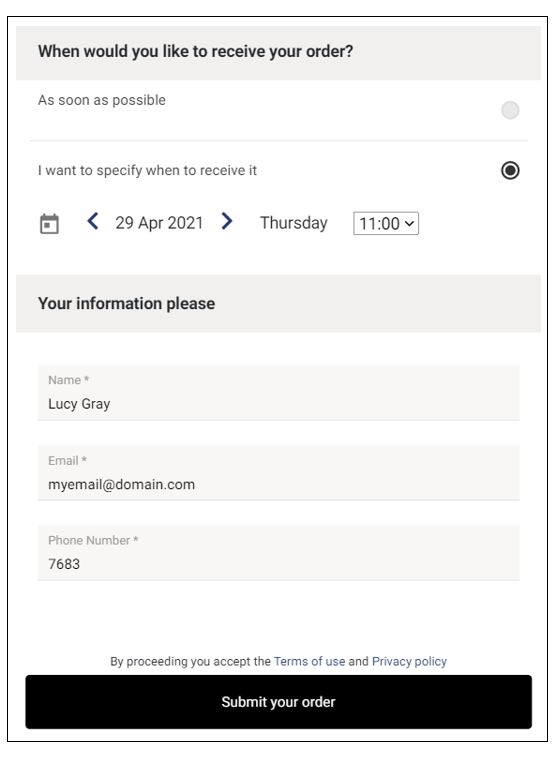
Paiement facultatif
Vous pouvez sélectionner ce paramètre si vous avez déjà configuré un mode de paiement. Lorsque cette option est sélectionnée, un client peut choisir de payer via l’interface GonnaOrder ou de vous payer en espèces. Cela donne au client la liberté de choisir comment il souhaite effectuer ses paiements.
Si les paiements sont facultatifs, le client devra choisir s’il souhaite régler sa commande en ligne. Si vous cochez la case Choisir pour payer en ligne maintenant, les modes de paiement disponibles pour votre boutique s’affichent.
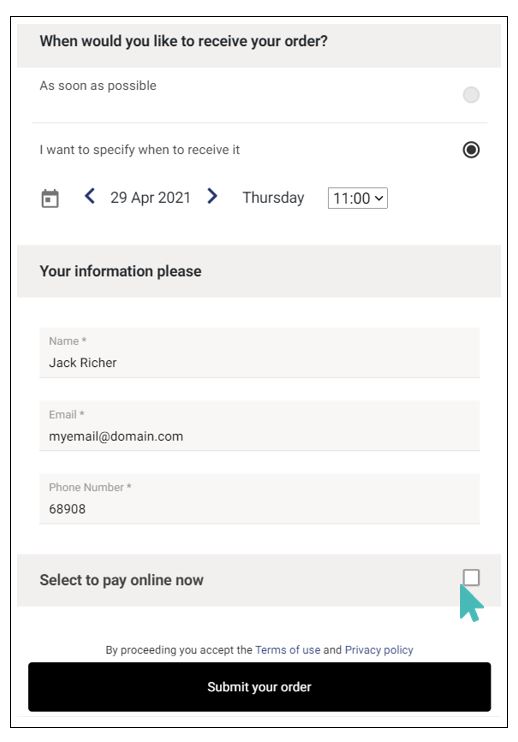
Paiement obligatoire
Comme son nom l’indique, les clients devront payer leurs commandes via GonnaOrder lors de la soumission d’une commande. Ils ne pourront pas passer une commande qui n’est pas payée. C’est un bon moyen d’appliquer une politique de paiement d’abord.
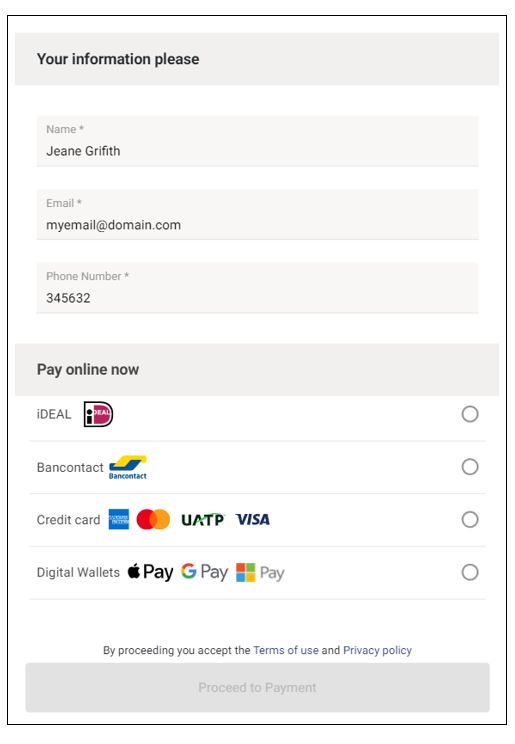
Vous devez apprendre à gérer les fournisseurs de paiementafin de pouvoir utiliser efficacement les options de paiement.
Cacher ou montrer les commentaires
Il existe deux types de commentaires qu’un client peut soumettre à côté de sa commande: les commentaires de commande et les commentaires d’articles de commande.
Les clients peuvent saisir des commentaires sur la commande sur la page de paiement, juste avant de soumettre la commande. Ce commentaire apparaîtra sous forme de note au bas de la page des détails de la commande lorsque vous visualiserez la commande dans votre magasin.
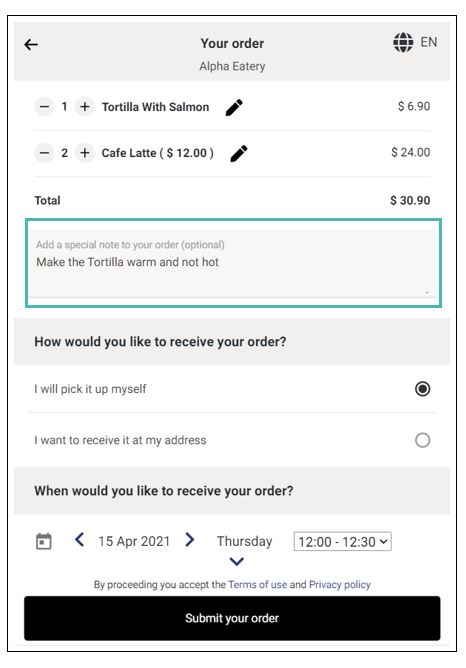
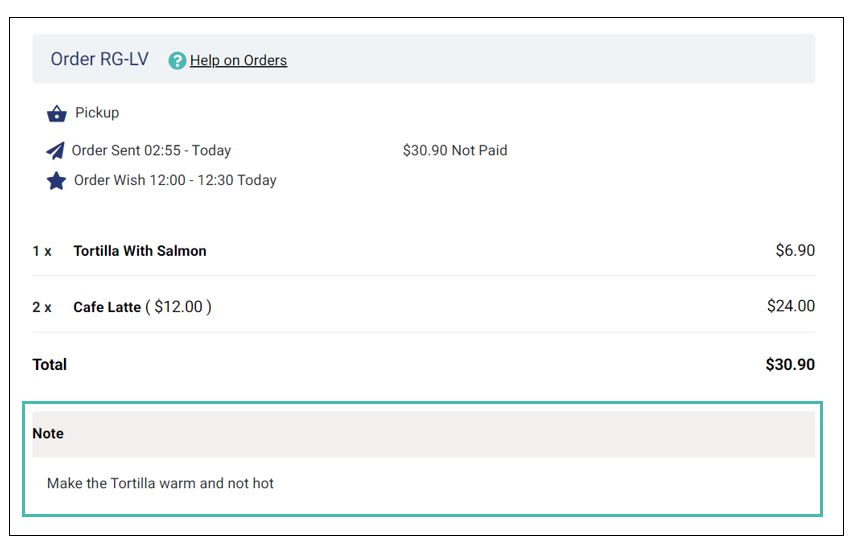
Vous pouvez masquer le champ des commentaires de commande aux clients afin de ne plus recevoir d’instructions ou de commentaires particuliers. Visitez le tableau de bord de votre boutique et allez dans Paramètres > Commande. Trouvez le bouton Cacher les commentaires de la commande et cliquez pour activer l’option oui. Les clients ne seront plus en mesure de soumettre des commentaires de commande avec les commandes.
Outre les commentaires sur les commandes, les clients peuvent également ajouter un commentaire pour chaque article qu’ils incluent dans une commande. Le champ de saisie des commentaires est accessible aux utilisateurs sur la page des détails du produit, juste avant que l’on ajoute un article au panier. Les commentaires sur les articles de la commande apparaissent sous le nom de l’article dans les détails de la commande.
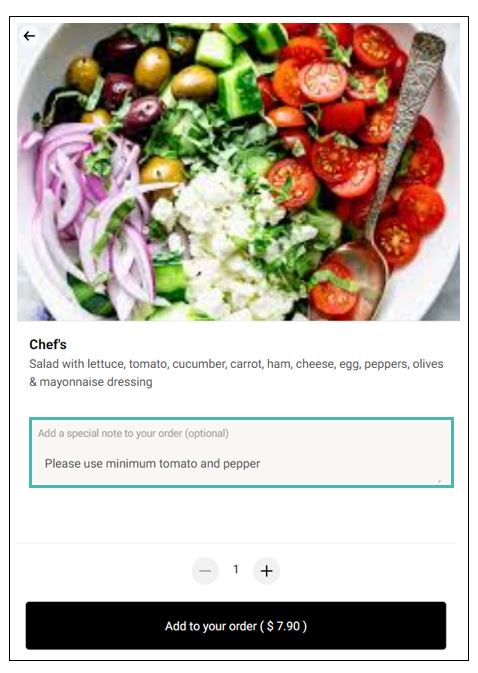
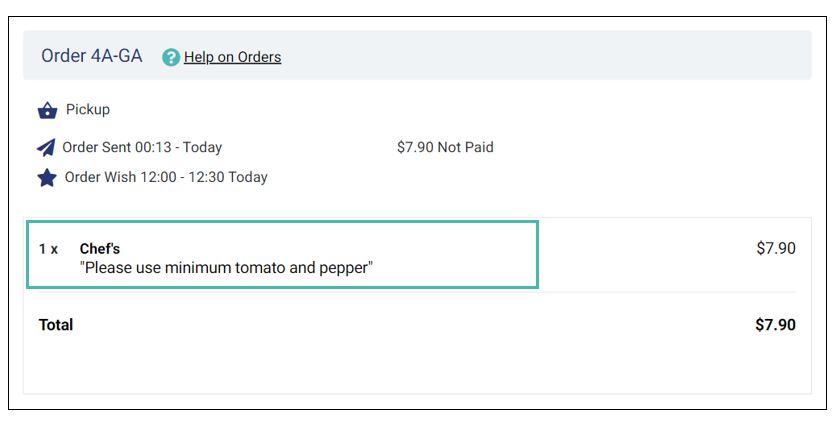
Pour masquer les commentaires sur les articles commandés, rendez-vous sur le tableau de bord de votre magasin et, sous les paramètres de commande, cliquez sur le bouton Masquer les commentaires sur les articles commandés pour activer l’option Oui. Les clients ne pourront plus laisser de commentaires pour les articles qu’ils ajoutent au panier.
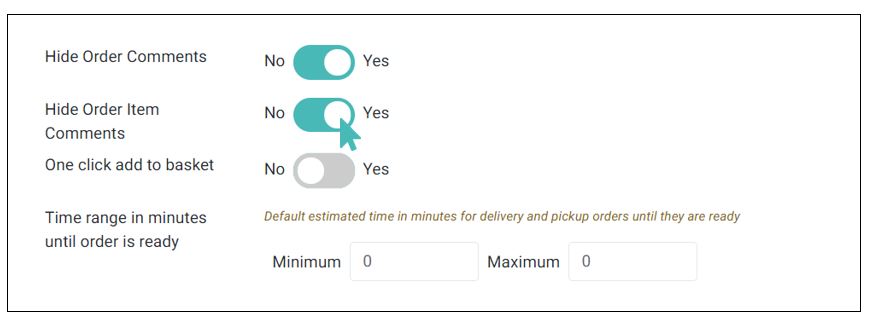
Ajoutez des articles à commander en un seul clic
Il est possible pour un client d’ajouter un article à sa commande en un seul clic. Cela permet de contourner l’affichage des détails du produit. Cela est utile lorsqu’un client sait déjà ce dont il a besoin pour commander dans votre magasin.
Vous pouvez activer cette fonctionnalité via Paramètres > Commande. Dans la section de commande, faites défiler vers le bas pour trouver et activer le bouton bascule intitulé Un clic ajouter au panier.
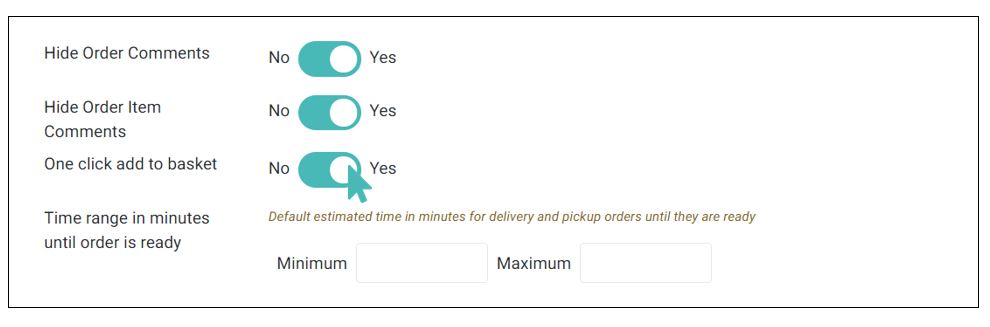
Lorsqu’il est activé, les clients peuvent cliquer sur le symbole + sur un produit du magasin pour ajouter un article au panier. Si un produit du magasin a une image, cliquer une fois sur l’image ajoutera l’article au panier.
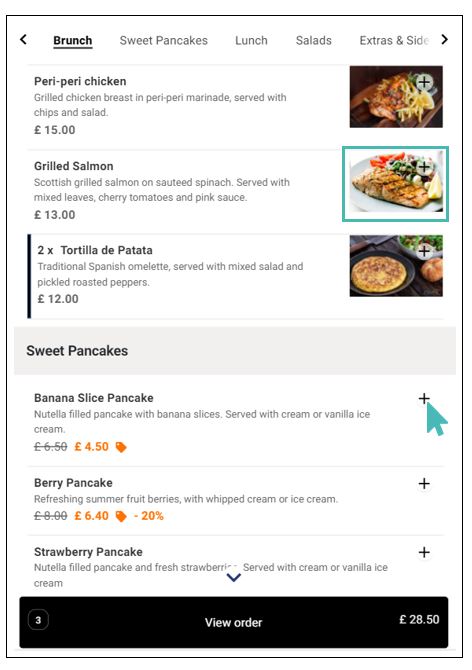
Si l’utilisateur souhaite afficher les détails du produit du magasin, il doit cliquer sur le nom, la description ou le prix de l’article. De plus, l’ajout au panier en un clic ne s’applique qu’aux articles qui ne sont pas associés à des groupes d’options ou à des variantes de prix.
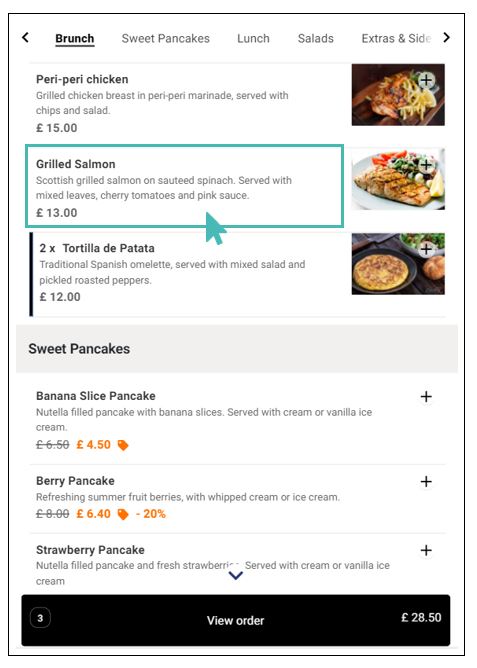
Lorsque Ajouter au panier en un clic est désactivé, les clients devront cliquer n’importe où sur le produit (y compris l’image et le symbole plus) pour afficher la page des détails du produit.
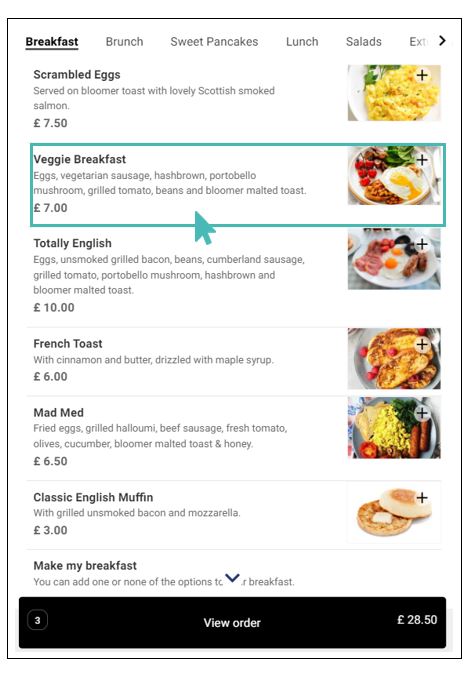
Sur la page des détails, un client peut alors cliquer sur Ajouter à votre commande pour ajouter un article au panier. Cela signifie certainement plus de clics même lorsque le client sait ce qu’il veut commander.
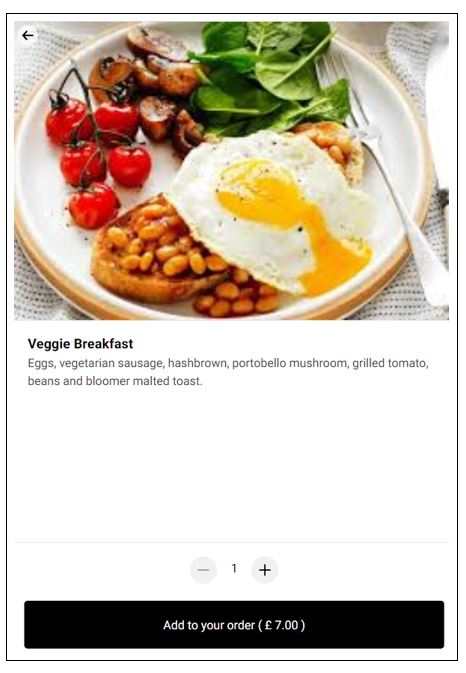
Définir le délai de traitement des commandes
Donner à votre client une estimation du temps de traitement des commandes peut grandement contribuer à augmenter les taux de satisfaction et, par conséquent, la fidélisation de la clientèle. GonnaOrder vous permet de définir votre temps de traitement de commande minimum et maximum étiqueté en minutes jusqu’à ce que la commande soit prête.
Ce paramètre est disponible dans les paramètres du magasin sous l’onglet de commande. Vous devez indiquer le temps minimum et maximum (en minutes) dont vous avez généralement besoin pour traiter une commande jusqu’à ce qu’elle soit prête.
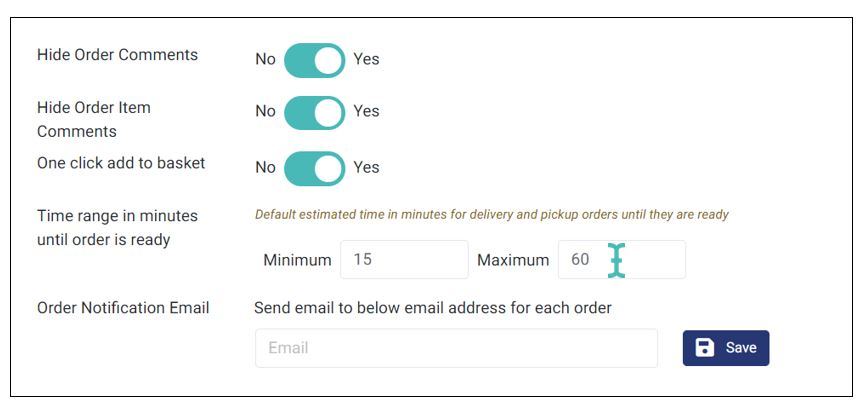
Le temps que vous indiquez ici sera utilisé pour montrer à vos clients qui choisissent de recevoir des courriels de notification de changement d’état de la commande et en particulier ceux qui choisissent de recevoir une commande dès que possible.
Par exemple, si un client soumet une commande de petit-déjeuner à 6h31 et qu’il a choisi de la recevoir dès que possible, GonnaOrder l’informera par e-mail que la commande sera prête entre 6h46 et 7h31. sur les temps de commande minimum et maximum que nous avons définis dans l’image précédente.
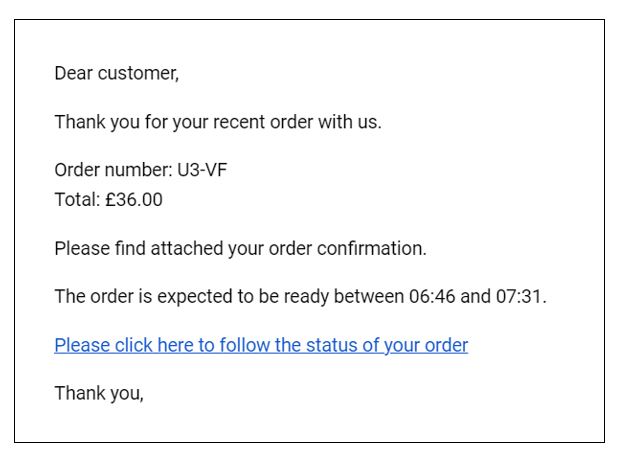
GonnaOrder ajoute le temps de traitement minimum de la commande au moment où une commande est soumise pour arriver le plus tôt possible lorsque la commande peut être prête. De même, GonnaOrder utilisera le délai maximum de traitement de la commande du magasin pour calculer l’heure à laquelle le client peut retirer ou faire livrer sa commande.
Dans un cas différent, si un client choisit de recevoir sa commande à une date ultérieure mais sans préciser l’heure, alors GonnaOrder insérera ladite date dans l’e-mail de notification et informera le client que la commande devrait être prête à la date indiquée. .