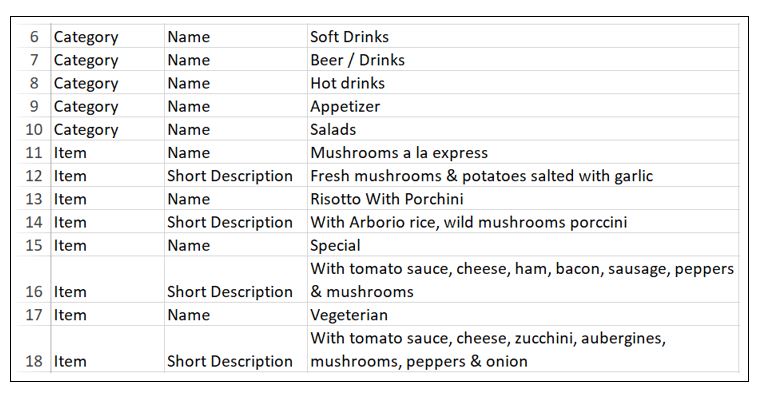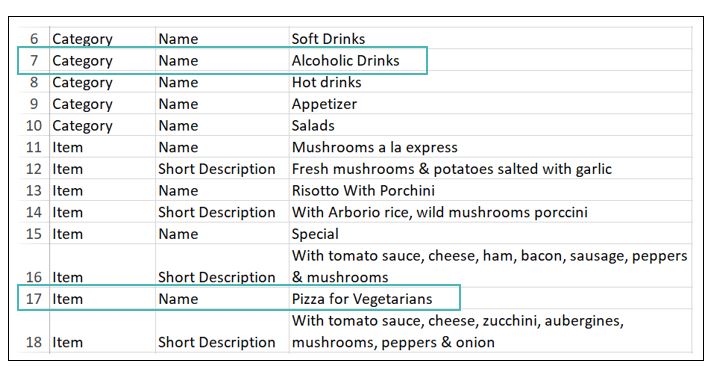Les traductions sont importantes dans les magasins qui sont susceptibles de vendre à des personnes parlant plusieurs langues. Vous pouvez ajouter des traductions pour toutes les étiquettes de votre boutique et pour autant de langues que vous le souhaitez. Les traductions rendent votre boutique accessible à un plus grand nombre de personnes grâce à l’approvisionnement de votre catalogue en plusieurs langues.
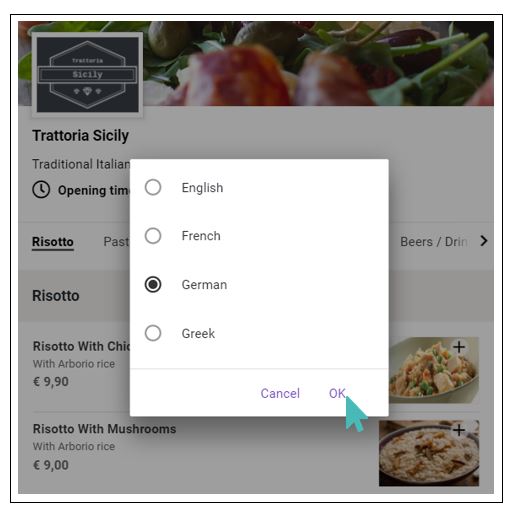
Sur cette page
- Comment fonctionnent les traductions de catalogues
- Ajouter des traductions aux catégories et stocker des articles
- Changer les étiquettes via excel
- Translate labels via excel
Comment fonctionnent les traductions de catalogues
Les catalogues de GonnaOrder supportent plusieurs langues. Par conséquent, il est possible d’avoir vos catégories et articles de magasin répertoriés dans différentes langues. En fait, vous pouvez traduire chaque détail modifiable de votre magasin.
Lorsqu’un utilisateur visite votre boutique GonnaOrder et que vous avez ajouté des traductions pour plusieurs langues, le navigateur client essaiera de récupérer la boutique dans la langue de navigation préférée de l’utilisateur. En d’autres termes, une personne qui a configuré son navigateur pour qu’il affiche les pages en français verra votre boutique en français si cette langue figure parmi les langues de votre boutique.
Si cette personne préfère afficher la page dans une autre langue, elle peut changer de langue en cliquant sur l’icône représentant un globe terrestre dans la partie supérieure droite de l’interface de la boutique, comme le montre l’image suivante.
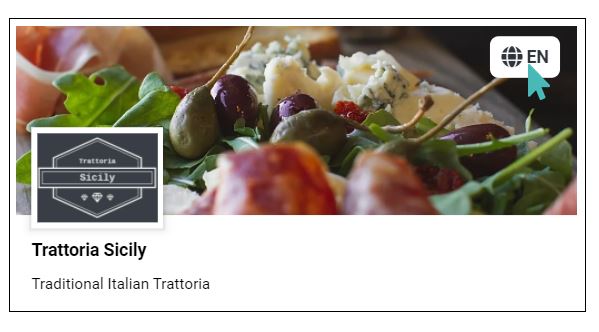
Ajouter des traductions aux catégories et stocker des articles
En tant que directeur de magasin, vous connaissez les habitants de votre localité et les langues qui y sont parlées. Vous pouvez donc décider de mettre des traductions pour que les gens aient plus envie de visiter votre point de vente. Avec GonnaOrder, vous pouvez ajouter ou modifier n’importe quelle étiquette modifiable via le tableau de bord de votre magasin. Voici les étiquettes que vous pouvez traduire dans le magasin.
– Attributs des catégories
- Nom
- Courte description
– Attributs de l’article de magasin
- Nom
- Courte description
- Longue Description
- Description du prix
– Attribut de groupe d’options
- Nom
– Attributs de l’option
- Nom
- Courte description
Pour ajouter des traductions à un article du magasin, accédez à la page du catalogue. Cliquez sur le nom de la catégorie sous laquelle l’élément est répertorié, puis cliquez sur l’icône Modifier.
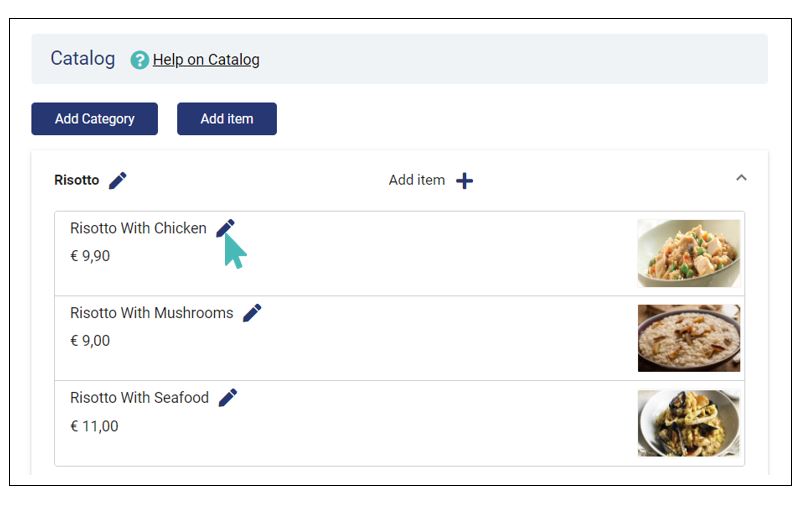
Cela fait apparaître la page d’édition des détails de l’article pré-remplie avec les informations relatives à l’article sélectionné. Faites défiler la page pour trouver le lien Ajouter de nouvelles traductions cliquez dessus pour continuer.
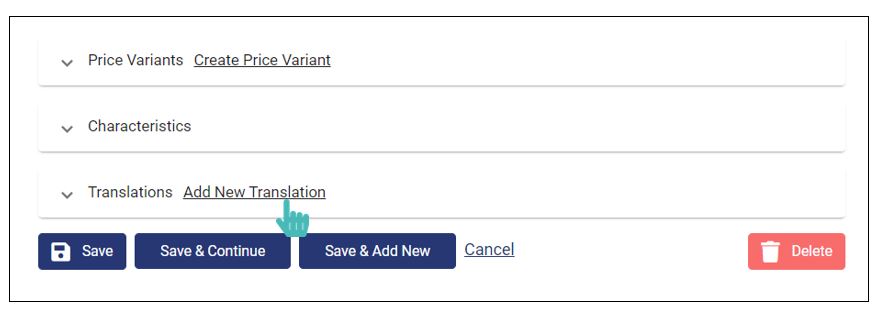
Dans la boîte de dialogue qui s’affiche, sélectionnez la nouvelle langue dans laquelle vous souhaitez afficher les informations sur votre produit dans la liste déroulante Langue cible. Si vous maîtrisez bien la langue cible, vous pouvez remplir les traductions sans autre aide et enregistrer. Néanmoins, et si vous ne maîtrisez pas la langue cible, vous pouvez cliquer sur le lien Traduire avec Google pour afficher et copier le texte traduit dans GonnaOrder.
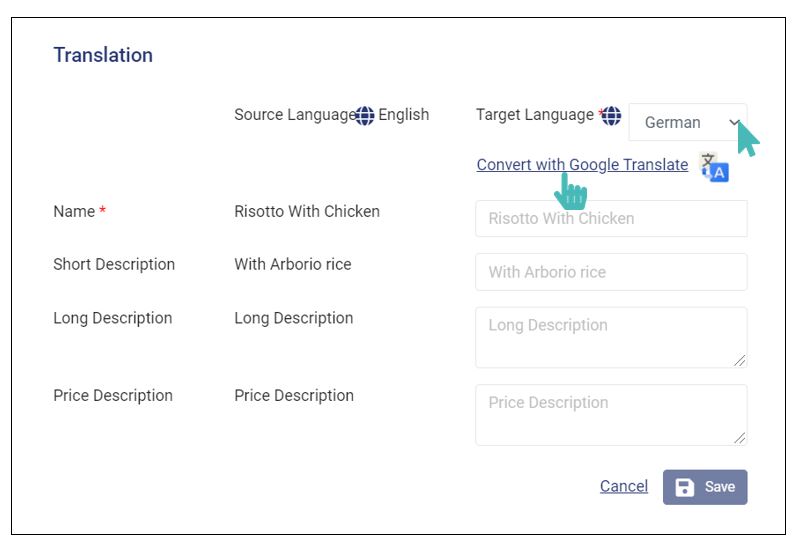
La page google translate apparaîtra avec toutes les informations sur l’élément actuel. Pour l’article du magasin, le nom, la description du prix, les descriptions courtes et longues sont traduits. Si l’un des champs n’a pas de contenu, l’étiquette respective apparaîtra dans les langues source et cible.
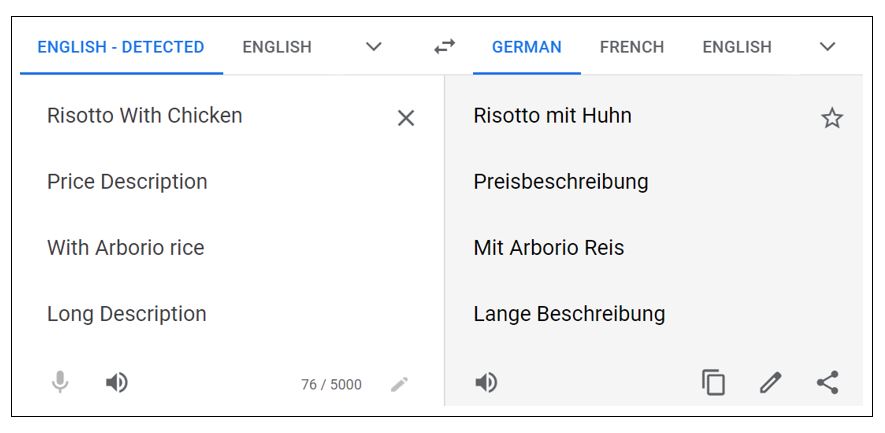
Après avoir copié les parties pertinentes des traductions dans GonnaOrder, cliquez sur le bouton Enregistrer pour ajouter la traduction à votre boutique. Lorsque des utilisateurs familiers ou parlant les langues pour lesquelles vous avez traduit des étiquettes visitent votre magasin, ils pourront choisir la langue du menu. Disons, par exemple, que vos catégories sont rédigées en anglais et que vous avez ajouté des traductions pour le français. Dans ce cas, les utilisateurs dont la langue principale du navigateur est le français verront les catégories de magasins en français et non en anglais mais ils pourront toujours choisir cette dernière.
La traduction des catégories, des groupes d’options et des options est très similaire au processus illustré ci-dessus.
Lorsque vous avez fini d’ajouter des traductions à votre boutique, vous pouvez les prévisualiser pour voir comment le contenu traduit apparaîtra à vos visiteurs. Cette fonctionnalité devrait vous permettre de voir s’il y a des erreurs dans les traductions et vous donner une chance de les corriger.
Pour prévisualiser vos traductions, cliquez sur Partager et prévisualiser dans le menu latéral de votre tableau de bord.
Cliquez ensuite sur le lien Partager et prévisualiser.
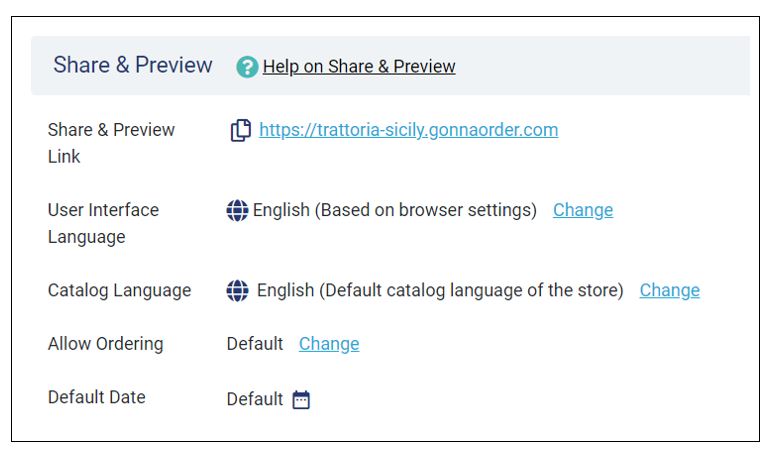
Cliquez sur le logo Globe dans le coin supérieur droit du magasin. L’icône du globe sera visible pour vos utilisateurs tant que vous aurez des traductions dans votre boutique.
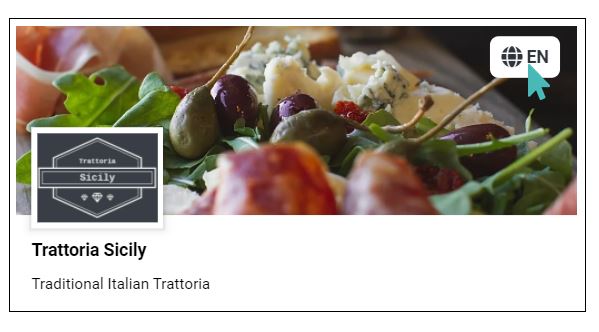
Changez la langue pour celle dans laquelle vous avez mis les traductions et cliquez sur OK.
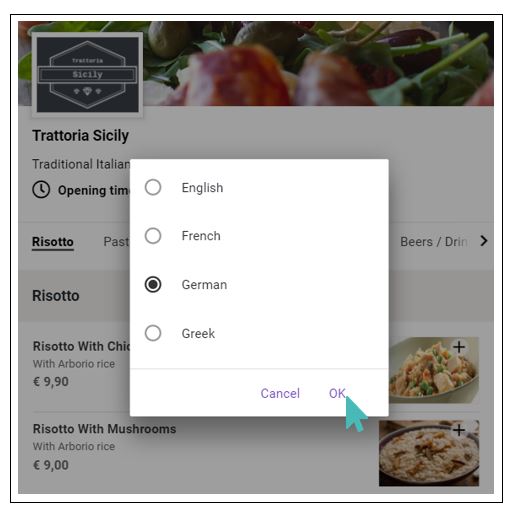
Vous pouvez répéter le même processus pour ajouter des traductions pour plus d’articles, de catégories, de groupes d’options et d’options.
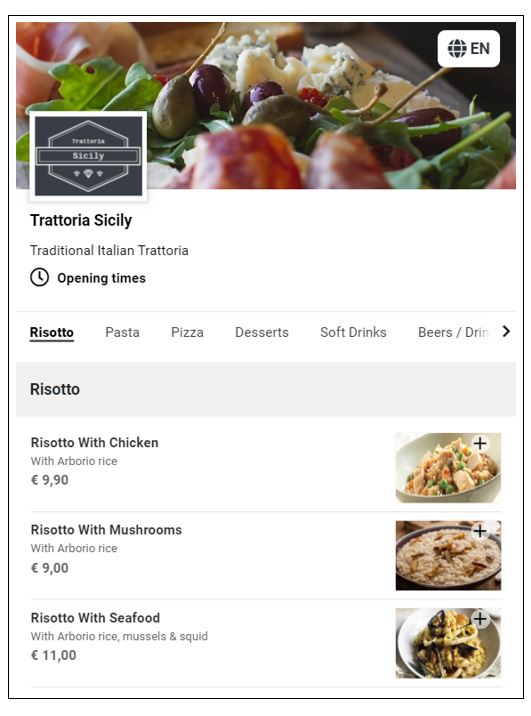 |
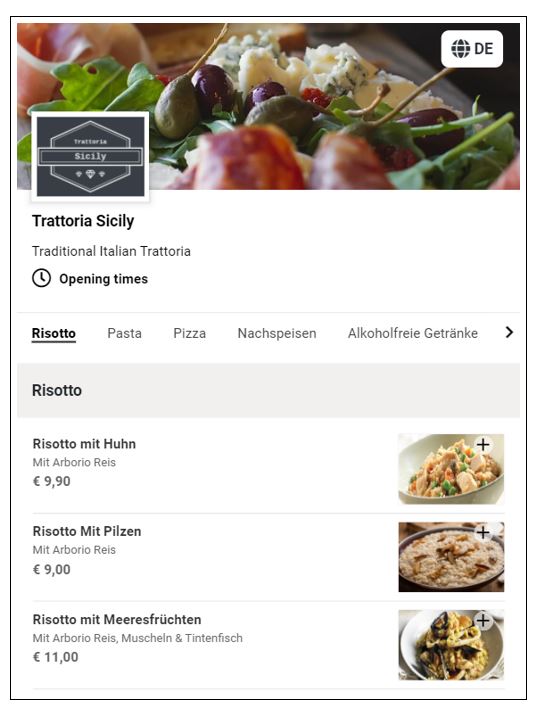 |
Changer les étiquettes via excel
Avec GonnaOrder, vous pouvez changer les étiquettes dans votre magasin en quelques clics. Les étiquettes dans ce cas font référence à tous les détails que vous pouvez modifier via le tableau de bord de votre magasin, y compris, mais sans s’y limiter, les noms de catégories, les noms d’articles, les groupes d’options et les options.
De plus, vous pouvez utiliser ce processus pour ajouter des traductions à votre boutique. L’avantage d’ajouter des traductions de cette manière est que vous n’avez pas besoin de basculer fréquemment entre le tableau de bord du magasin et les pages de traduction de Google. En règle générale, il est beaucoup plus facile de suivre vos traductions sur un fichier et de ne le télécharger qu’une fois terminé.
Cliquez sur Catalogue dans le menu de la liste des magasins et faites défiler pour trouver le bouton Modifier et traduire les étiquettes. Cliquez dessus et procédez comme indiqué ci-dessous.
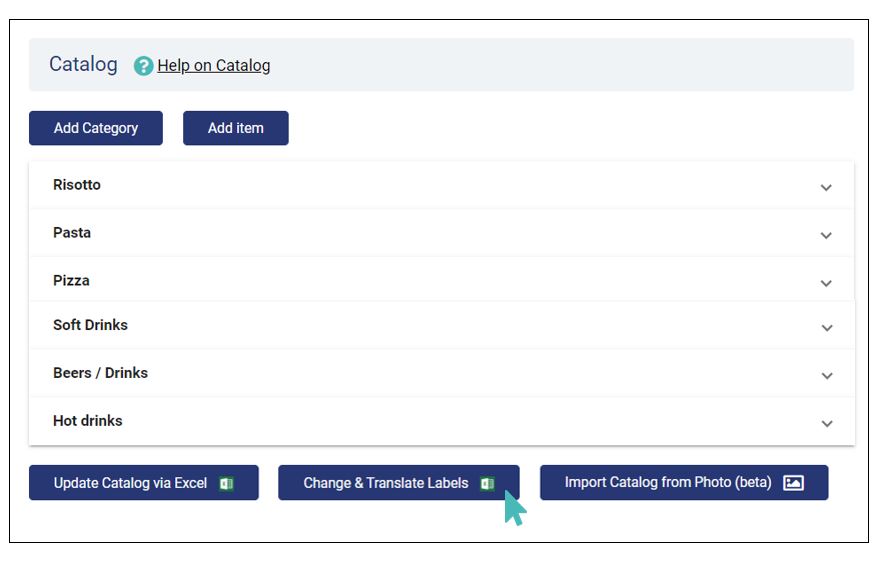
Cliquez surl’icône du fichier excelpour télécharger un catalogue contenant toutes les étiquettes de vos magasins.
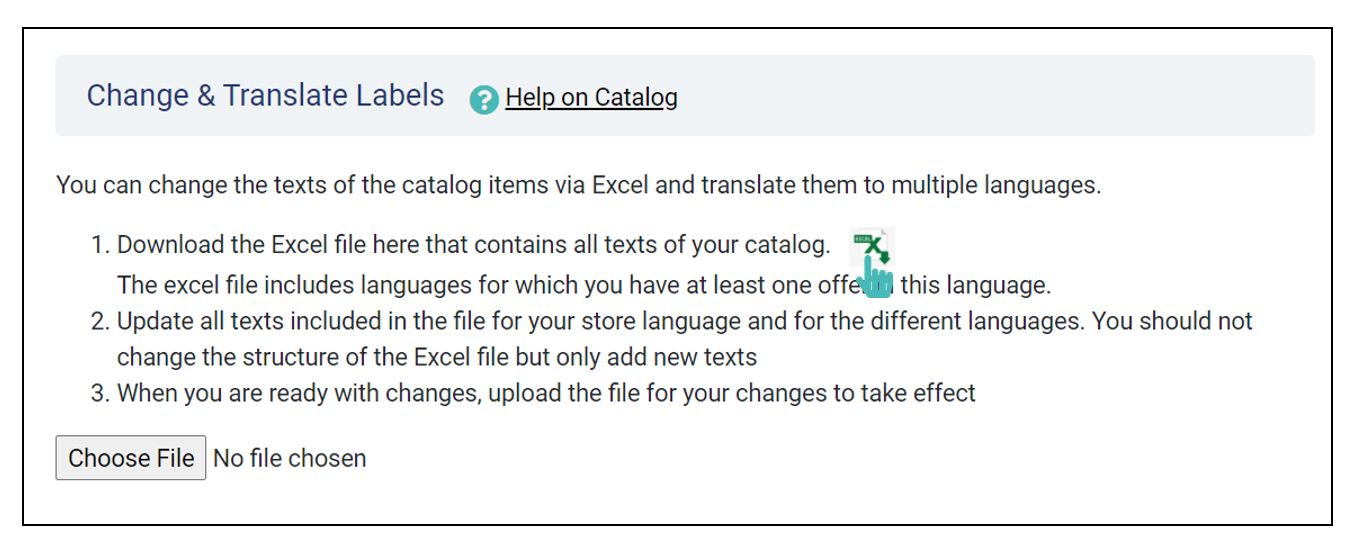
Ouvrez le fichier que vous avez téléchargé pour mettre à jour les différentes étiquettes dans votre boutique GonnaOrder.
Une fois que vous êtes satisfait des modifications, cliquez sur le bouton Choisir le fichieret sélectionnez le fichier. Le bouton Télécharger maintenant ne s’affiche que si vous avez sélectionné un fichier.
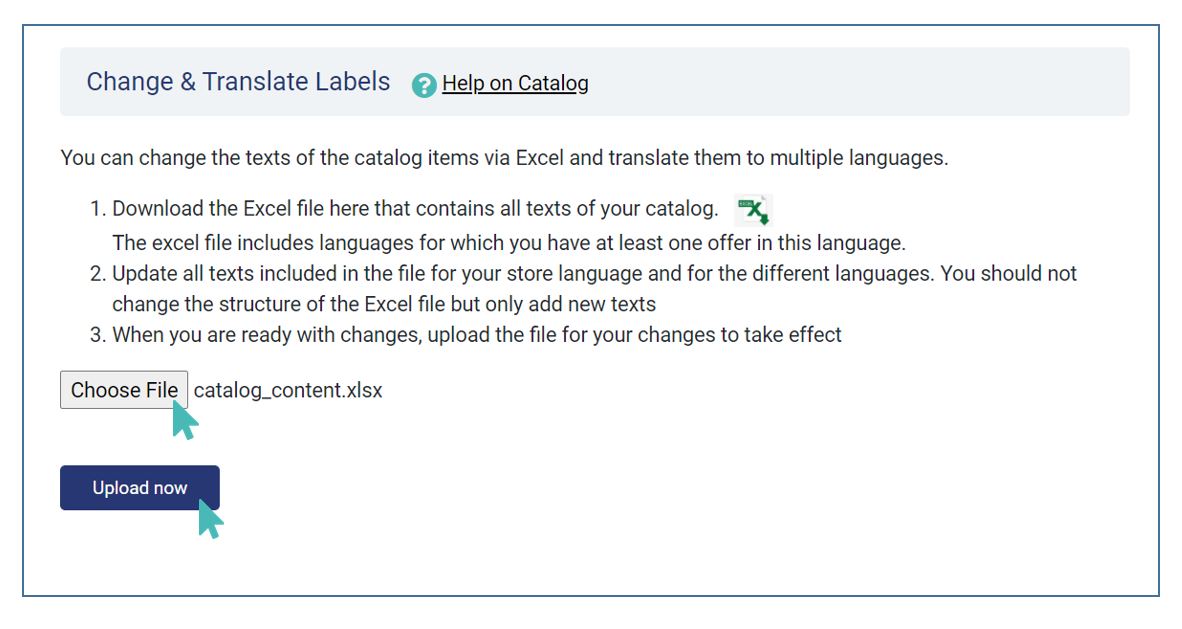
Toutes les modifications que vous apportez via Excel seront enregistrées dans votre boutique une fois que vous aurez téléchargé le fichier mis à jour. Notez que vous ne devez en aucun cas modifier la structure du fichier.
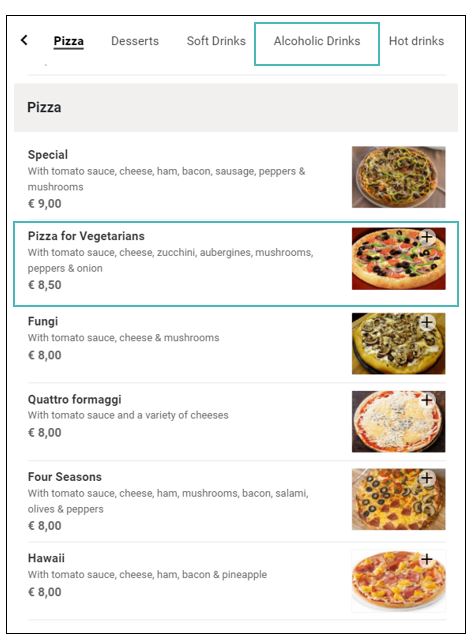
Traduction d’étiquettes via excel
Le fichier catalogue que vous téléchargez depuis votre boutique comporte une colonne pour chaque langue dans laquelle vous avez au moins une étiquette. Par conséquent, nous vous recommandons de traduire d’abord au moins un article de la boutique dans les langues vers lesquelles vous souhaitez traduire votre boutique avant de télécharger le fichier. Dans le cas de l’exemple, le catalogue du magasin a des étiquettes en anglais (en), allemand (de) et français (fr). La colonne des traductions allemandes et françaises n’a que quelques étiquettes au début.
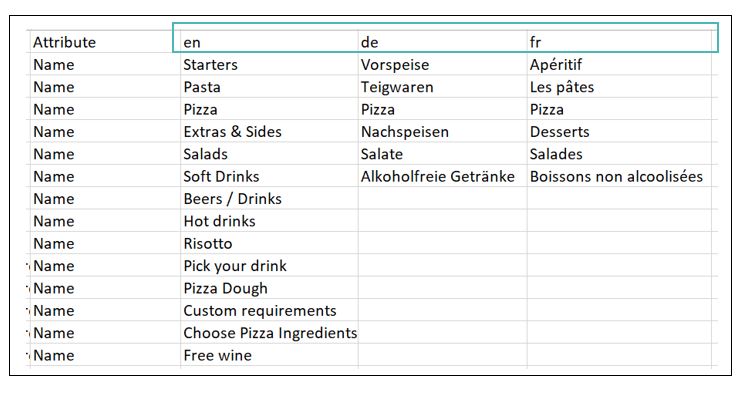
Avec ce fichier à portée de main, accédez à www.translate.google.com ou à tout autre traducteur de langue que vous connaissez et saisissez les étiquettes en anglais (langue source) pour la traduction. Choisissez la langue de destination préférée et copiez la sortie traduite de votre navigateur dans le fichier catalogue de manière appropriée.
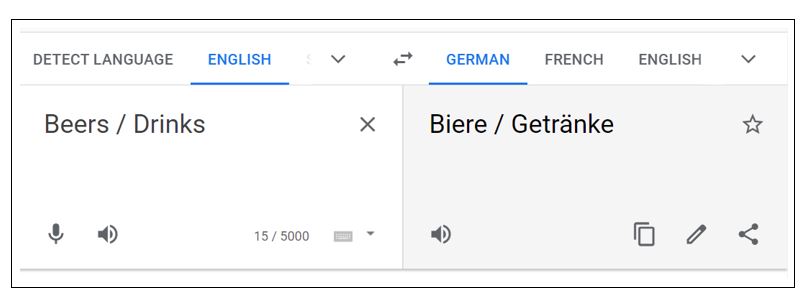
Vous devrez copier à plusieurs reprises les traductions dans votre fichier catalogue et dans les colonnes de langue appropriées jusqu’à ce que toutes les étiquettes soient disponibles dans les langues souhaitées. Une fois terminé, téléchargez votre fichier de catalogue dans le magasin pour enregistrer les modifications.
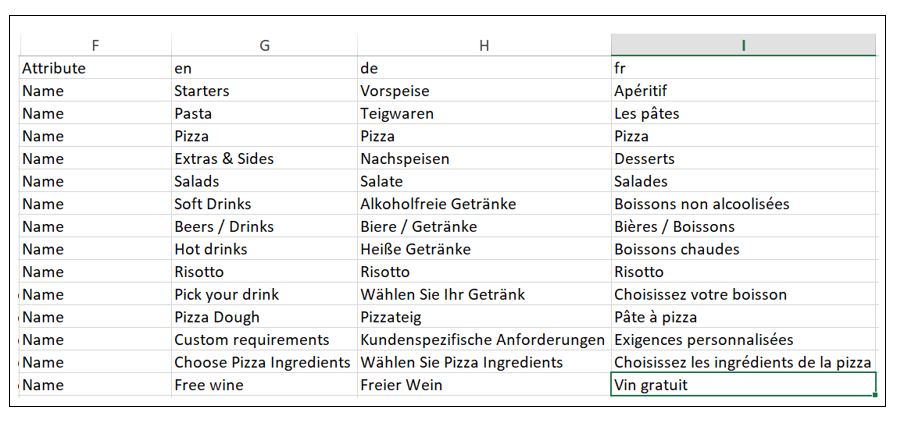
Une fois téléchargées dans le magasin, les traductions effectuées dans Excel apparaîtront de la même manière que si elles étaient effectuées une par une sur le
interface d’administration du magasin.
Conseil
Vous pouvez modifier et traduire les étiquettes via Excel en une seule étape. Modifiez d’abord les étiquettes avant de traduire le catalogue et de télécharger toutes les modifications en une seule fois.