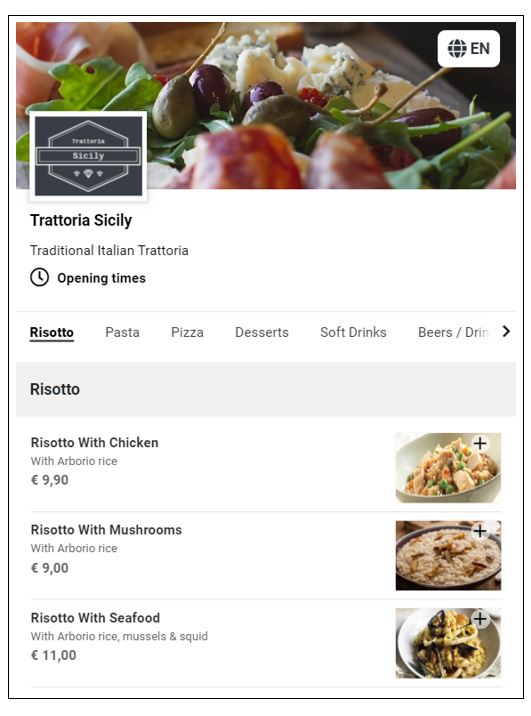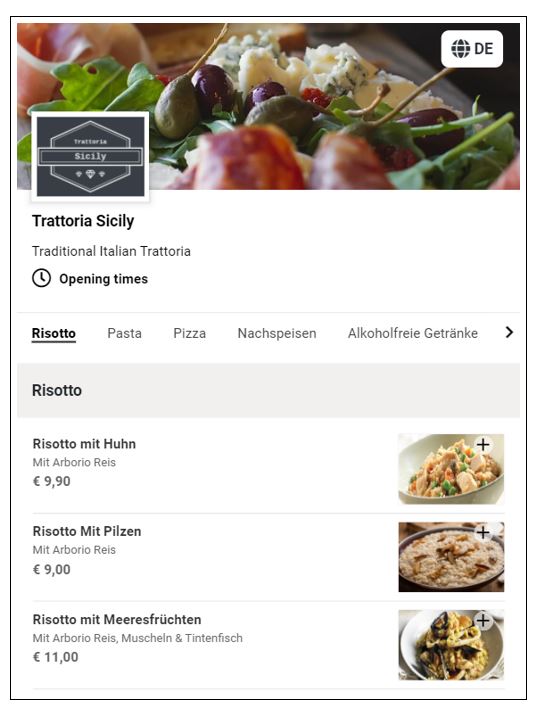Translations are important in stores that are located where multiple languages are spoken, for example, in cities and large towns. You can add translations for all the labels in your store and for as many languages as you like. Translations make your store accessible to more people through the provisioning of your catalog in multiple languages.
Tip
The labels and translations in the Excel file are sorted in such a way that new labels appear towards the end of the file. This way, they are easier to find.
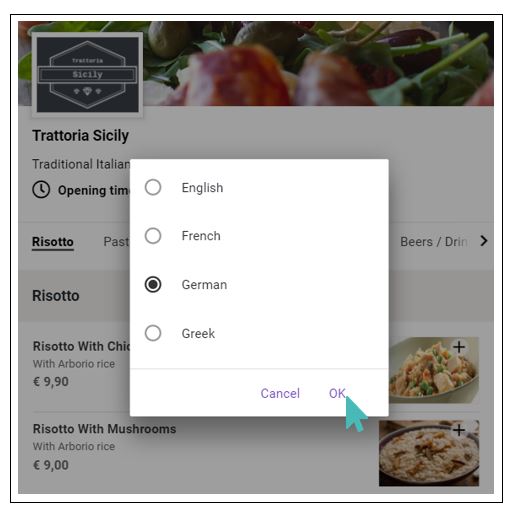
On This Page
- How Catalog Translations Work
- Add Translations to Categories & Store Items
- Preview Translations for Customers
- Change Labels via Excel
- Translate Labels via Excel
How Catalog Translations Work
GonnaOrder catalogs support multiple languages. Therefore, it is possible to have your categories and store items listed in different languages. Essentially, you can translate every editable detail in your store.
When a user visits your GonnaOrder store and you have added translations for multiple languages, the client browser will try to fetch the store in the user’s preferred browsing language. That is to say, a person who has set their browser to view pages in French will view your store in French if you have it as one of your store languages.
If such a person prefers to view the page in another language, then they can change the language by clicking on the globe icon on the upper right part of the store interface as shown in the next image.
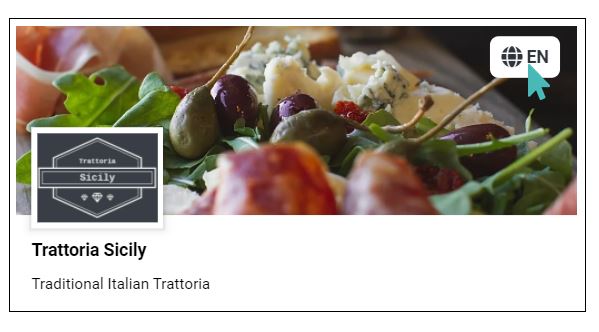
Add Translations to Categories & Store Items
As a store manager, you are aware of the people living in your locality and the languages that are spoken thereabout. Therefore, you can decide to put translations so that people find it more appealing to visit your outlet. With GonnaOrder, you can add or change any label that is editable through your store dashboard. Here are the labels you can translate in the store.
Category Attributes
- Name
- Short Description
Item Attributes
- Name
- Short Description
- Long Description
- Price Description
Option Group Attributes
- Name
Option Attributes
- Name
- Short Description
Price Variant Attributes
- Price Descripton
To add Translations to a store item, go to the catalog page. Click on the name of that category under which the item is listed and then click on the Edit icon.
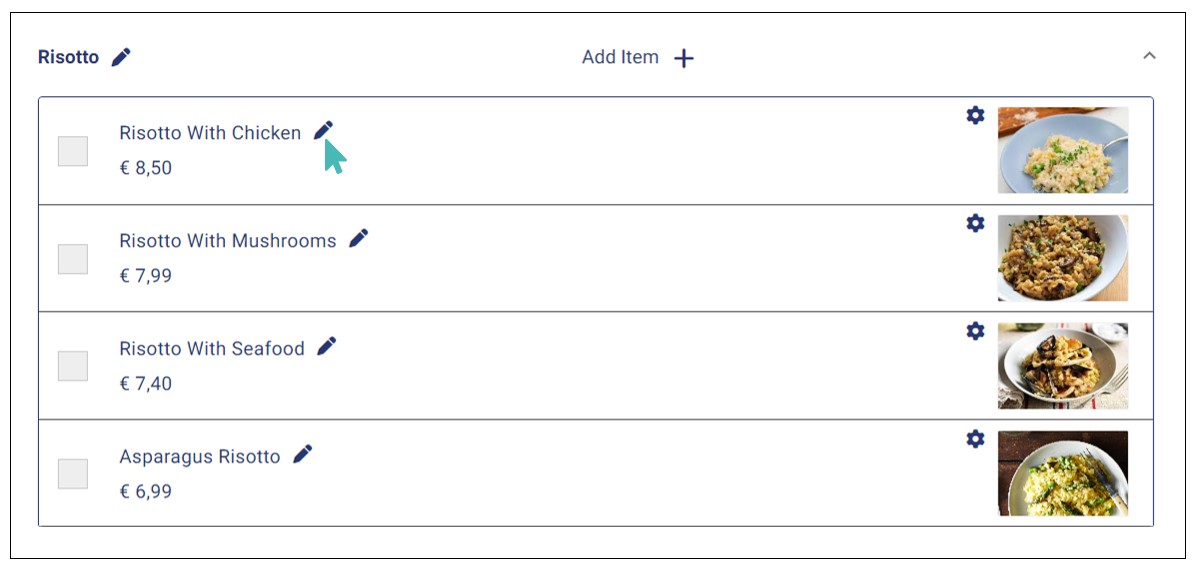
This brings up the item details editing page pre-filled with the info relating to the selected item. Scroll the page to find the Add New Translations link and click on it to continue.
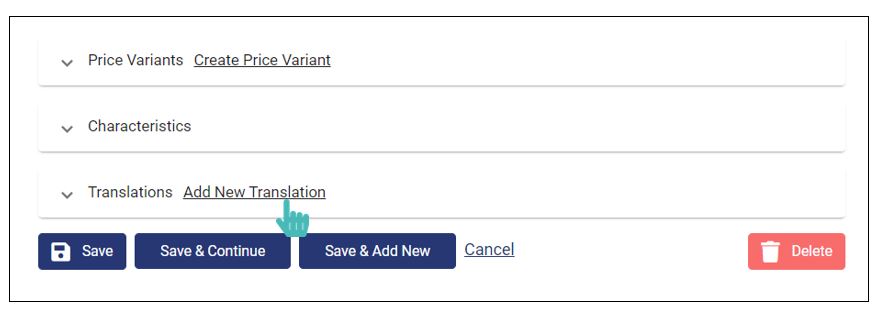
From the dialog box that comes up, select the new language in which you want to show your product information under the Target language drop-down list. If you are well versed in the target language, you can fill in the translations without further help and save. Still, or if you are not proficient in the target language, you can click the Translate with Google link to view and copy the translated text back into GonnaOrder.
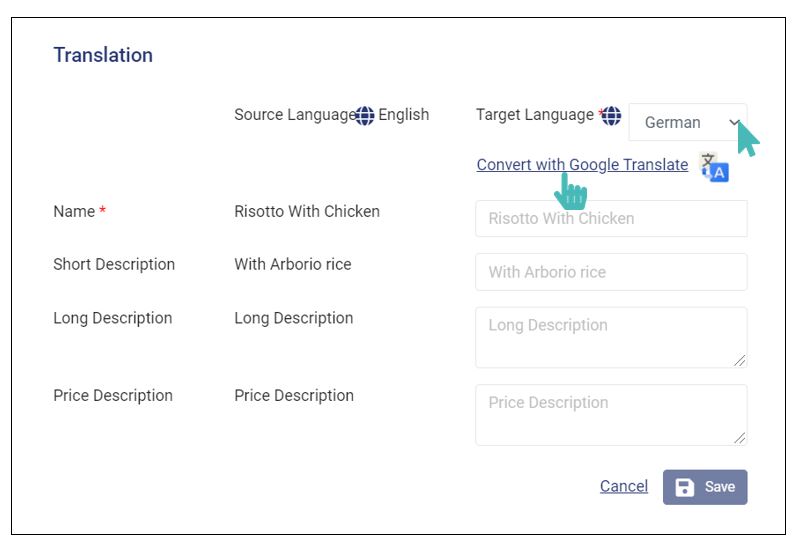
The google translate page will appear with all the information about the current item. For the store item, the name, price description, and short and long descriptions are translated. If any of the fields do not have content, then the respective label will appear in both the source and target languages.
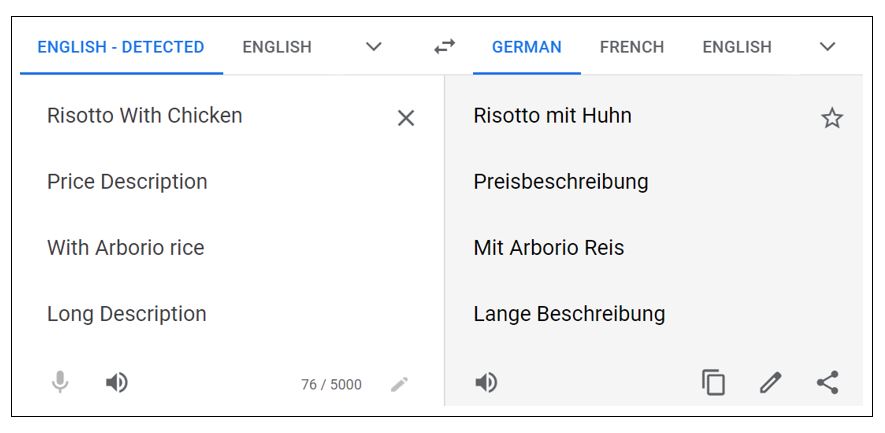
After copying the relevant parts of the translations to GonnaOrder, click on the Save button to add the translation to your store. When users familiar with or speaking the languages for which you have translated labels visit your store, they will be able to choose the language for the menu. Say, for instance, that your categories are written in English and you have added translations for French. In that case, users whose browser’s primary language is French will view the store categories in French and not English but they may still choose the latter.
Translate categories, option groups, options, and Price variants in a very similar to the process illustrated above.
View Translated Catalog in Excel
Once translated, you can view the translated catalog items in the excel. To view the file, navigate to Catalog page. Scroll down and click Change and Translate Labels. The Change and Translate Labels page appears.
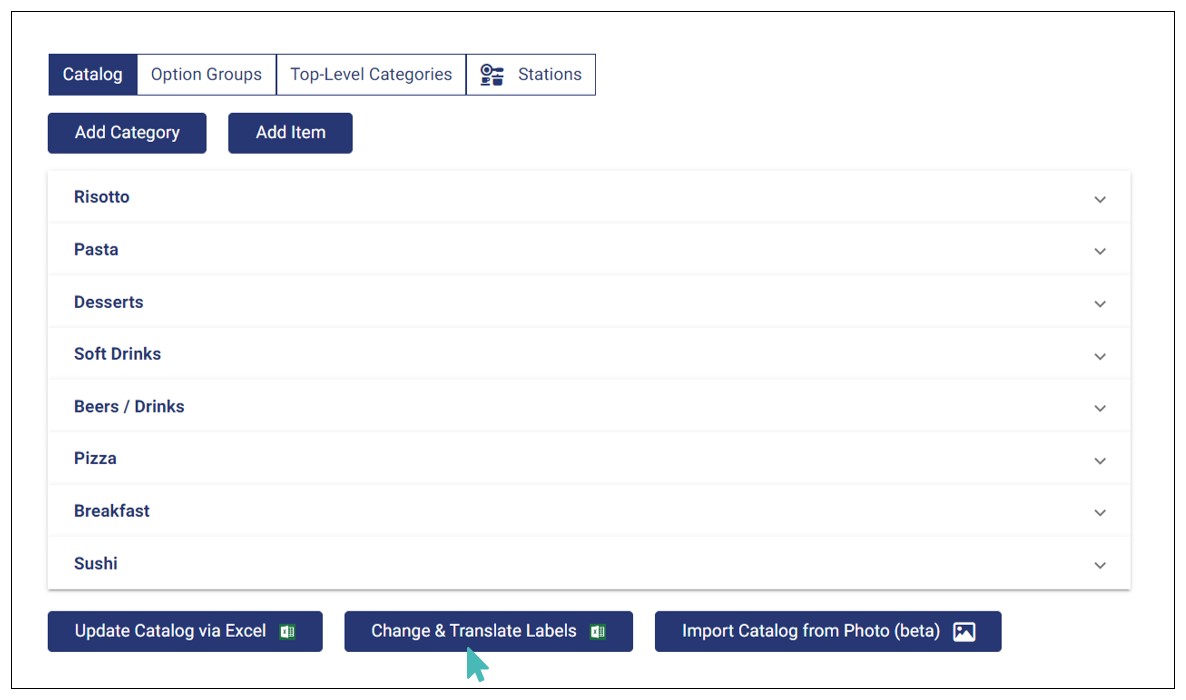
Click Download Excel icon to save the file.
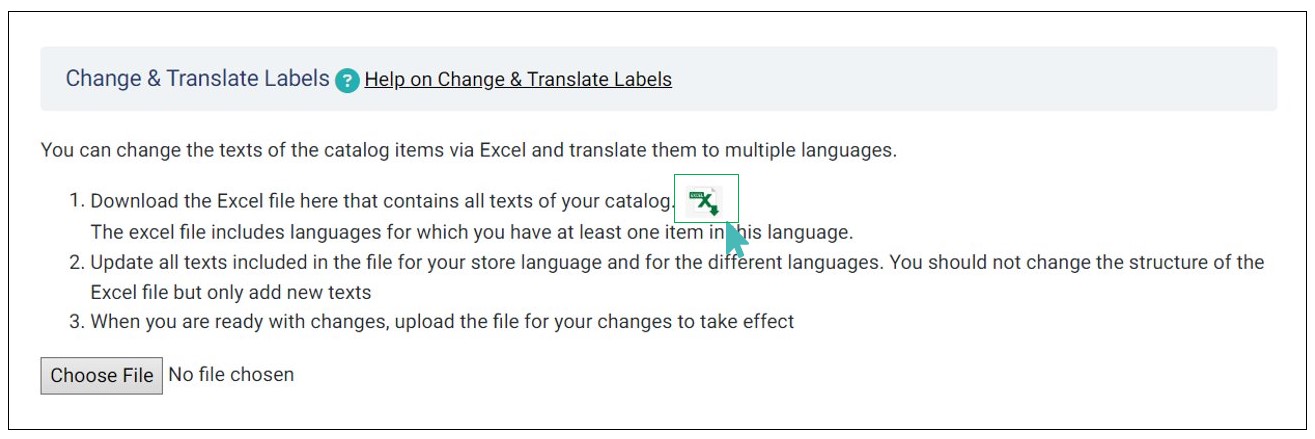
Once downloaded, you can see all the items that have translations.
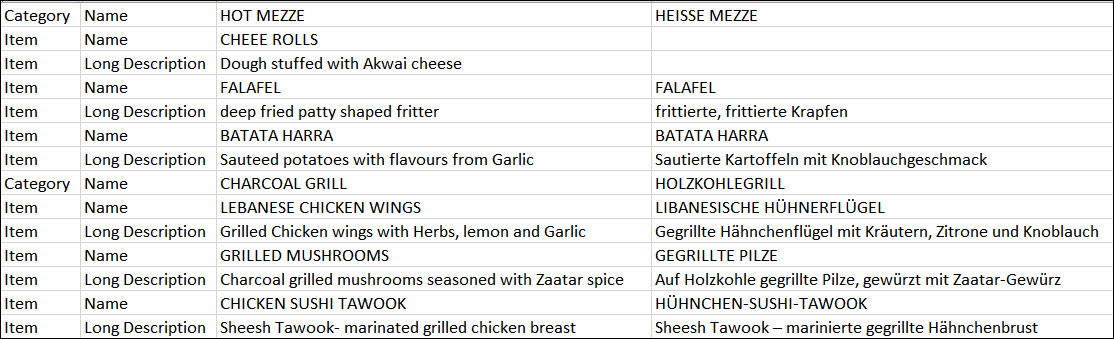
Preview Translations for Customers
When you have finished adding translations to your store, you can preview them to see how the translated content will appear to your visitors. This feature should allow you to see if there are any errors in the translations and give you a chance to correct them.
To preview your translations, click Share & Preview in the side menu of your dashboard.
Then click on Share & Preview link.
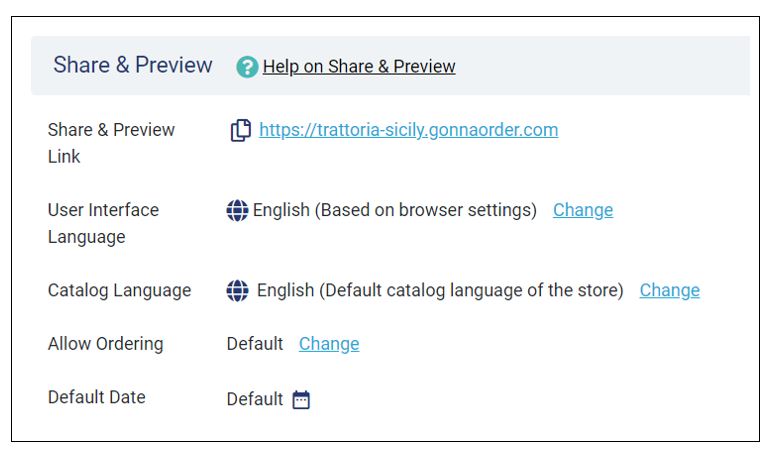
Click on the Globe Logo in the top right corner of the Store. The globe icon will be visible to your users for as long as you have translations in your store.
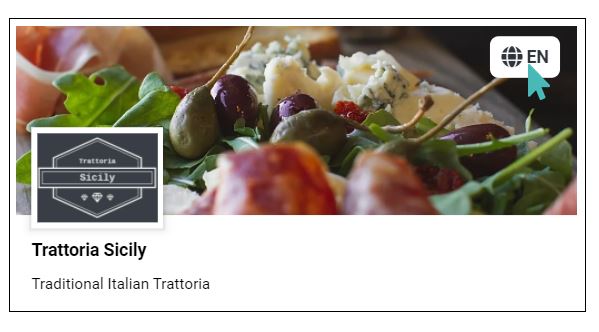
Switch the language to the ones in which you have put Translations and click OK.
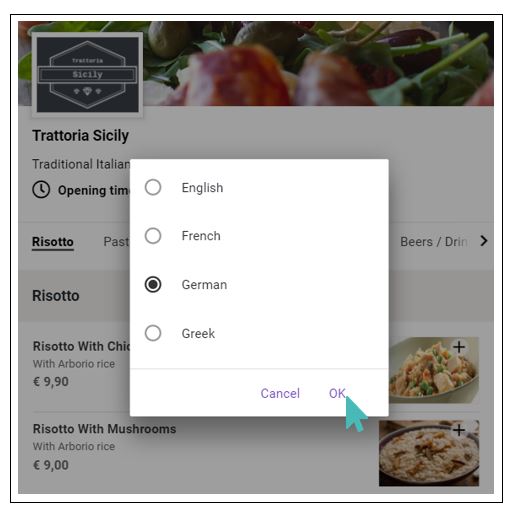
You can repeat the same process to add translations for more store items, categories, option groups, and options.
Change Labels via Excel
With GonnaOrder, you can change labels in your store with a few clicks of a button. Labels in this case refer to any details you can edit through your store dashboard including but not limited to category names, item names, option groups, and options.
Additionally, you may use this process to add translations to your store. The advantage of adding translations this way is that you do not need to make frequent switches between the store dashboard and Google translate pages. Generally, it is much easier to track your translations on a file and only upload it when done.
Click on Catalog in the store list menu and scroll to find the Change & Translate Labels button. Click on it and proceed as instructed below.
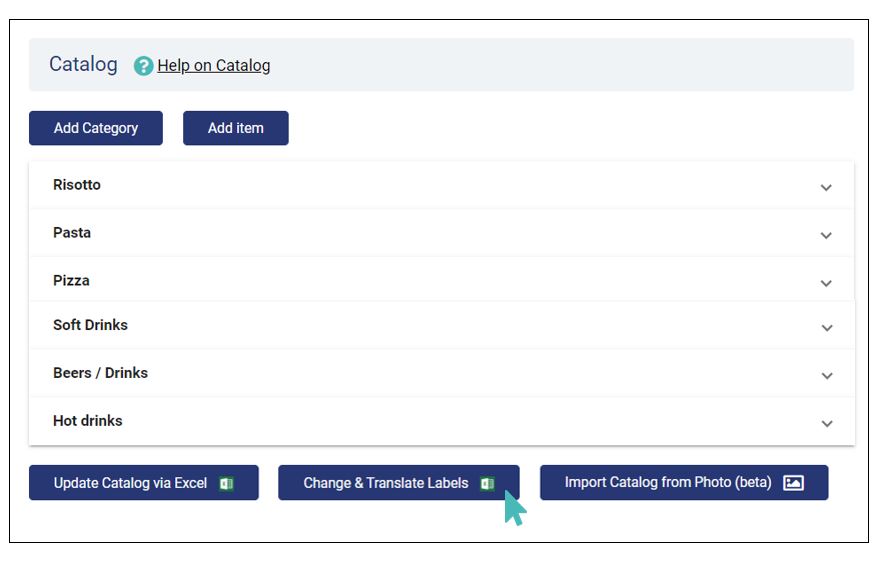
Click the Excel file icon to download a catalog with all your store labels.
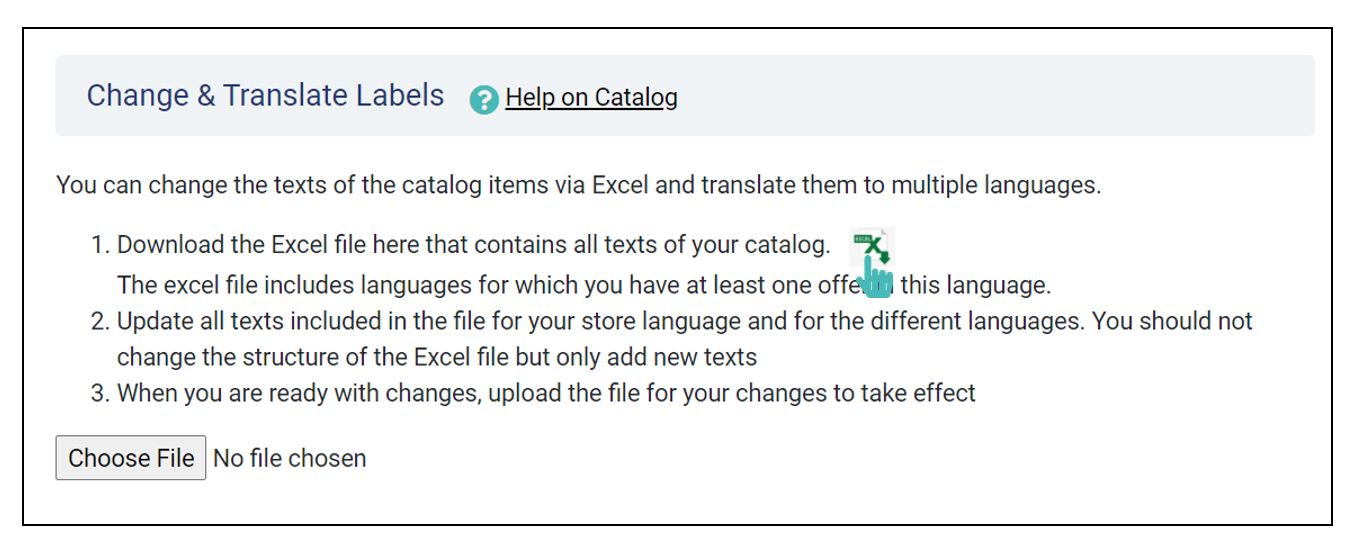
Open the file you downloaded to update the various labels in your GonnaOrder store. Notably, labels that were recently added to the store will always appear on the last rows of the excel file. This ensures that you can easily find and complete filling in any additional fields.
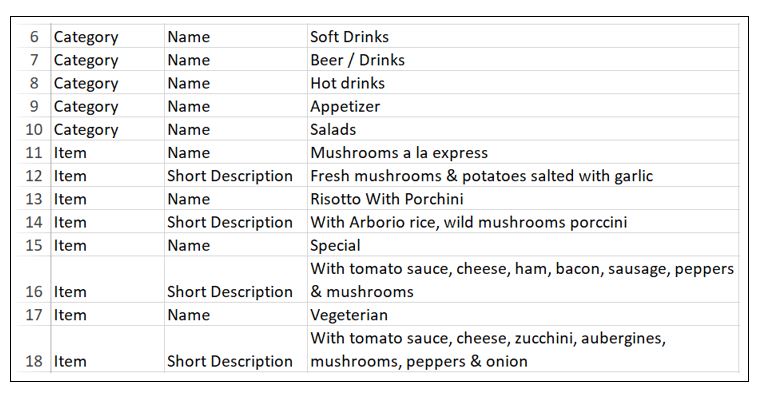
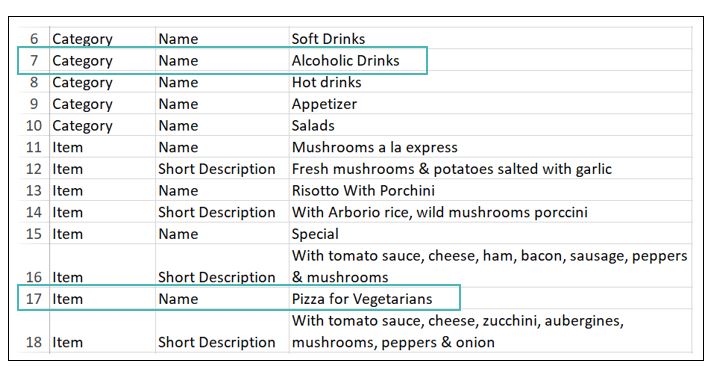
Once you are satisfied with the changes, click on the Choose File button and select the file. The Upload now button will only come up if you have selected a file.
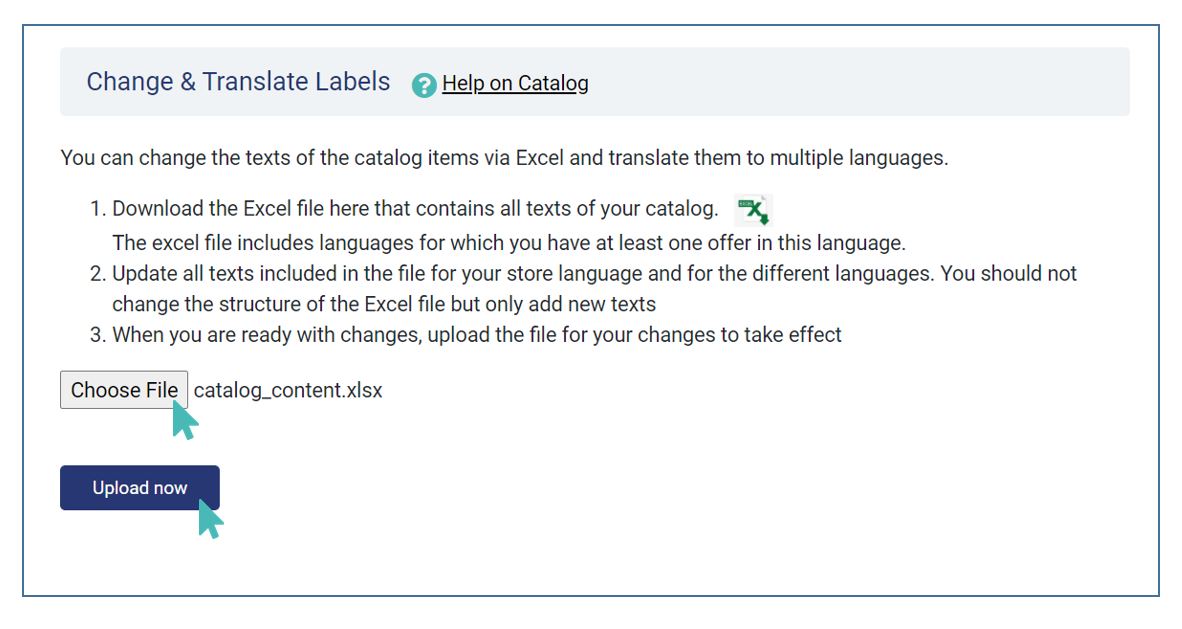
All the changes you make via Excel will be saved in your store once you upload the updated file. Notice that you should not change the structure of the file for any reason.
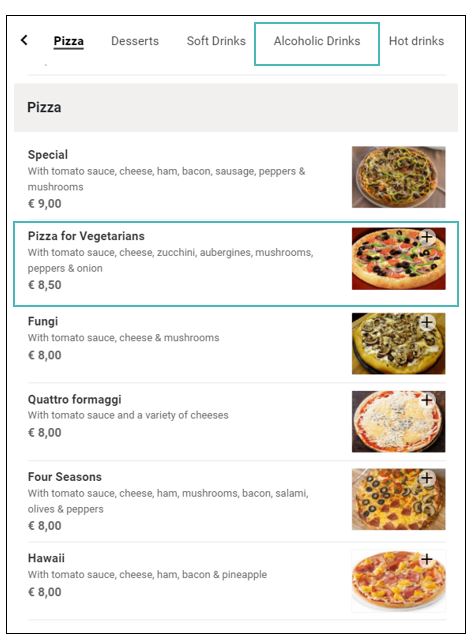
Translate Labels via Excel
The catalog file you download from your store has a column for every language in which you have at least one label. Therefore, we recommend that you first translate at least one store item in the languages to which you want to translate your store before downloading the file. In the example case, the store catalog has labels in English (en), German (de), and French (fr). The German and French translations column only has a few labels in the first rows of the file.
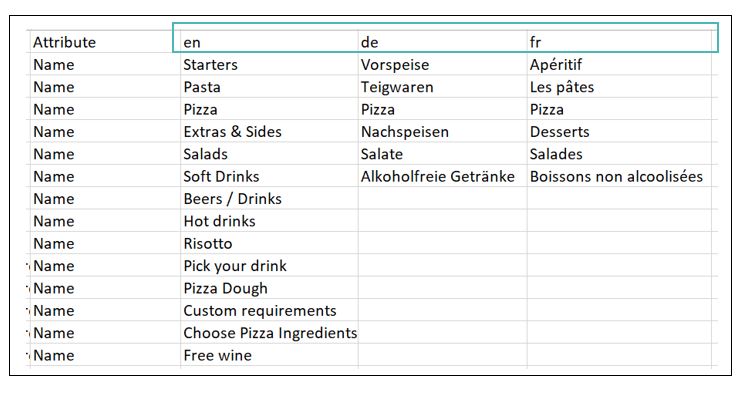
With this file at hand, go to www.translate.google.com or any other language translator you are familiar with and type in the English (source language) labels for translation. Pick the preferred destination language and copy the translated output from your browser to the catalog file appropriately.
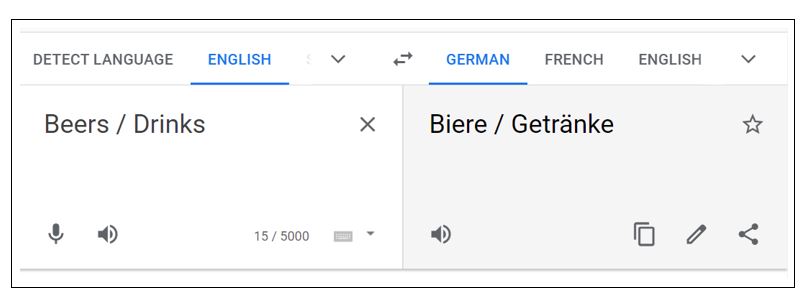
You will have to repeatedly copy translations to your catalog file and in the appropriate language columns until all labels are available in the desired languages. When done, upload your catalog file to the store to save the changes.
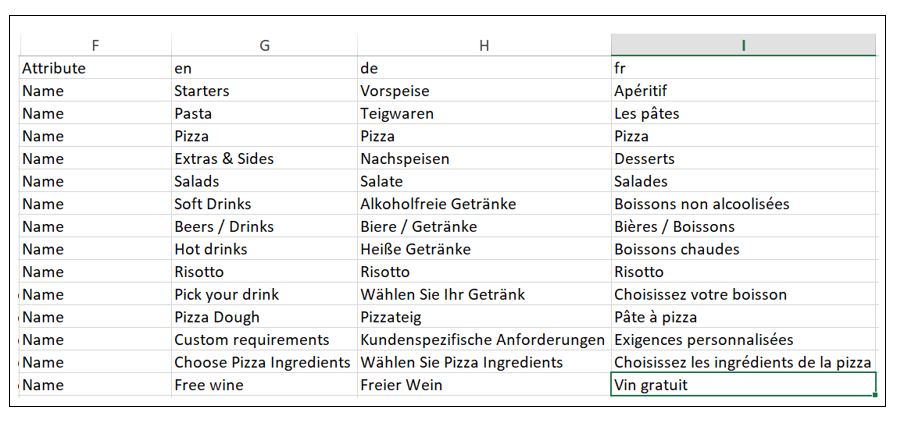
When uploaded to the store, translations made in Excel will appear the same way as if they were done one by one on the
store administration interface.
Tip
You can change and translate labels via Excel in one step. Change the labels first before translating the catalog and uploading all the changes at once.