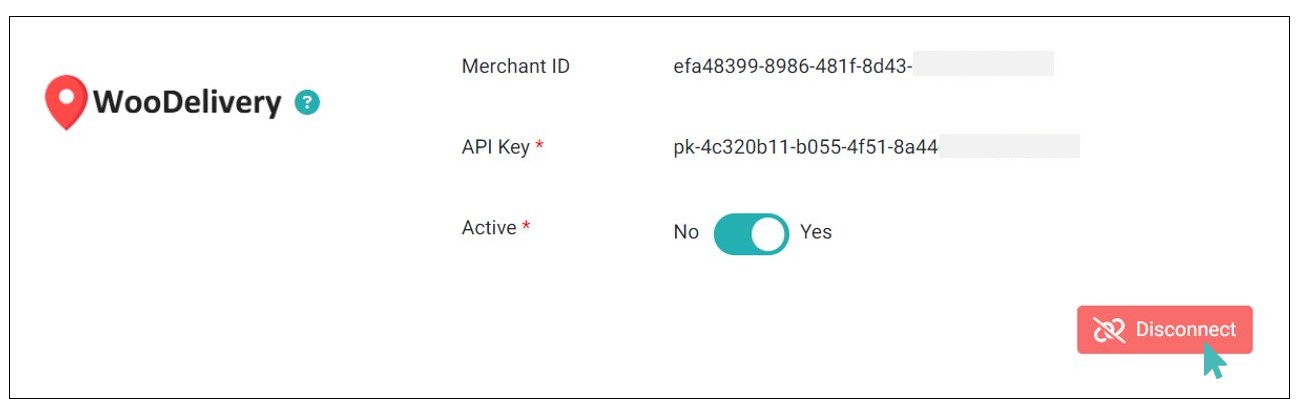WooDelivery last mile delivery platform enables you to streamline your delivery workflow through auto-dispatch, delivery route optimization, order tracking, notification, and reporting features. You will also be able to send order updates and alerts and collect customer reviews for your deliveries.
| Website | www.woodelivery.com |
| WooDelivery | 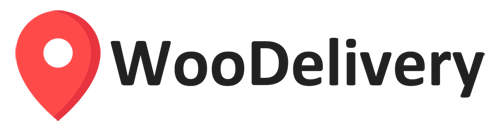
|
On This Page
- Why You Should Connect With WooDelivery
- Connect Your Store to WooDelivery
- Navigating the WooDelivery Dashboard
- Remove WooDelivery From Your Store
Why You Should Connect With WooDelivery
WooDelivery is an advanced last-mile delivery management application that brings superior features to your business. The application enables you to support cash on delivery, manage driver earnings, and collect customer reviews for delivery.
As a merchant, you can create optimized delivery routes and support cash-on delivery payments. Here are some of the benefits you enjoy by using WooDelivery:
- Reduce the workload for your dispatchers by using the auto-dispatch feature
- Manage and view driver earnings
- Create optimized delivery routes or let the system do it for you
- Real time email and SMS notifications
- Live order tracking for customers
- Collect ratings and reviews
- Customize your delivery business with Add-ons and extensions
GonnaOrder sends all delivery orders and orders associated with a street address to your delivery provider. Therefore, you can view and manage all your address delivery orders on your WooDelivery merchant dashboard.
Connect Your Store to WooDelivery
All GonnaOrder stores can use WooDelivery as their last-mile delivery provider. You can connect with your existing WooDelivery account, or sign up if you don’t have an account yet.
Need a WooDelivery Account?
You can contact GonnaOrder to help you get a WooDelivery merchant account.
Your WooDelivery merchant ID and API key are the only details needed to connect your store and start managing delivery orders. The merchant ID is a string of characters that identify your account. GonnaOrder uses the WooDelivery Merchant ID and API key to forward all delivery orders to your dashboard.
Follow these steps to retrieve your WooDelivery merchant ID and API and connect to GonnaOrder:
- Login to your WooDelivery merchant dashboard
- Select your profile name from the top left
- Copy your merchant ID and paste it in a text file
- Open settings from the side menu and find Integrations. Click on Create New API Key to set up a new key. If you already have one, it will be displayed here and you can copy it to add to your GonnaOrder store.
- Copy your API key and optionally provide a friendly name.
- With your merchant ID and API key copied to the clipboard/ text file, log in to your GonnaOrder store and go to Settings > Integrations. Find WooDelivery from the list of supported integrations and click on the Connect button next to it.
- Paste the WooDelivery merchant ID and API key in the corresponding fields and click Connect.
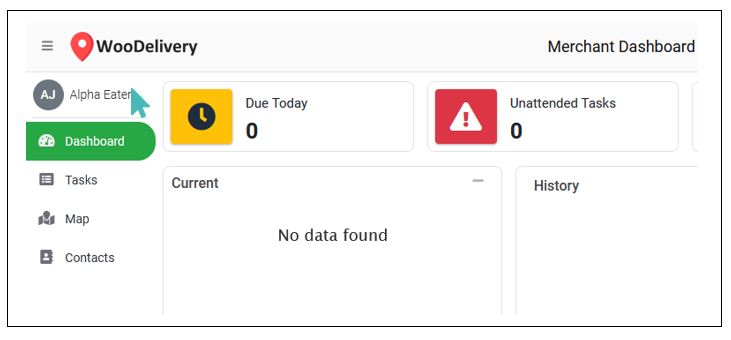
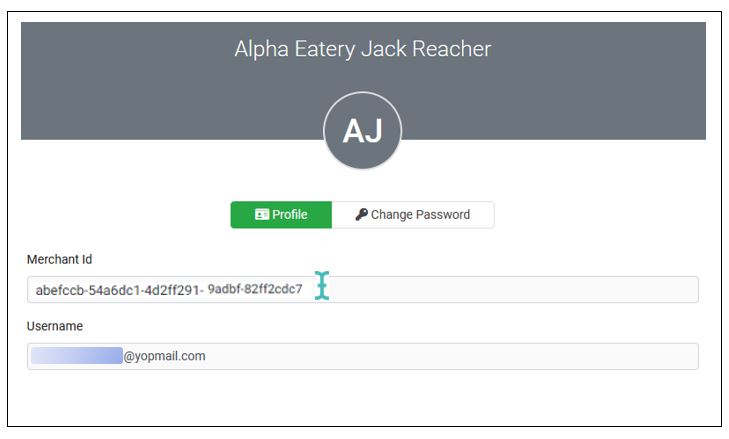
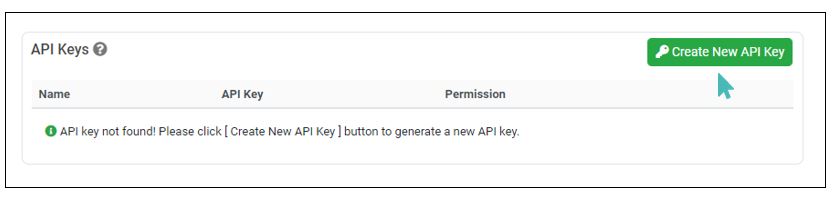
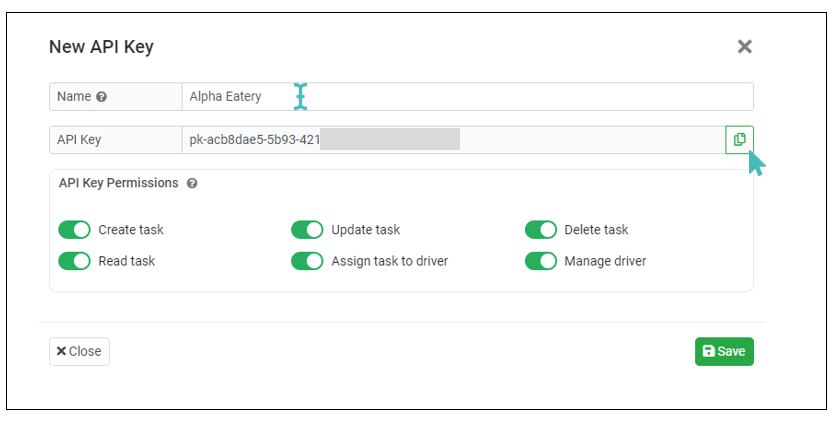
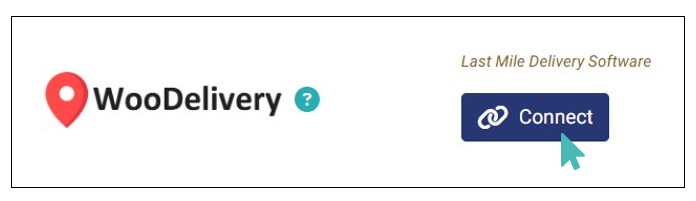
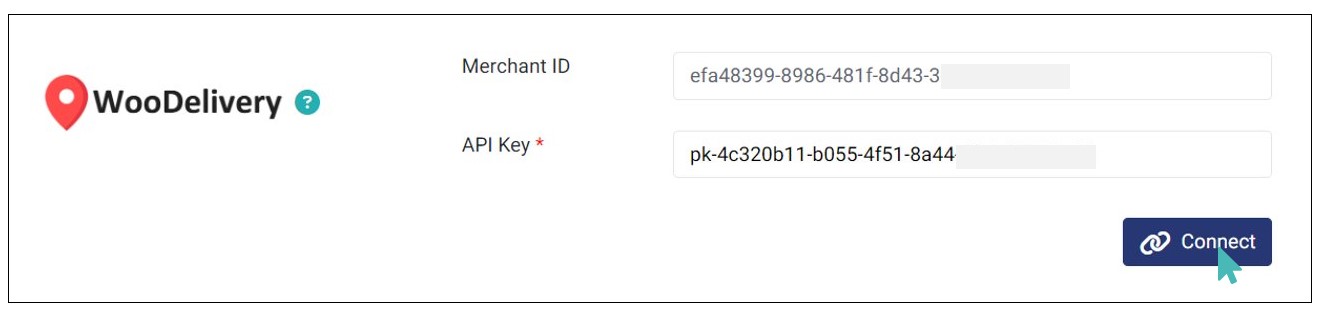
After successfully connecting your store, GonnaOrder will send all delivery orders to your WooDelivery dashboard. This includes orders submitted for tables or locations associated with a street address.
Tip
You can connect your GonnaOrder store to your WooDelivery dashboard with only an API key. The Merchant ID is optional and its absence does not impact how delivery tasks are sent to WooDelivery.
Navigating the WooDelivery Dashboard
WooDelivery provides an intuitive interface to help you manage your deliveries. On the dashboard, new delivery orders are added to the tasks section. Each delivery task is associated with a destination address, recipient, and description. You can click on the Edit button to the right of each task to view or update task details.
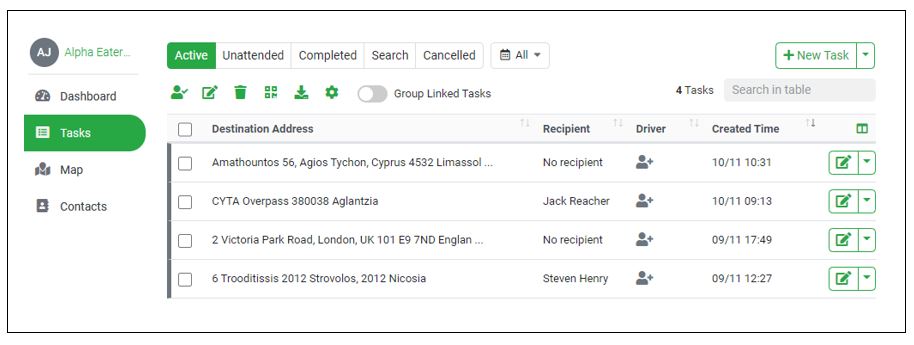
In the task details, the section labeled Recipient / Destination Location contains customer information to facilitate delivery. The details include:
- Recipient name
- Phone number
- Email address
- Street address
- Bulding, floor, and room (optional)
- Instruction or notes (optional)
While the name, phone number, email, and street address are mandatory for all orders sent from GonnaOrder, the rest of the details are optional. You set the floor number to be mandatory in your GonnaOrder store.
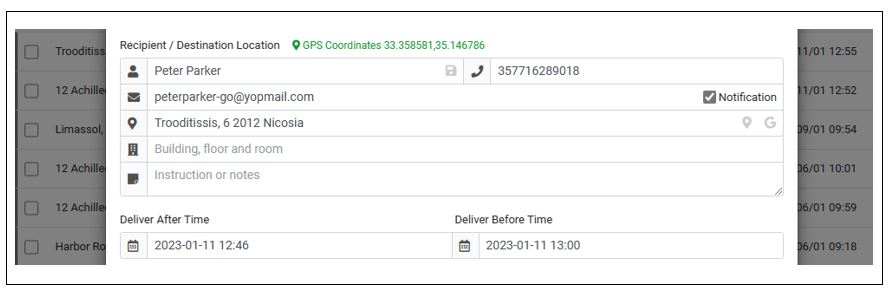
You can manually assign, auto-assign, or notify a delivery task to a driver by clicking on the icon under the Driver column on the active tasks page.
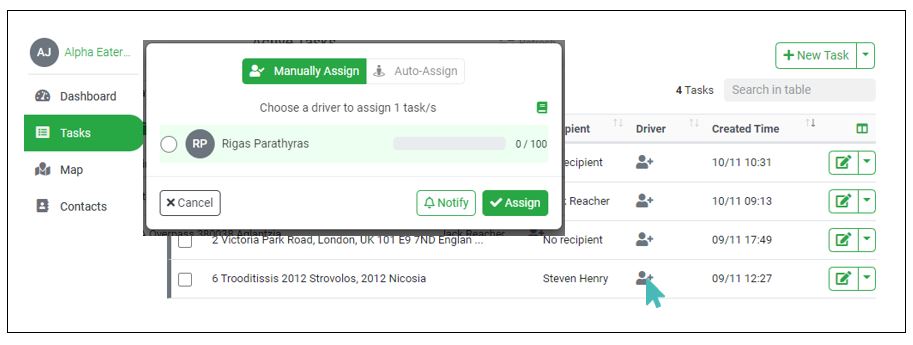
View Orders with Wish Time on WooDelivery
You can view orders with wish time on WooDelivery, that is, when the customer wishes to receive an order. If you have set order processing time on your GonnaOrder store and the customer wants to receive that order as soon as possible, then you can view when the order will be ready on WooDelivery. You will be able to see when the order was sent on the Created Time row and when the order should be completed on the Completed Before row. The minimum order preparation time is added to the time when order was sent to get the time when the order will be ready (completed).
On the other hand, if the customer selects a future date or time for their order, you can as well view when the order should be completed on the Completed Before row. This ensures timely delivery of orders via WooDelivery.
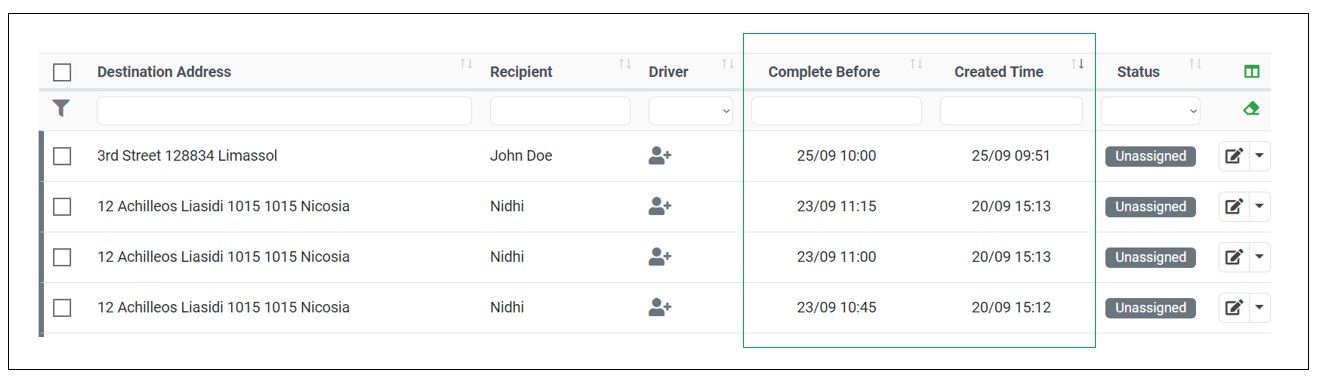
Remove WooDelivery From Your Store
Like all other third-party applications in GonnaOrder, you can remove WooDeliver from your store and stop sending delivery orders to the platform.
To remove WooDelivery from your store, navigate to Settings >Integrations and find the WooDelivery section. Click on the Disconnect button. This should permanently remove the application from your store, and you will need to add your merchant ID (optional) and API Key (mandatory) again if you ever need to use WooDelivery for delivery services.