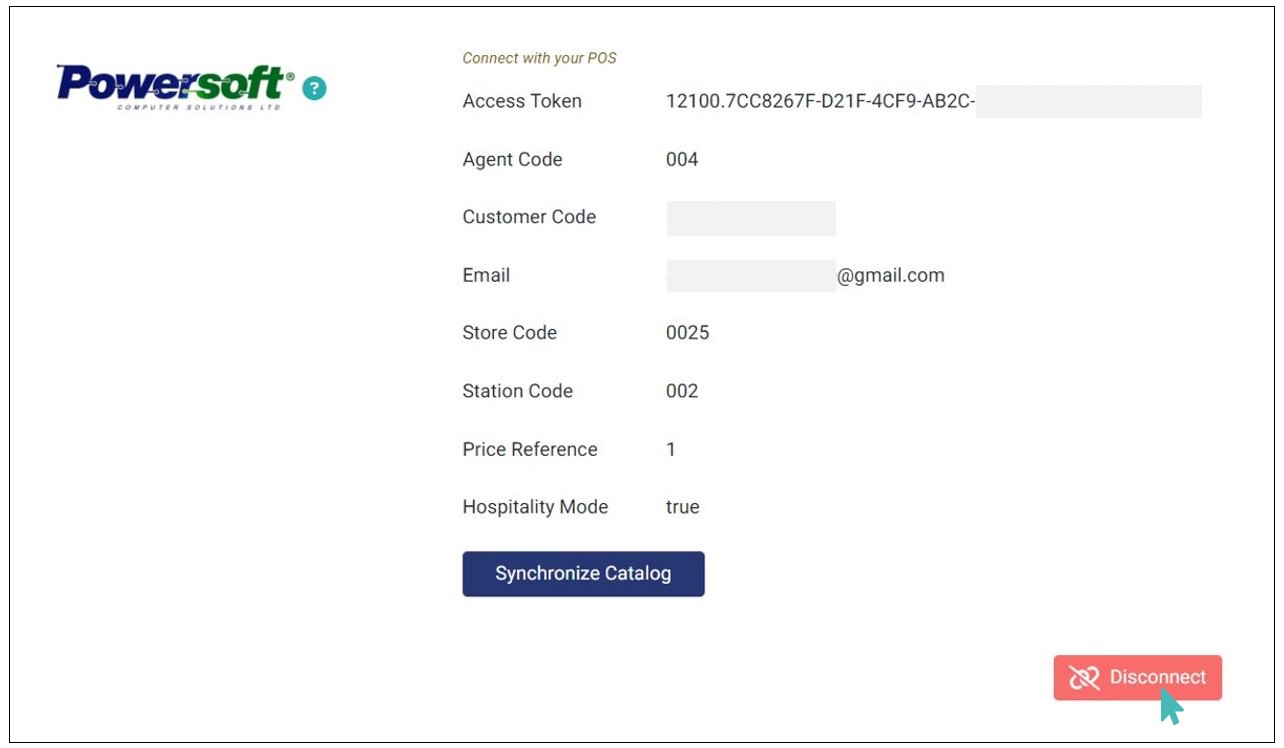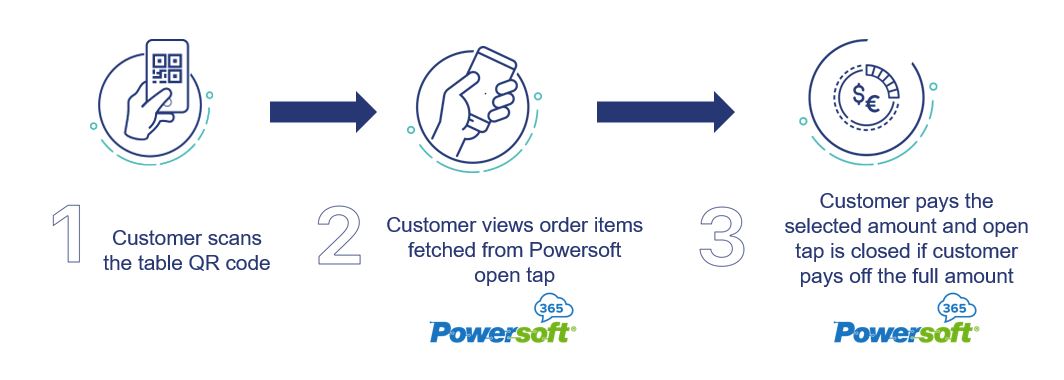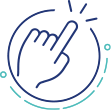Powersoft is a popular POS in Cyprus. This POS solution streamlines stock management in your business, regardless of its nature, structure, and the sector it serves. Integrating your GonnaOrder store with Powersoft enables you to leverage the benefits of both platforms, synchronizing online orders to your POS and receiving payments more efficiently.
| Website | www.powersoft365.com |
| Company logo | 
|
On This Page
- Setup the Connectivity to Powersoft POS
- Import Catalog From Powersoft
- Fetch Catalog Updates From Powersoft
- Support Delivery and Pickup Orders
- Support Table Ordering
- Receive Table Payments
- Special Settings Used With Powersoft POS
- Find a Specific Order on Your POS
- View Orders on Powersoft Dashboard
- Disconnect Powersoft POS
Setup the Connectivity to Powersoft POS
Connecting your store to Powersoft POS allows you to manage orders from a central location. It can help streamline the operations of your store. GonnaOrder requires a few connection details to start communicating with your POS. You can contact the Powersoft365 team to provide you with an access token and guide you on how to obtain the required integration parameters.
Support Pickup, Delivery, Table Orders, and Table Payments With Powersoft
The connectivity between Powersoft POS and GonnaOrder supports:
Delivery and pickup orders – all pickup and delivery orders are sent to your POS
Table orders – order submission supported for waiters and guests through both platforms
Table payments – accept payment for table orders submitted through your online store or the POS
To connect your store to Powersoft POS, navigate to Settings > Integrations and locate the Powersoft section. Click on Connect and proceed to fill in the required details.
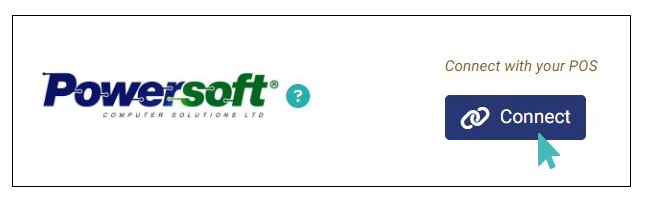
You will need the details below to connect your store to Powersoft POS:
- Access Token: This field should be provided to you by the Powersoft team. Therefore, you should contact Powersoft to request the access token.
- Agent code: This is a code that you create in your Powersoft dashboard to indicate GonnaOrder as the source of orders. The agent code is especially useful if you have other order sources.
- Customer code: This customer code should be created in Powersoft to indicate a GonnaOrder customer.
- Email address: A general email for all customer orders.
- Store code: This store code should be created in Powersoft to indicate a Powersoft store code.
- Station code: This station code should be created in Powersoft to indicate a Powersoft station code.
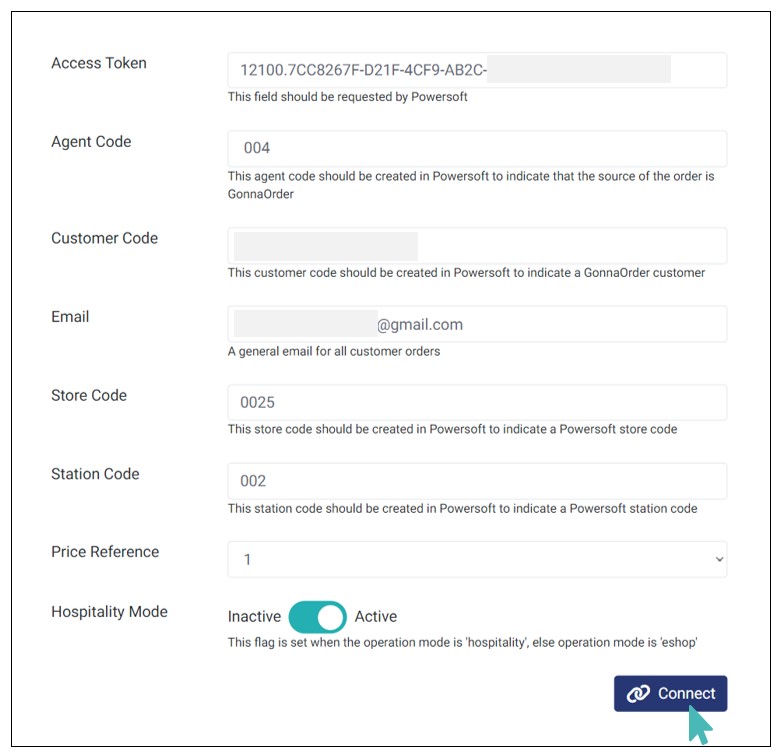
Upon successful connection, your Powersoft integration details will appear where the integration form was. The access token, agent, customer, email address, store, and station code are all displayed in read-only mode.
In addition, you can enable or disable the Hospitality mode. Disabling the hospitality mode automatically switches you to the E-shop mode. You can confirm from your POS which service mode to use.
Hospitality mode is preferred for retail businesses in the hospitality industry.
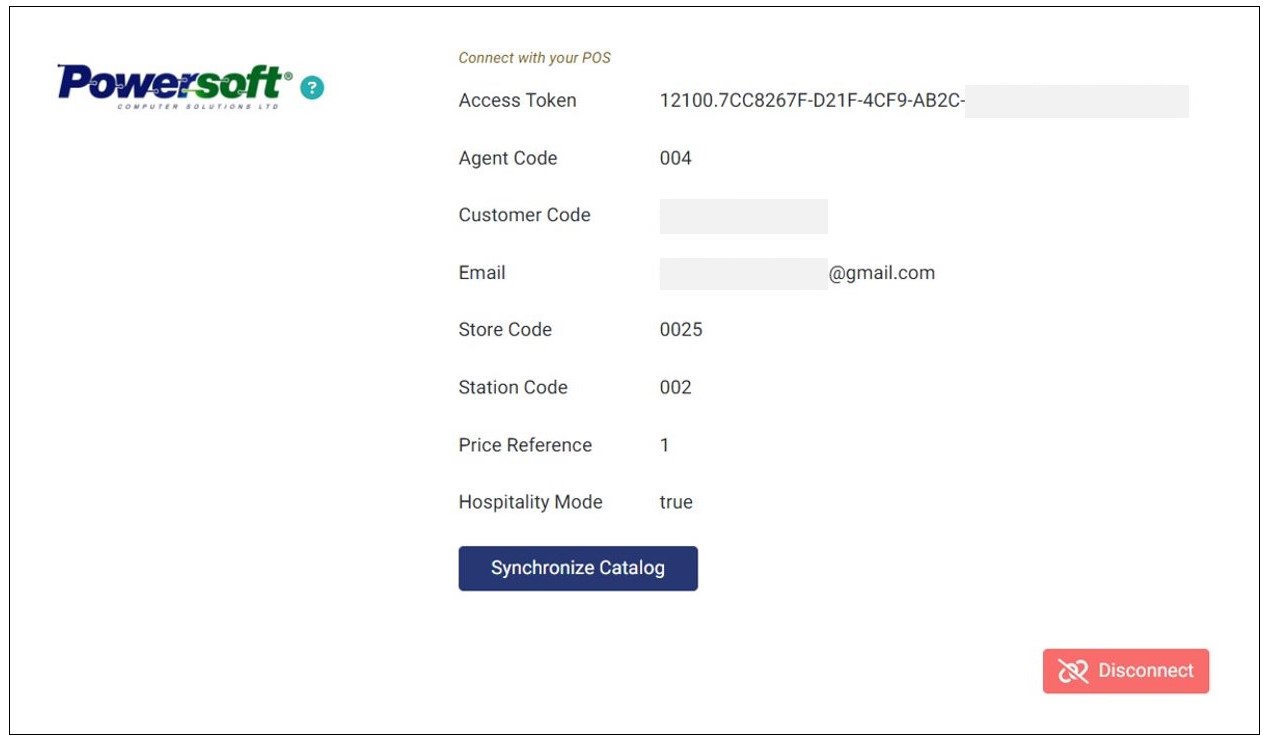
Import Catalog From Powersoft POS
Importing your catalog from Powersoft POS enables you to skip having to set item names, prices, and descriptions. This is useful if you have an existing catalog on your POS and you would like to sell the same items through your GonnaOrder store.
The functionality is available to new GonnaOrder stores where you have not created a category or added items.
When importing your catalog from Powersoft POS, GonnaOrder will get all POS catalog items and their related information (e.g., item price, descriptions, option groups, options, & images) available in the eshop mode and populate them in your online store catalog. In this process, the items are copied to GonnaOrder using the item name as saved in the POS catalog. The import process will also create the corresponding categories for the items.
After importing the catalog, you may change the item or category names without affecting the POS catalog. Changing item and category names does not affect how the catalog is updated from Powersoft in future.
To import a Powersoft POS to GonnaOrder, login to your store and ensure you have correctly setup the Powersoft integration (see instructions in the previous section). Next, click on the Synchronize Catalog button under the powersoft integration settings and wait for the process to complete. It may take up to 15 minutes to complete depending on the number of categories and items in the POS catalog.
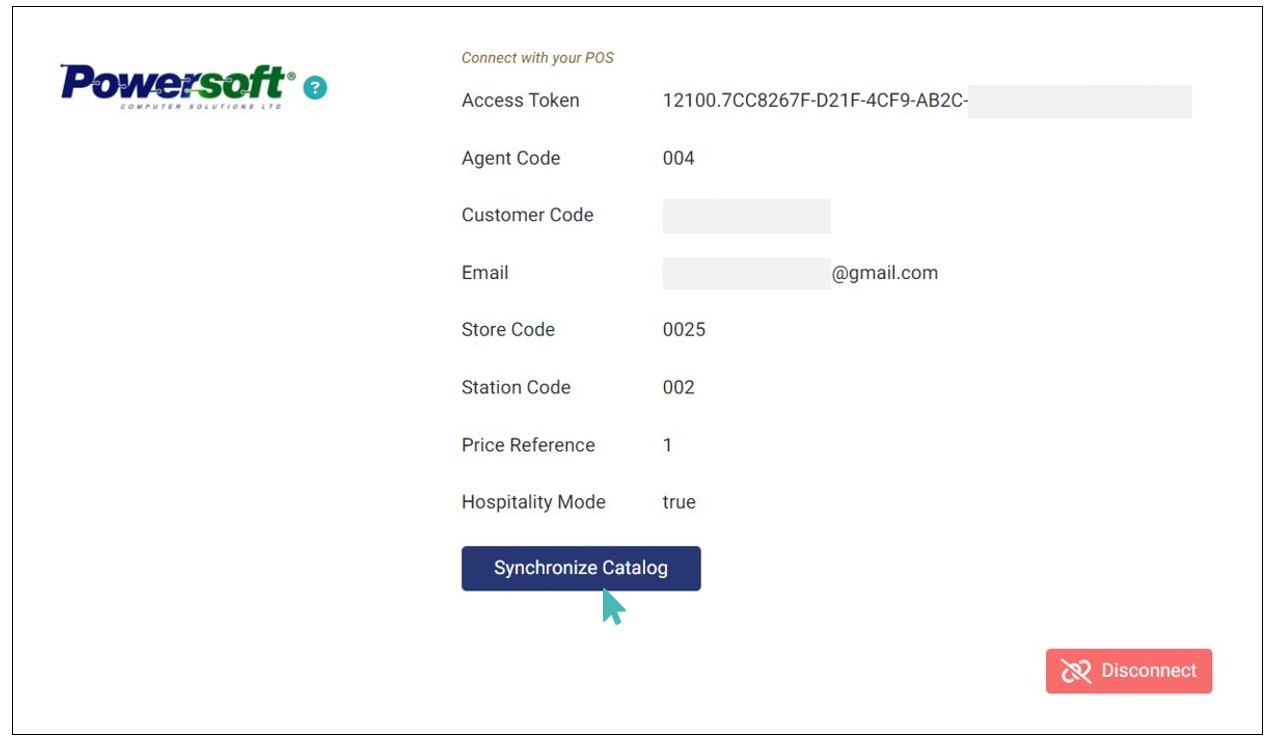
Fetch Catalog Updates From Powersoft
Connecting your GonnaOrder store to your Powersoft POS enables you to update your catalog on the POS and fetch the changes to your GonnaOrder store with a click of a button. This functionality is similar to that of importing a Powersoft POS catalog to a new GonnaOrder store, but now works for item details updates.
Instead of importing the entire catalog again, you’ll only receive the updates you’ve made to the POS catalog since your last import or synchronization.
When fetching catalog updates from Powersoft, GonnaOrder checks the items in the POS catalog and matches them to those listed in your online store using the external product ID. Notice that the item name does not matter when fetching updates.
If a product exists on both the POS and your GonnaOrder online store, then the synchronization process will overwrite the item price, VAT, and external vat ID. The item name remains unchanged.
However, if an item is in Powersoft POS but missing from the GonnaOrder catalog, it will be added to the right category on GonnaOrder.
To update your GonnaOrder store catalog with changes made in Powersoft, log in to your store and navigate to Settings > Integrations. Go to the Powersoft section and click on the Synchronize Catalog button and wait for your store to reflect the changes.
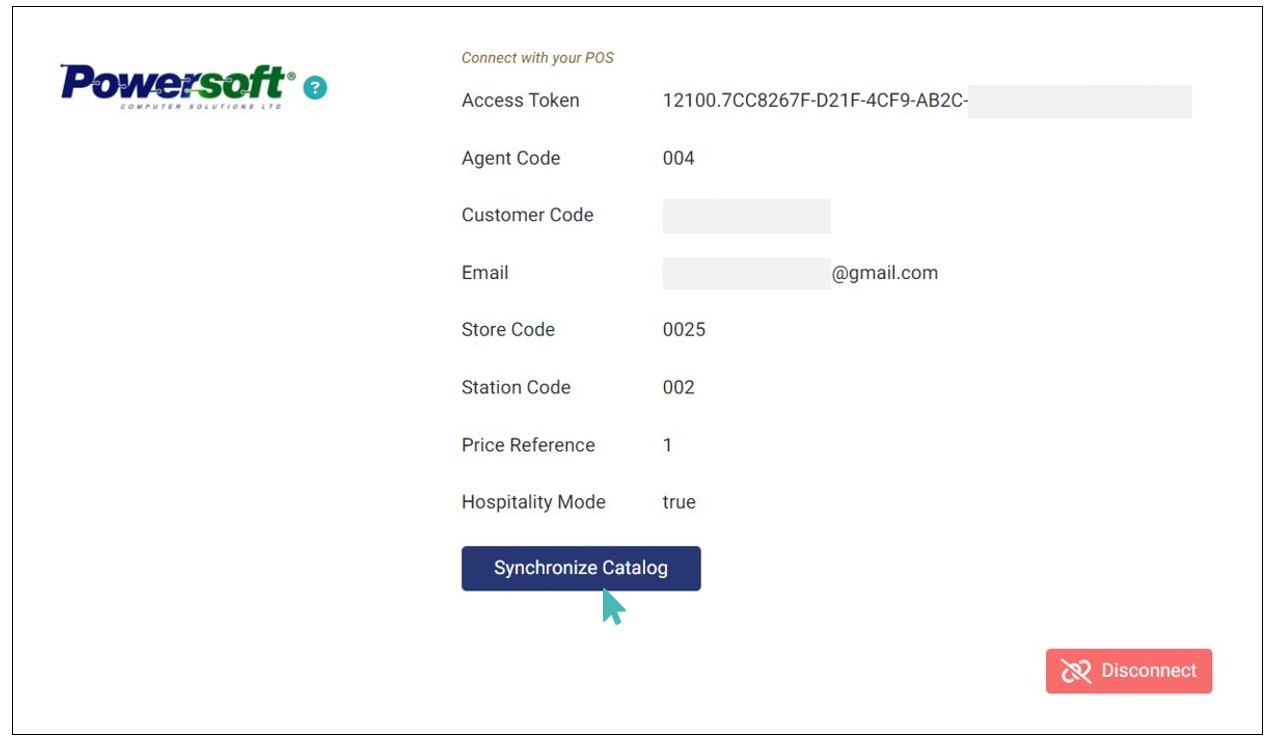
What You Should Know About Importing and Updating Catalog From Powersoft
When importing the catalog to a new store, GonnaOrder relies on Powersoft item names
You can change the item names in GonnaOrder after the import
When synchronizing catalog changes from Powersoft, GonnaOrder relies on the external product IDs
GonnaOrder will overwrite the price, VAT, and external VAT ID for all existing items, when synchronizing the catalog
Synchronizing catalog changes does not overwrite item names in GonnaOrder even if that have been changed in Powersoft
Support Delivery and Pickup Orders
With the Powersoft integration, pickup orders submitted to GonnaOrder are sent to your POS. This includes orders submitted by customers on your GonnaOrder online store and those submitted by waiters through order capture.
Powersoft supports delivery and pickup orders in both hospitality mode and E-Shop mode.
However, you should know that the hospitality mode supports main items, price variants, and option groups. Basically, all possible item configurations in GonnaOrder. Pickup and delivery orders submitted in hospitality mode are added to one of the available Powersoft tables. The table to which the order is submitted is immediately closed on order arrival.
On the other hand, the E-shop mode does not support option groups.
The E-shop mode is best suited for retail businesses that do not use option groups in their menu. Hospitality businesses should stick with the Hospitality mode just as is configured on the POS.
Required Configuration for Delivery and Pickup Orders
For delivery and pickup orders to work between GonnaOrder and Powersoft, the integration requires you to add some special settings to your product catalog. These settings are only needed for stores connected to Powersoft.
The External Product IDs should be configured for each item, price variant, and option
The External VAT ID should be configured for each item, price variant, and option
External table IDs configuration is not required
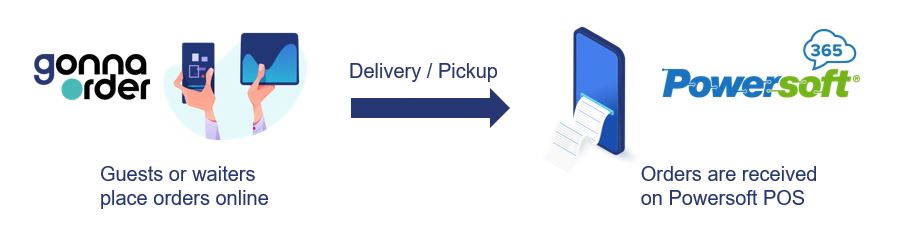
Support Table Ordering
You can receive and manage table orders submitted to GonnaOrder on your Powersoft POS. GonnaOrder supports table ordering through Powersoft’s hospitality mode. When a customer or a waiter submits an order in your online store, GonnaOrder sends the order to Powersoft POS.
Both GonnaOrder and Powersoft POS use the concept of open table tabs to facilitate multiple orders from the same table. GonnaOrder uses the open tab facility to track unpaid table orders and consequently provides the deferred table payment service.
GonnaOrder Open Tab Is Different From Powersoft Open Tab
The gonnaOrder open tab is not related to or the same as Powersoft open tab.
Stores using the Powersoft integration rely on Powersoft open tab to manage open tables. On the other hand, GonnaOrder open tab primarily controls whether a user needs to use a table PIN when submitting a table order. The table PIN is an additional security feature for table ordering.
The POS integration uses external table IDs to map tables from the POS to your online store. It is through the external table IDs that GonnaOrder knows which POS table receives a particular order.
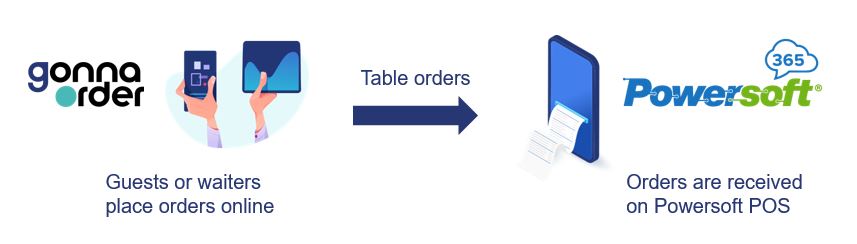
Configuration Requirements for Table Orders
The Powersoft POS integration requires that you add some special settings to your store tables and products. The absence of these configurations may prevent orders from being sent to your POS correctly.
You must configure External Table IDs for all tables in your GonnaOrder store
External Product ID should be configured for each item, price variant, and option
External VAT ID should be configured for each item, price variant, and option
Placing the First Order on a Particular Table
When a customer or waiter submits the first order to a particular GonnaOrder table, a table tab is automatically created on the corresponding Powersoft POS table. GonnaOrder then proceeds to send the details of the order, which Powersoft adds to the tab.
At this point, the Powersoft table tab is left open, waiting for the waiter to close it manually, subsequent orders, or payments.
Placing Subsequent Table Orders
After the first order, Powersoft keeps the table tab open. Details of the previous order(s) are saved in the respective table.
When GonnaOrder sends a subsequent order for the given Powersoft table, the order details are added to previously saved order information. The list of order items, price variants, options, and prices are updated and saved to the table.
Powersoft keeps the table tab open, expecting new subsequent orders, table payments, or action from the waiter.
How the Powersoft Open Table tab Closes
Powersoft keeps the table tab open after the first and all subsequent orders. The are two ways that the table can close:
Waiter manually closes the table on the POS: store staff can close tables through the Powersoft POS. This may be necessary if customers pay for their order in cash or if they use payment means available in the store but not supported by GonnaOrder.
Customer pays full amount/remaining balance: Powersoft POS will automatically close a table tab if guests pay the full amount/remaining balance using GonnaOrder’s pay later facility. If your store only supports payments through GonnaOrder, the waiter will not need to close table tabs manually.
Receive Table Payments
Table payments enable customers to submit orders to your store and pay later or when they are ready to leave. It also allows guests to split their bill or pay the full amount and leave a tip for the waiter. Guests pay by scanning a table QR code on their mobile devices.
When working with Powersoft, there are three types of orders:
Waiter orders submitted through the Powersoft POS
Customer orders sent from your GonnaOrder store. These are automatically sent to Powersoft POS.
Waiter orders submitted through GonnaOrder’s order capture feature. These, too, are automatically sent to Powertsoft POS.
Enable Powersoft Table Payments
Powersoft table payments are supported under GonnaOrder’s standalone payment feature. You must activate standalone payments to use Powersoft table payments.
From your store dashboard, go to Settings > Table Ordering. Toggle the standalone payments button to active. Next, click on the Standalone payment source dropdown and select Powersoft to finish the setup.
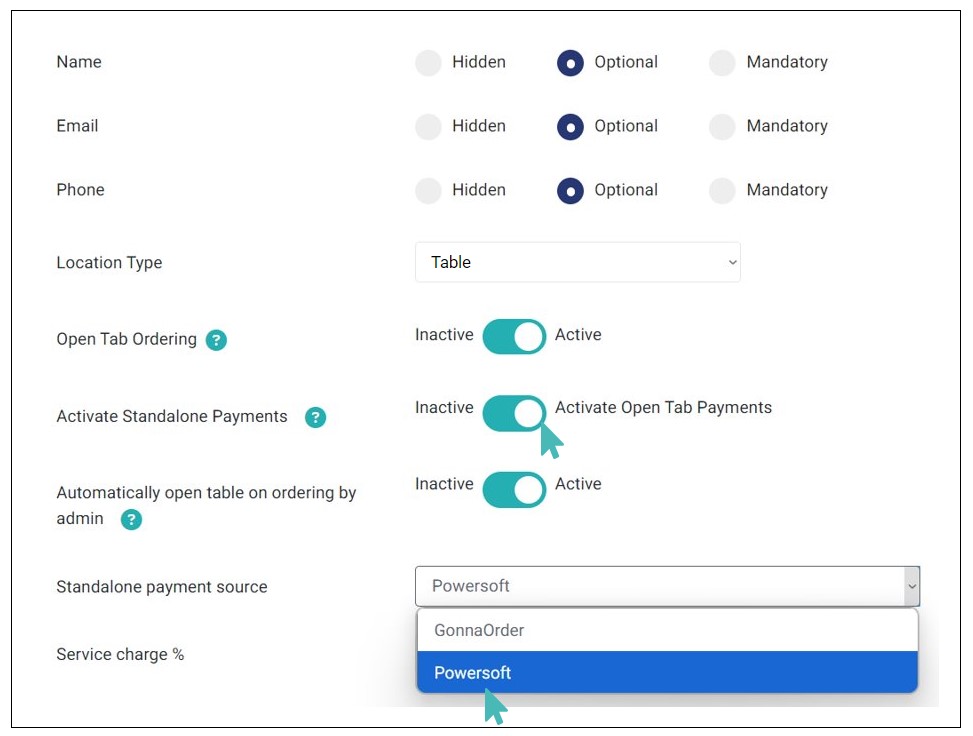
How Standalone Payments Work
When a customer scans the table QR code, GonnaOrder reads the table’s external ID and fetches the order details from the corresponding Powersoft table. The application then adds the order details to the payments page.
On the standalone payments page, the customer can achieve the following:
Pay the full amount or split the bill with other guests at their table
Pay the remaining balance if the bill was split among several people
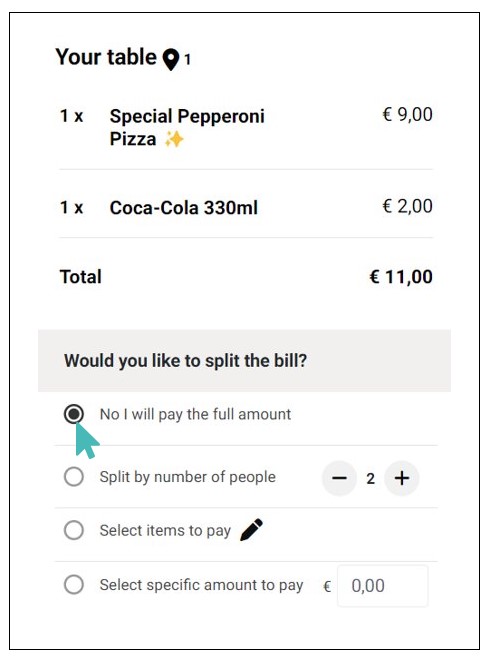
Every successful payment (partial and full payments), is added to the standalone payments section in your store dashboard. You can conveniently view, sort, and search the standalone payment records.
Special Standalone Payment Functionality for Powersoft
Several special standalone payment functionalities arise from how the Powersoft POS integration handles table payments.
First, when Powersoft is selected as the standalone payment source, GonnaOrder fetches the open orders from Powersoft POS tables instead of fetching them from local tables. The order displayed to customers always includes items the waiter may have added to the order via the POS terminal.
Secondly, Powersoft POS will automatically open a table when an order is submitted. This applies to both customer and admin orders.
On the contrary, a GonnaOrder table can only open automatically for admin orders. This feature is controlled by a store setting that can be disabled.
Last but not least, Powersoft POS automatically closes the table when an order is fully paid, i.e., a user selects to pay the full amount, the remaining balance, or a custom amount equal to the remaining balance. For GonnaOrder, the waiter has to close the table manually.
Standalone Payments for Powersoft
You must set Powersoft as the standalone payment source
Open tab orders are fetched from Powersoft
A table is automatically opened when a new order arrives
Automatically close table when order is fully paid
Special Settings Used With Powersoft POS
External Product ID for Items, Price Variants, and Child Options
The external product ID field will be available when you edit the details of the main store product, a price variant, or an option that belongs to an option group.
The field can be filled with a string of characters to match the item SKU used in your POS. External ID fields help GonnaOrder point directly to the items customers order online in your POS.
External Product Ids Are Critical for Powersoft Integration
The external product Ids for items, price variants, and options are used to facilitate table, pickup, and delivery orders. They are not required for table payments.
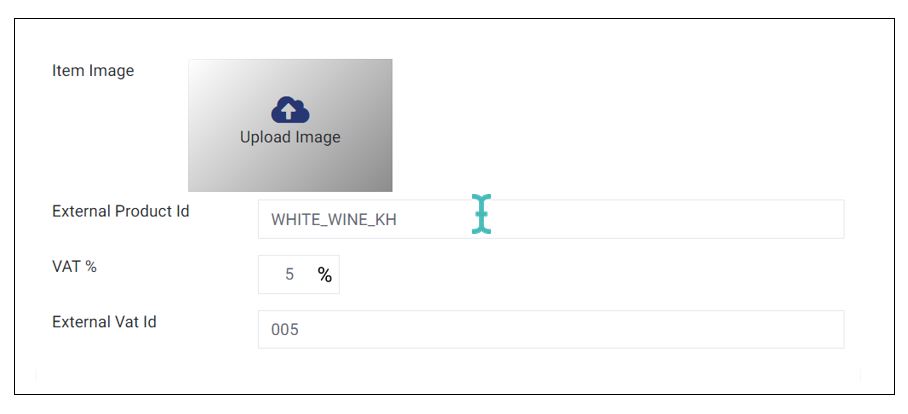
Item VAT %
The VAT field is available on the item details page when updating an item and only when the general store VAT is set. Price variants and child options inherit the VAT set for the associated main store product.
If the VAT level for the main store item is not set, then it inherits the VAT set for the store, and the same is passed down to price variants and child options. Read more on store and item VAT.
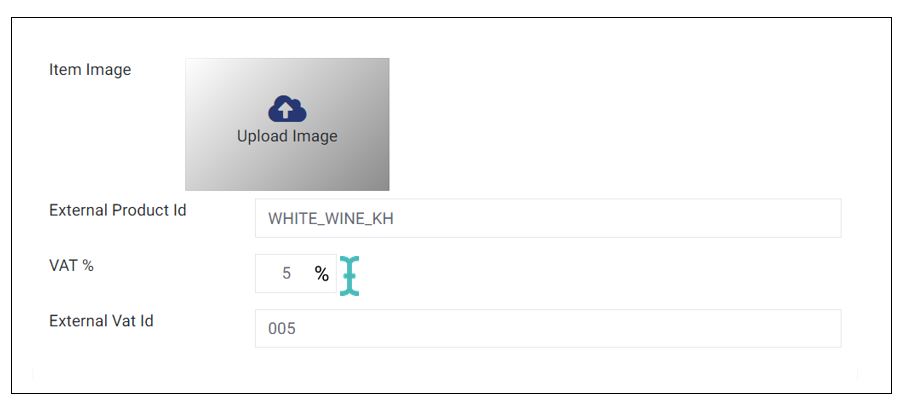
External VAT ID
The external VAT ID identifies the VAT set for items in your GonnaOrder store. This helps your POS to calculate the VAT for each item, price variant, or option and the total VAT for an order received from GonnaOrder.
The external VAT field is used for table, pickup, and delivery orders. It is not required for table payments.
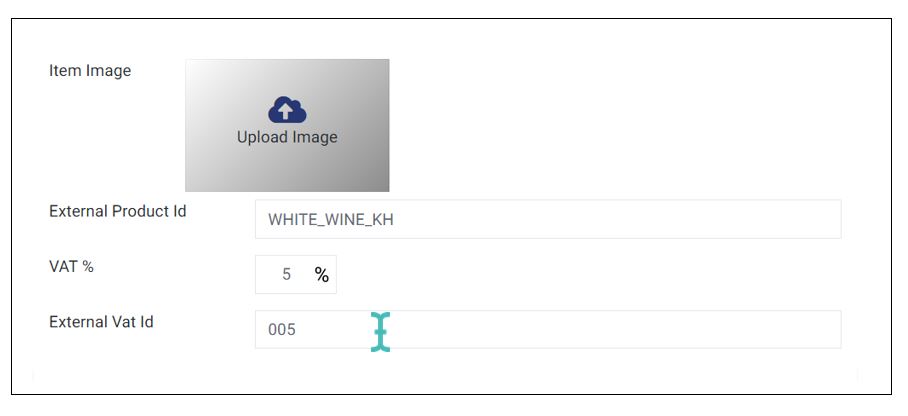
External Table ID
The external table ID field is to be used for stores that use Powersoft POS with standalone payments. The ID helps GonnaOrder and the POS know from which table an order was submitted, facilitating customer payments. You can add a table external ID when updating the details of a table in your GonnaOrder store.
Simply go to your GonnaOrder store and select Tables on the left menu. Select the table you want to add an external Id and scroll down to find the External Id field. Input the external Id and click Save to update the ID.
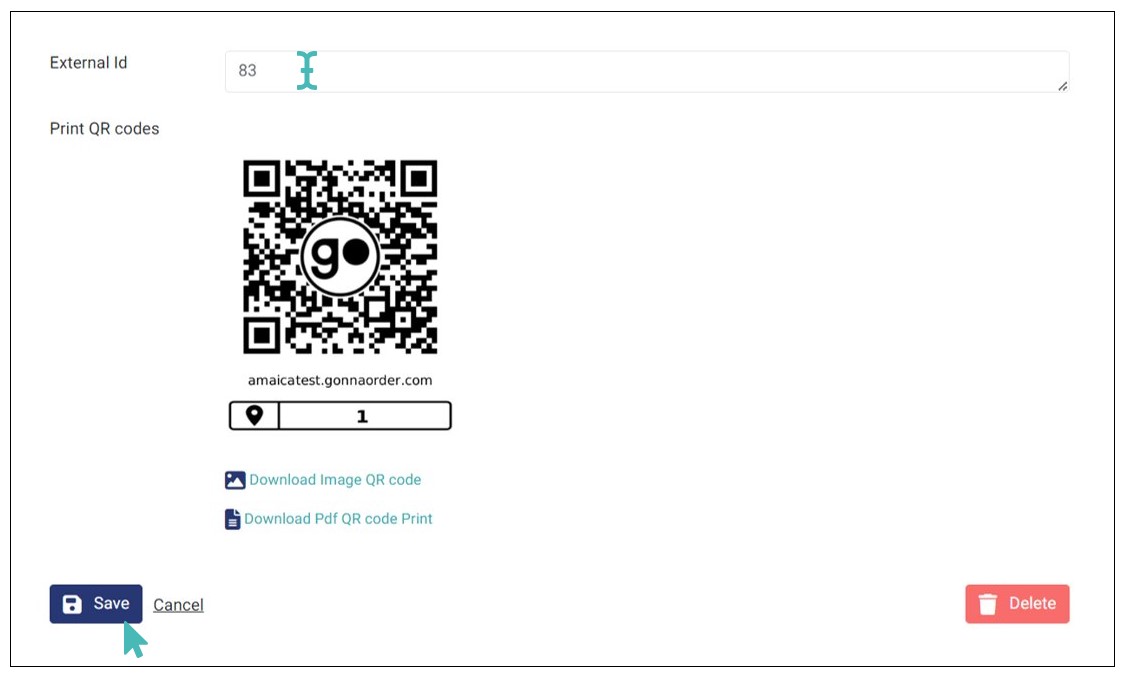
While external table IDs are important for table ordering and table payments, they are not used for delivery and pickup orders.
Tip
You can now update the external product ID, VAT %, external VAT ID, and external table ID via Excel. See how to update your catalog via Excel.
Find a Specific Order on Your POS
You can find orders originating from GonnaOrder on your POS using the unique external order ID. The ID is generated by Powersoft POS and sent to GonnaOrder when an order arrives on the POS. You can view and copy the external order ID from the order details page in GonnaOrder.
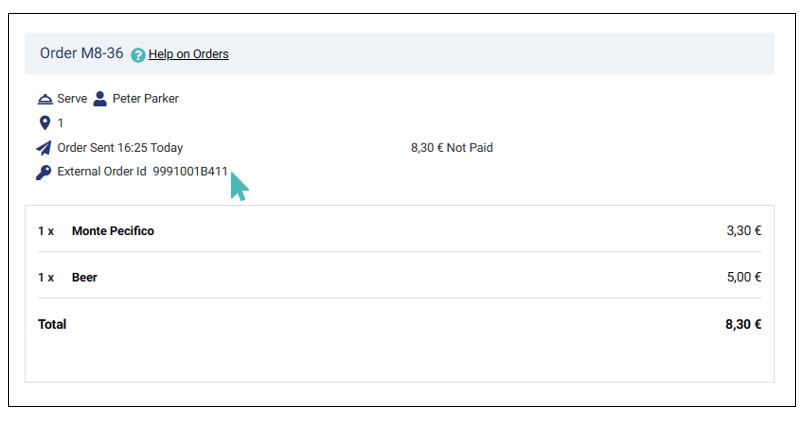
View Orders on Powersoft Dashboard
Powersoft Dashboard also shows the details of orders placed via GonnaOrder. In the dashboard you can view the following details:
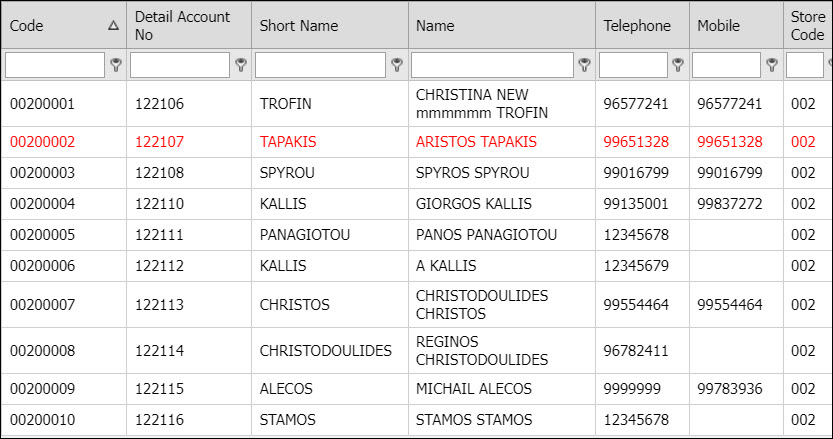
Disconnect Powersoft POS
You can always disconnect GonnaOrder from your Powersoft POS if and when you no longer need GonnaOrder to send new orders to your POS. In that case, you will only be able to manage orders on GonnaOrder. Otherwise, you can integrate with another POS system that is supported by GonnaOrder to continue managing orders arriving in your store.
To disconnect GonnaOrder from Powersoft POS, click the Disconnect button under the Powersoft integration section. This will permanently disconnect your two accounts, and GonnaOrder will no longer send orders to your Powersoft POS.