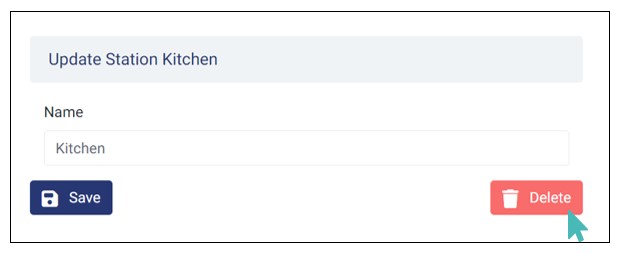GonnaOrder allows you to configure stations for your store. Let’s say your hospitality businesses includes multiple departments, such as kitchen and bar. In that case, you can create and manage stations for these departments, such that customer orders are sent to the relevant stations. This means each department will only receive orders that are associated with it and not the entire order.
On This Page
- Add Stations to Your Store
- Assign Stations to Categories
- Send Orders to Stations
- Update or Delete Stations
Add Stations to Your Store
You can easily create stations for your store. This allows you to send customer orders to individual stations, facilitating seamless processing of orders.
To create stations, go to the your store’s admin interface and click Catalog > Stations. Click the Add Station button to proceed.
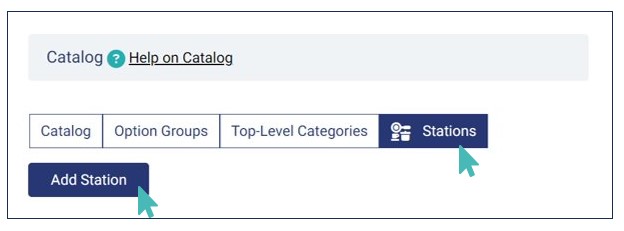
Enter your preferred station name and click Save.
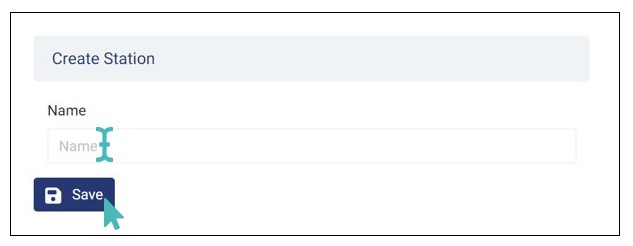
Assign Stations to Categories
Once you have created stations for your store, it’s time to assign them to different categories in your catalog. Let’s say you create two stations, kitchen and bar. In this case, you can assign the kitchen station to meal categories while the bar manages the drinks categories, including beers and soft drinks.
To Assign stations to different categories:
Select the category you want to assign a station by navigating to Catalog and click the category of your choice.
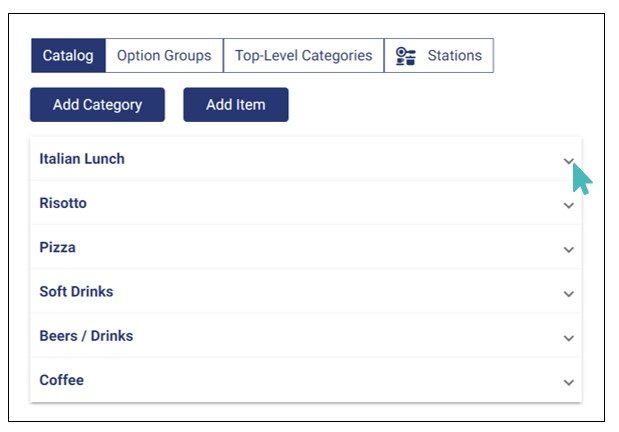
Click the edit button that appears next to the category name.
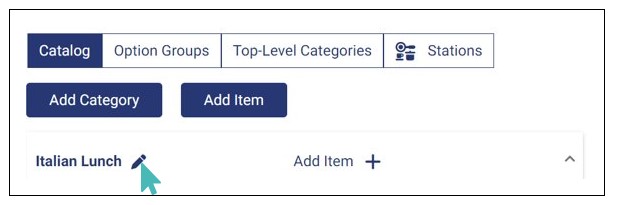
Scroll down to Stations and select the station you want to associate that category with from the dropdown list.
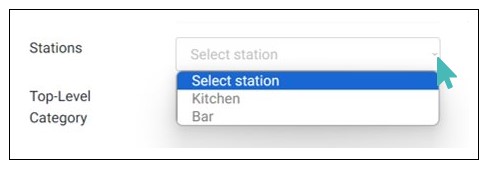
Click Save to complete the process. You can repeat these steps to assign stations to all item categories in your catalog.
Send Orders to Stations
Once you have set up the stations for various item categories, customer orders will be sent to different stations. To view the orders based on stations, navigate to Orders and filter them by stations.
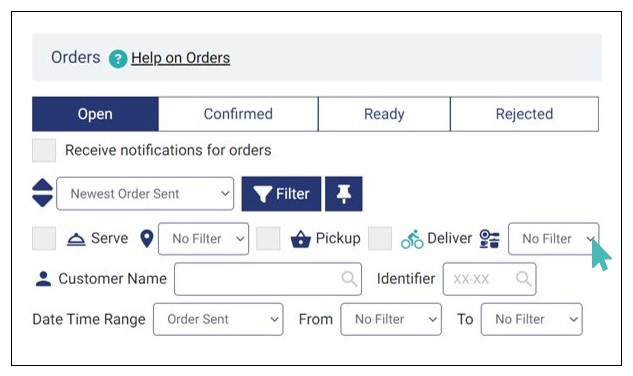
When you filter orders by stations, you will only see orders that are associated with that station and not the whole order. For instance, if a customer places an order with Special Pepperoni Pizza (associated with kitchen station) and a bottle of Heineken (associated with Bar station), you will be able to view each of them in specific stations.
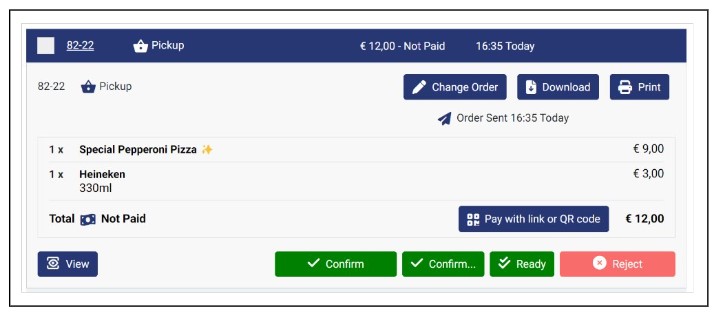
Here is how the order appears when you filter orders by kitchen station.
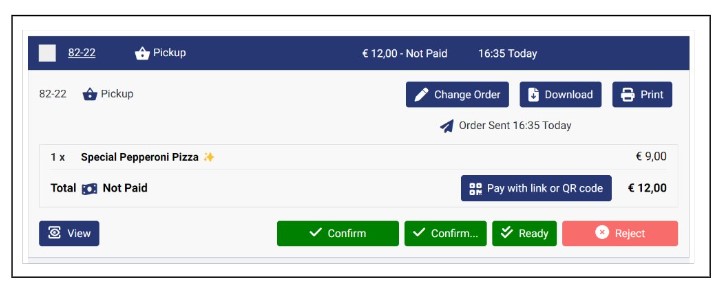
On the other hand, the same order will appear as shown when you filter orders by bar station.
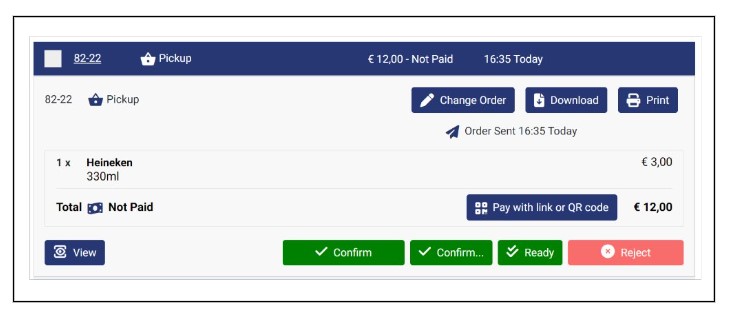
Tip
- The customer menu will not be impacted when you set up stations for your store.
- You can configure the automatic printing of orders from different stations on the Autoprint app. For more information on configuration, refer to the Automatically Print Incoming Orders article.
Update or Delete Stations
GonnaOrder allows you to update or delete a station if you no longer need it. To update your station name, go to Catalog > Stations and select the station you want to update. Update the station name and click Save.
To completely delete a station, go to Catalog > Stations and select the station you wish to delete. Click the Delete button and tap OK from the pop up that appears to confirm the deletion.