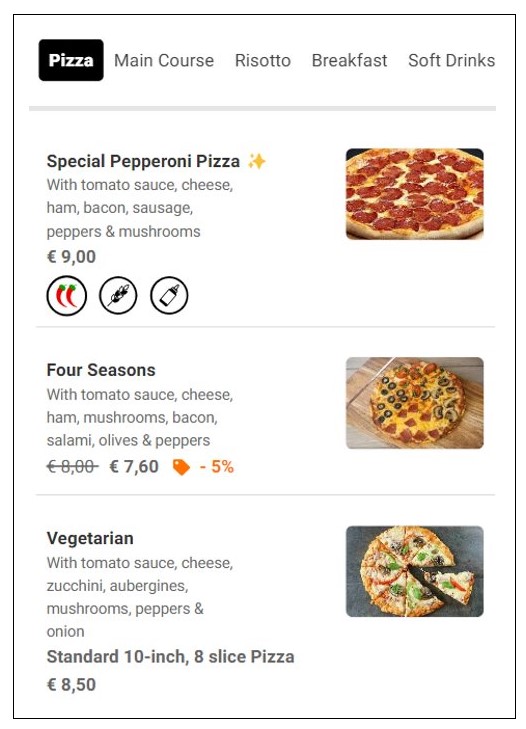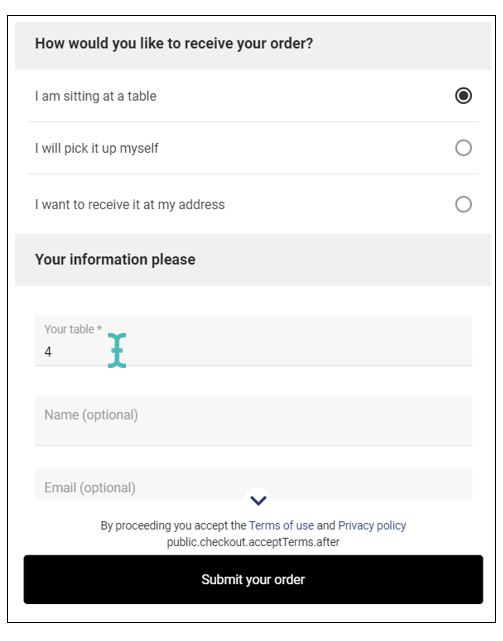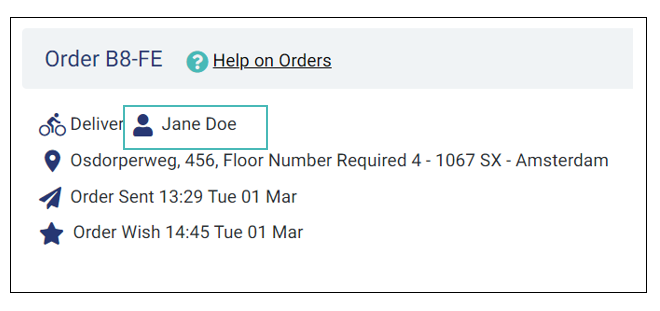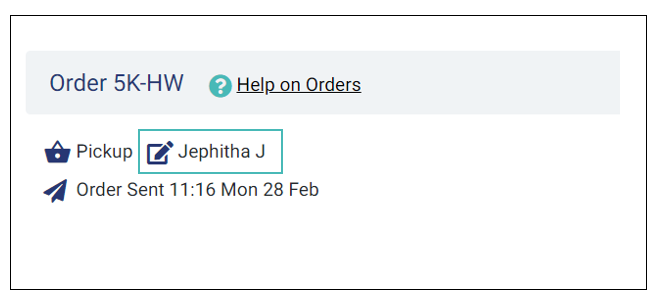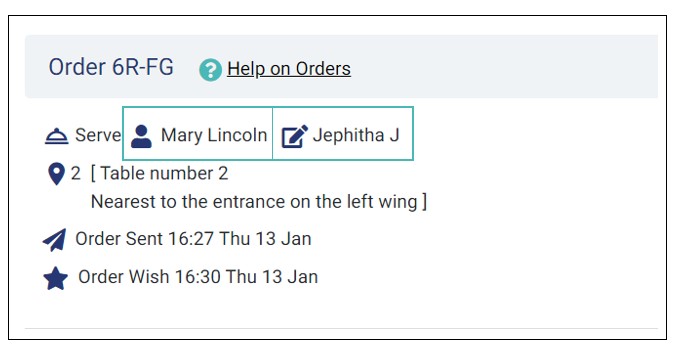The order capture feature enables waiters to take orders from customers without leaving the store administration interface. This feature is helpful for in-house orders where a customer walks to the counter to request an order instead of ordering from a table or the online store interface. The cashier or waiters will use the Order Capture feature available on the GonnaOrder administration interface to place orders on behalf of customers.
On This Page
- Using Order Capture
- Understanding the Order Capture User Interface
- Allow Staff Orders While Keeping Customer Orders Inactive
- What Can You Accomplish With Order Capture?
- How Is Ordering From Order Capture Different From Usual Customer Order Placement?
Using Order Capture
Order capture makes the store more accessible to you and your staff. It is like a mirror for your store where you can view all categories and products in the store. Additionally, Order capture comes with all the functionality available via your GonnaOrder online menu.
Waitstaff can use order capture on their phones, while cashiers can use it on tablet or desktop devices.
Order capture does not introduce new features in your store. Instead, it makes it easier for you and your staff to access and use the features traditionally used by GonnaOrder customers. All features bundled in the order capture are documented in the help center.
There are three ways to access order capture:
- Using order capture from the main menu
- Opening order capture from the tables section
- Opening order capture from the customers section
Using Order Capture From the Main Menu
Order capture is added to your store’s main menu, where you can open it and start a new order. Order capture allows you to submit customer orders as if they used their mobile devices to order. In this case, order capture does not have any table or customer data and store staff can provide the required details.
You Can Search Customer Data in the Middle of an Order
When you start with order capture from the main menu, the order page does not have table or customer information pre-filled. However, suppose you are taking an order for an existing customer. In that case, you can go to the customers’ section, find the given customer by name, phone or email and click on the order capture icon to return to your order. In that case, the details of the customer you selected are added to the order details page.
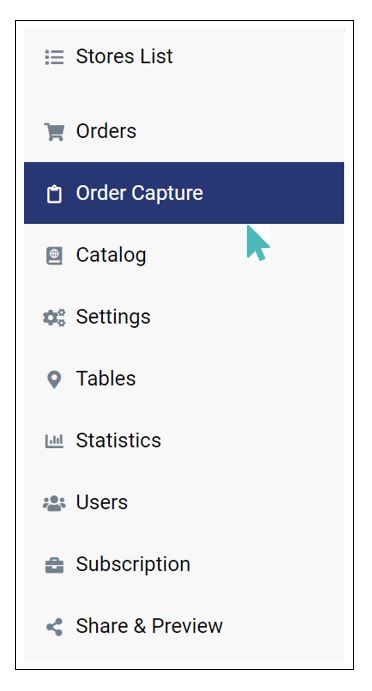
Opening Order Capture From the Tables Section
You can also capture customer orders by opening order capture for a particular table in the store. When opened this way, order capture saves the table number from which it was opened and used it when you submit the order. You will not need to specify the table on the order details page.
TO open order capture for a particular table, navigate to Tables from the menu on the left and click on the clipboard icon on the table for which you are taking a new order.
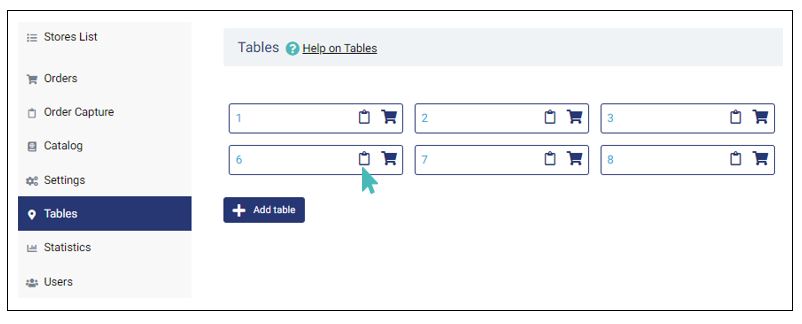
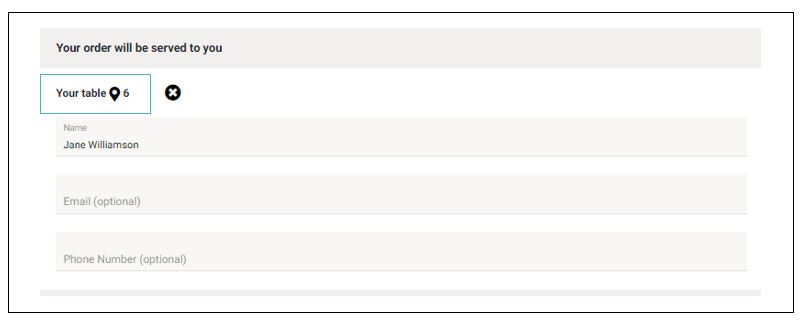
Opening Order Capture From the Customers’ Section
Order capture is also accessible through the customers’ section, where you can search for a customer using their name, phone number or email address. Next to the customer details, you can click on the clipboard icon to take a new order for the selected customer. This way, order capture copies the customer information, including name, phone number, email, and address and populates it to the appropriate fields on the order page.
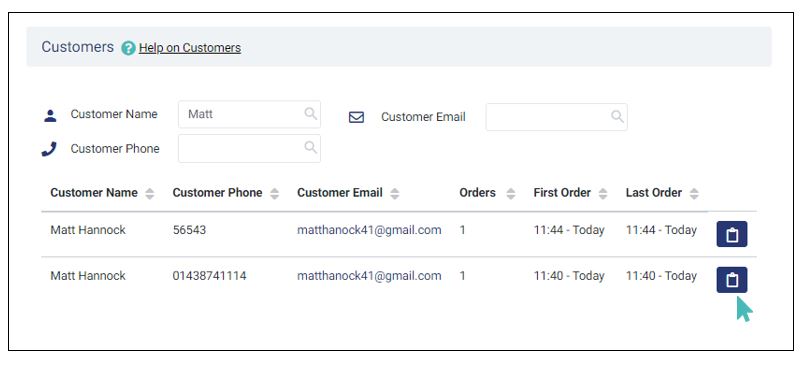
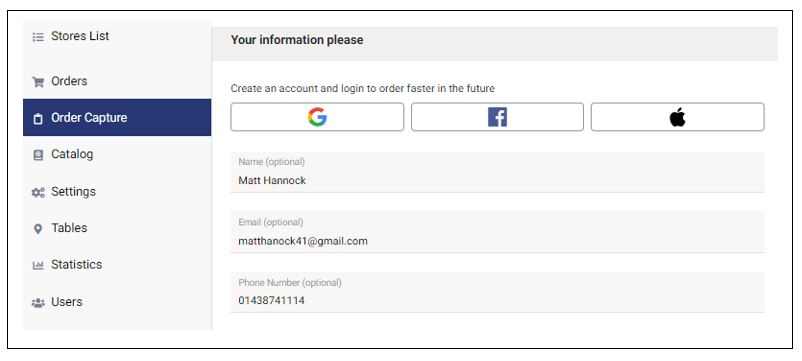
Understanding the Order Capture User Interface
The order capture page is a more straightforward interface for staff to place orders on behalf of the customers. However, there are a few things that you need to know to provide a seamless ordering experience to your staff.
- Display Mode
- Category and item images are hidden in list view but are displayed in tiles view.
- In list/standard view, item categories appear on the top bar whereas in tiles view, they appear on the left.
- In list view, item names are not bold whereas in tiles view, they are displayed in bold.
- What’s Hidden on the Order Capture Homepage
- Store information. The store logo, image (top banner), about us, and opening times are not displayed on the order capture home page.
- Customer login and language selection. Only your staff will use the order capture page. Therefore, the login option and language selection icon are hidden.
- Item descriptions. The offers are displayed without any description – only the name and price.
- Item discount. Only the final (discounted) price is displayed but the discount isn’t shown. Only the discount icon is shown.
- Initial price with strikethrough. For items with discount, the initial price of the item with strikethrough is not shown on the order capture homepage.
- Options and price variants. If an item has options and/or variants they’re hidden from the order capture homepage. For variants, only one price variant is displayed followed by ellipsis or three dots (…). Options are completely hidden on the order capture page but the item will have the ellipsis.
- Allergen information. The item’s allergen information (icons) are not displayed.
- Nutritional information. No information is displayed about the menu item’s calorie, total fats, protein, and net carbs composition on the order capture page.
- How to View the Hidden Item Information on the Order Capture Homepage
- If an item has options or variants (indicated by the presence of ellipsis), it will automatically open the item details page upon clicking it once when using both the touchscreen or mouse.
- If an item does not have options or price variants, it is added to the cart upon clicking it once.
- View available products
- Change the language used to display products
- Add items to an order
- Apply a discount voucher to an order
- Choose a delivery mode for an order
- Choose an order wish date
- Submit an order
- Store Information is Hidden
- Table Number Can Be Changed
- Customer Authentication is Disabled
- More Payment Possibilities are Available
- Payment Settings Apply Differently
- Customer Email Is Always Optional
- Orders Placed by Store Operators
- Cookies Statement
You can set how you want menu items on the order capture homepage to appear under Settings > Catalog. Items can be displayed in standard List view or Tiles view, with each display mode having its advantages. See more about setting the default catalog view.
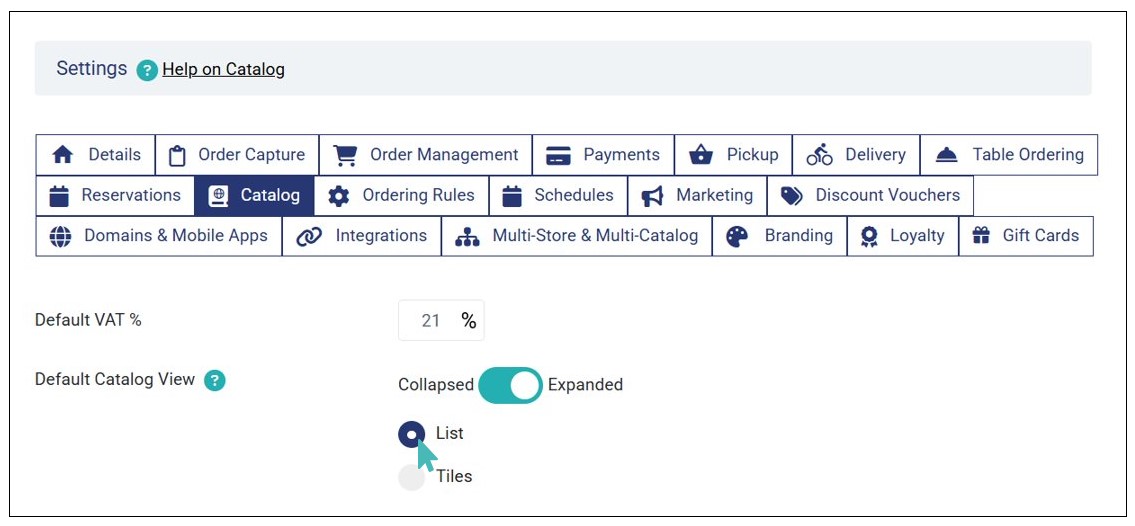
When you set List view, the menu items and categories on the order capture homepage are displayed in a more minimalist manner with no images. This option comes in handy when your staff want to place customer orders quickly as it eases navigation and order placing. Here’s how the order capture page will look like:
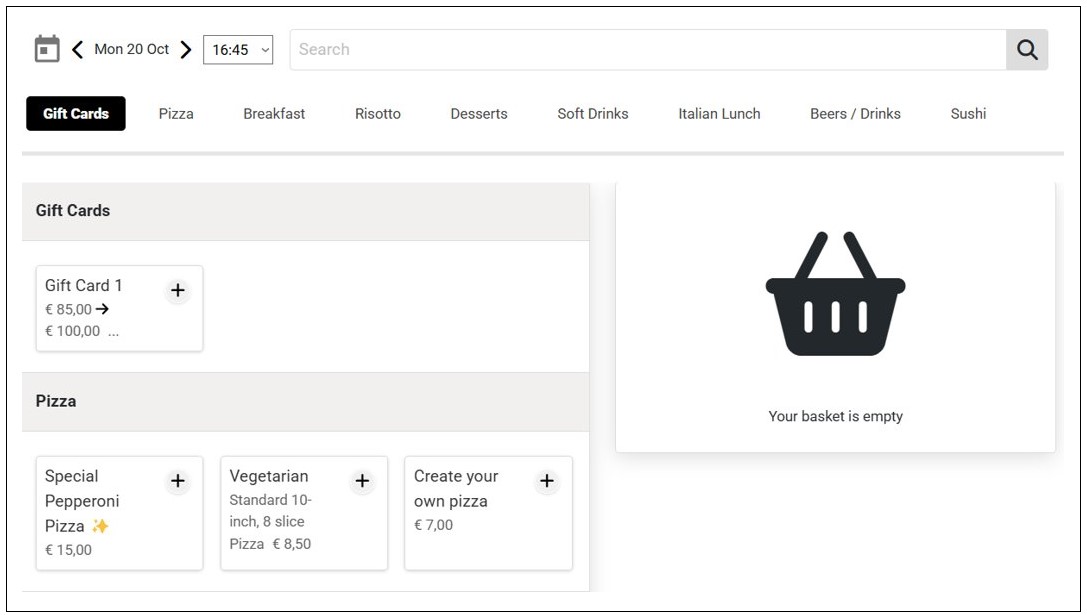
On the other hand, when you set the Default Catalog View as Tiles, the order capture homepage appears in kiosk mode, with images for both items and categories (if uploaded). This display mode gives your order capture homepage a bigger and visually appealing look, allowing waitstaff to place more accurate orders.
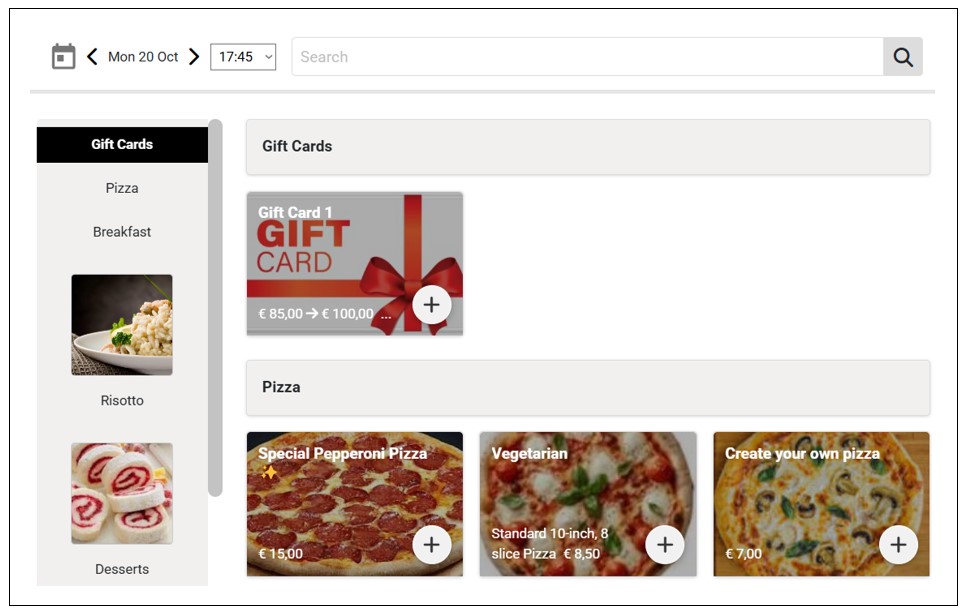
Key differences between list and tiles view mode on the order capture homepage
The order capture home page is designed to allow waitstaff to capture orders faster and more efficiently. Therefore, unlike the customer ordering homepage, it excludes various information from the page. The following are some of the hidden information on order capture homepage:
To view the hidden item information, you must open the item details page. To do so, press-and-hold (for mouse users) or tap the item continuously (for touchscreen users) on the item you want to view its details. This will open the item details page, where you can view all details about the item.
Note
Allow Staff Orders While Keeping Customer Orders Inactive
With GonnaOrder, you can deactivate customer ordering. In this case, the store catalog becomes a digital menu for your customers. However, your staff can still take orders from customers via the order capture setting available under Settings > Order Capture.
Note that when customer ordering is active, your staff can still take orders via the order capture feature.
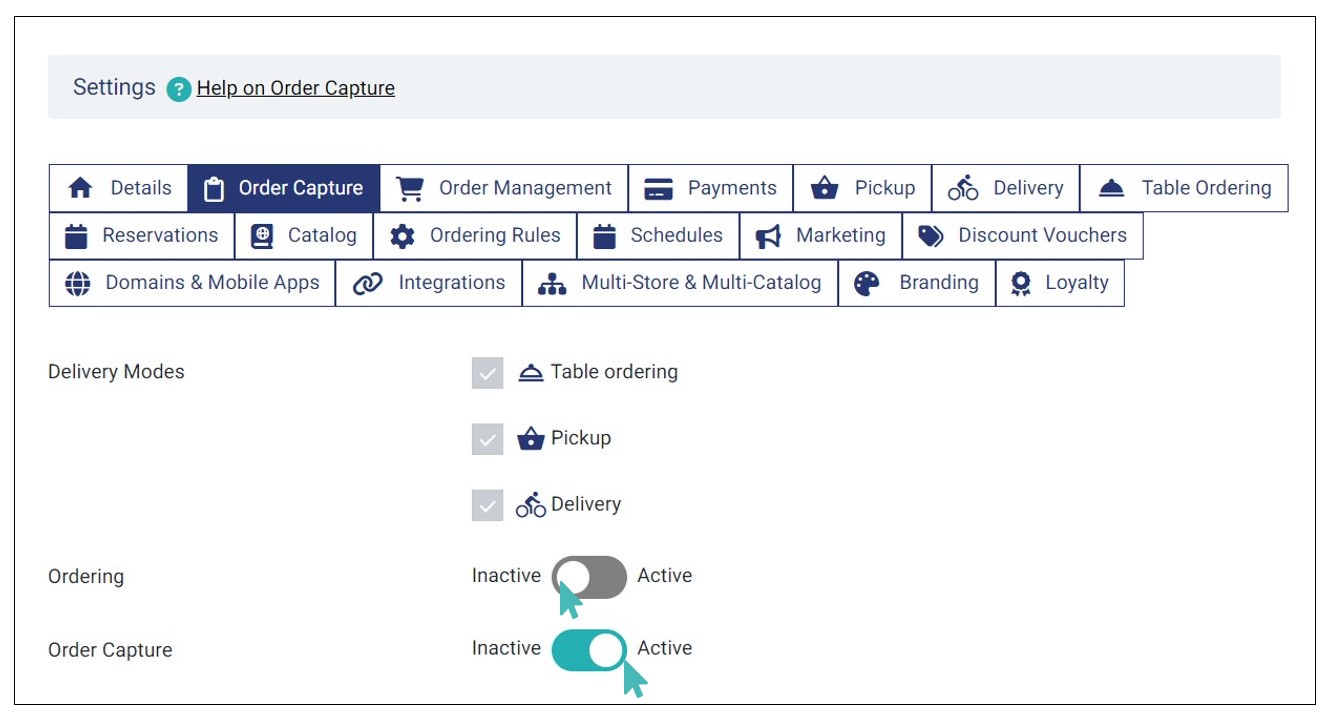
Store staff can submit new orders through the order capture interface when the order capture setting is enabled. Predictably, they cannot submit new orders when the setting is disabled. In the latter case, they can still add items to the shopping basket.
Here is how the customer menu appears when ordering is set to active versus when ordering is deactivated.
Notice that when ordering is inactive the plus(+) sign is not available unless when the item has options or a long description. However, when clicked, customers can only view the item details page but cannot add the item to the cart.
On the other hand, when ordering is activated, the plus sign is available even when an item does not have options, long description or price variant. Customers can click it to add item to the cart.
What Can You Accomplish With Order Capture?
As we have previously mentioned, order capture enables you and your staff to place orders on behalf of customers right from the store administration dashboard.
You can do everything a customer would do in your store, including the following.
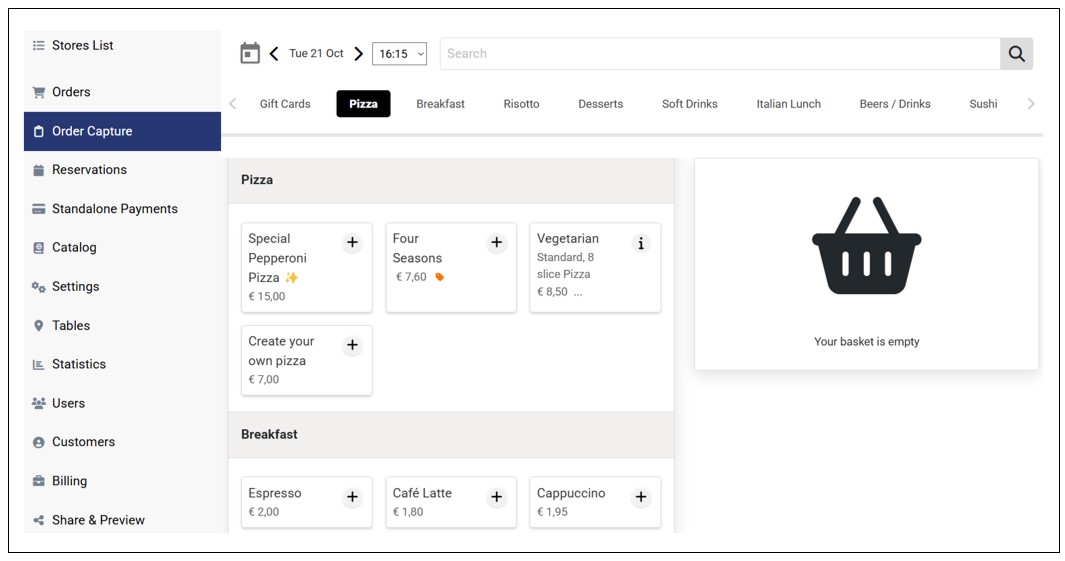
How Is Ordering From Order Capture Different From Usual Customer Order Placement?
Although the order capture feature bundles together all features a customer experiences when placing orders, it is not without some unique points. Here are some key differences between order capture and customer order placement.
The order capture page is designed for use by staff. Therefore, the main priority is to enable faster ordering. As a result, no store information is included on the order capture homepage. The excluded store information includes the store banner (image), logo, About us, and Opening times. Here’s how the order capture page looks like:
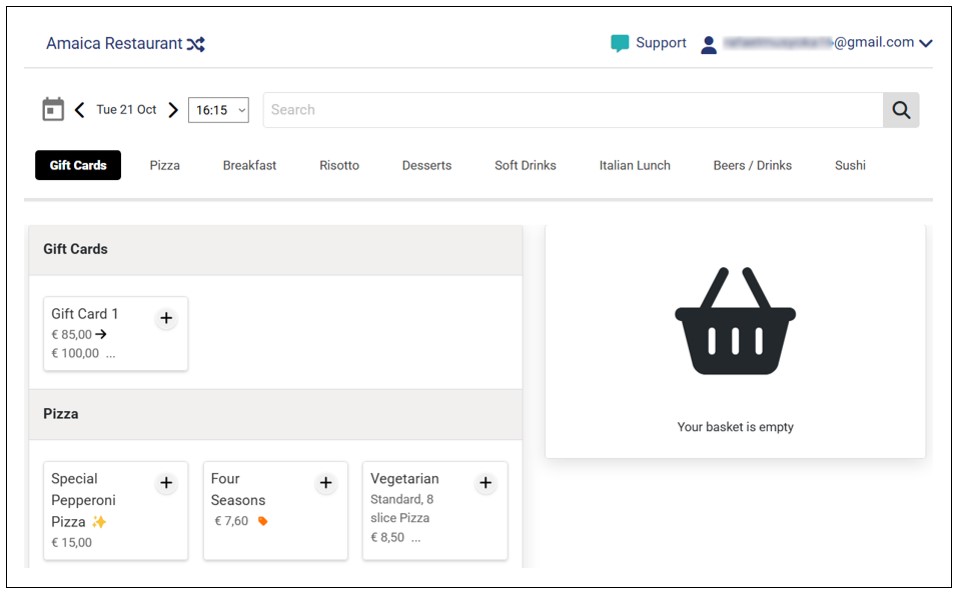
On the other hand, the customer ordering homepage will include all store information, including logo, banner, about us, and opening times, enabling customers to recognize the brand and enjoy a better ordering experience. Here’s how the similar store looks on the customer ordering homepage:
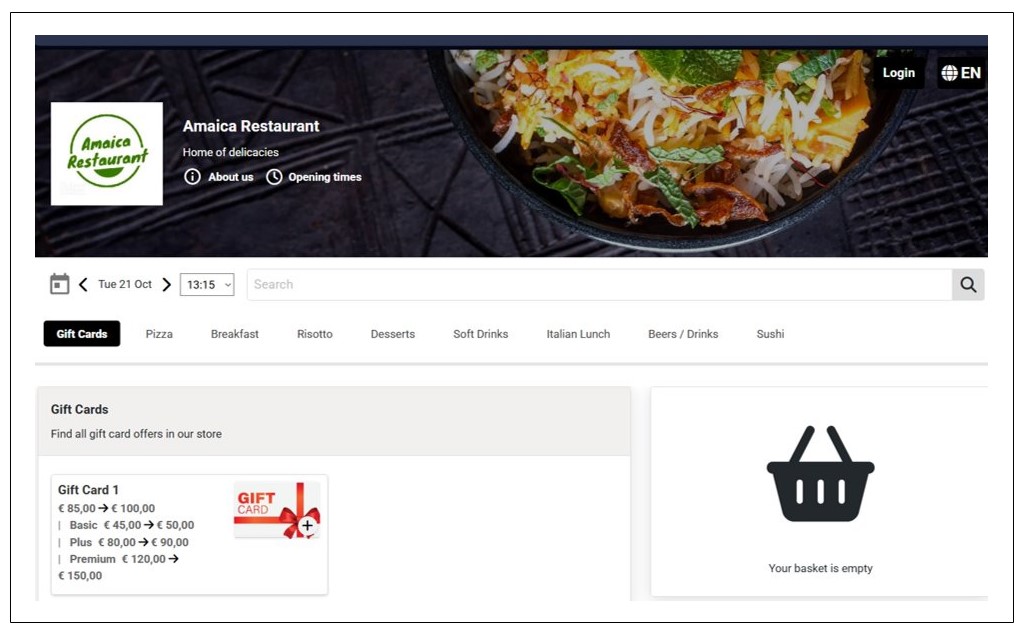
If a customer placed an order from one of your designated tables and then, before leaving, or say after fifteen minutes, chooses to order an additional item, GonnaOrder will remember the table they were last served. For the second order, they would be unable to edit the table number unless they forced the store to refresh. Table memory is achieved through cookies stored on the users device and lasts for 24 hours or until the user deletes cookie information on their browser or device. As you can imagine, this is important for repeat customers who can take breakfast and lunch from your store and the same table later.
However, order capture does not have the table memory since the store attendant needs to choose a table for every different customer. Instead, Order capture allows the store attendant to edit the table to be served for every new order placed, and this is convenient.
Only waitstaff and store operators can access the order capture feature. As a result, customer authentication is disabled when submitting an order via order capture. Whether customer authentication is set to Hidden, Optional, or Mandatory, the order capture page does not display the customer login options (via social login or email).
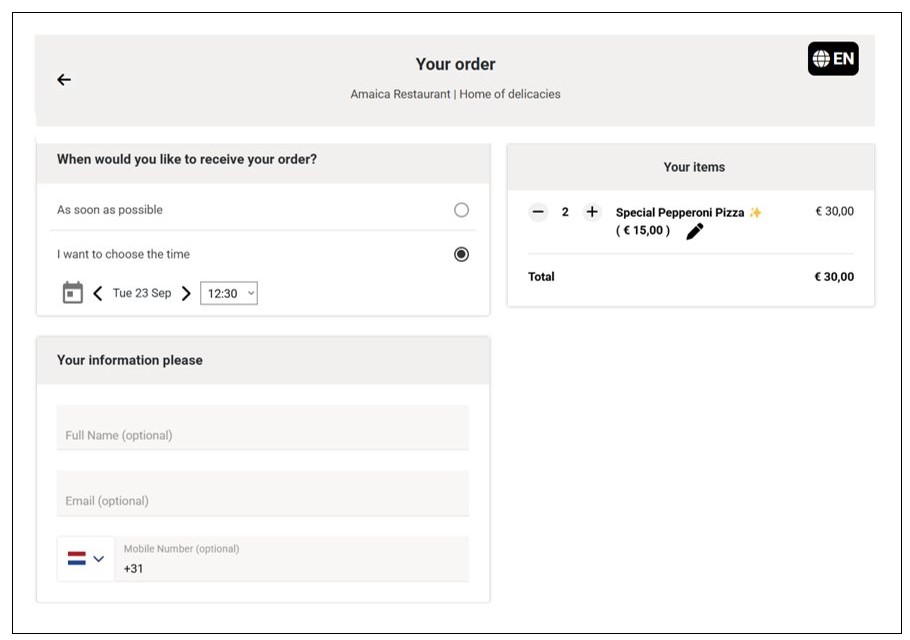
On the other hand, the customer checkout page will show the login option when customer authentication is set to mandatory or optional. The customer can also use the Login button on the menu page to sign in to their account and proceed to place the order.
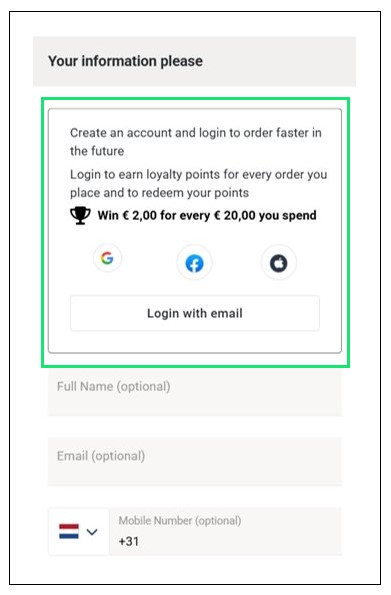
When an ordinary customer accesses the checkout page to submit the order, they have an option to pay now online using the configured payment provider or later using cash or card, depending on the store’s preferred pay later option. Therefore, if they choose to pay now, they can only complete the payment online before the order is sent to your GonnaOrder store.
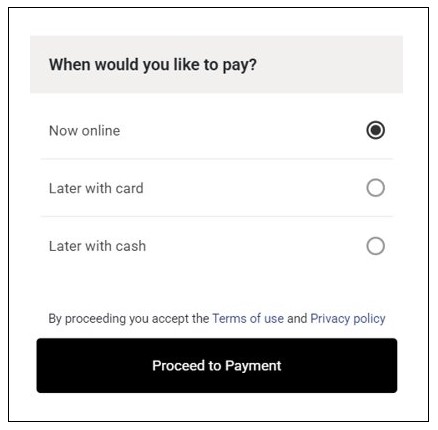
On the other hand, the order capture feature provides more flexibility for customers to pay. For example, the waitstaff can select the option to pay now with Cash, Card, or Online. This depends on the method that the customer wishes to complete the order payment with. Also, if the customer wants to pay later, the waitstaff can select the customer’s preferred pay later option (i.e., cash or card). However, if the customer doesn’t specify their preferred pay-later method, the waitstaff can choose the Undefined option.
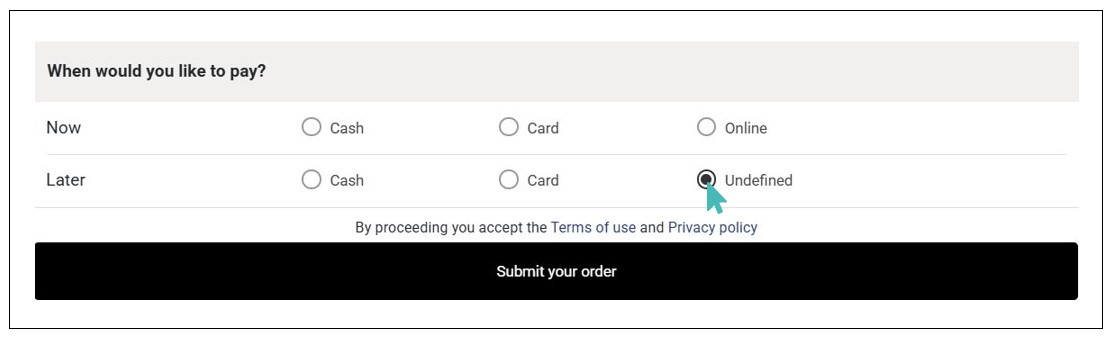
When a store sets payment as inactive, customers can only submit an order and will not see any payment options on the checkout page.
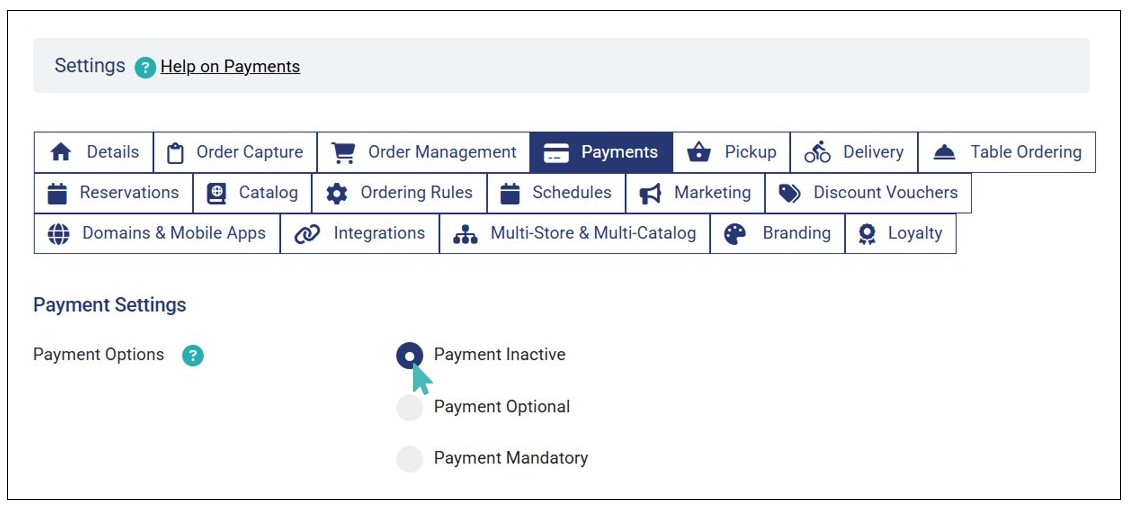
Here is how the customer checkout page will look like:
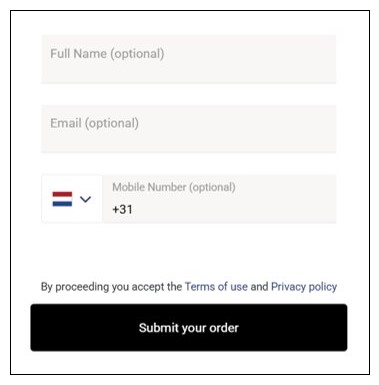
However, the order capture page will display various pay now and later options, except the online option.
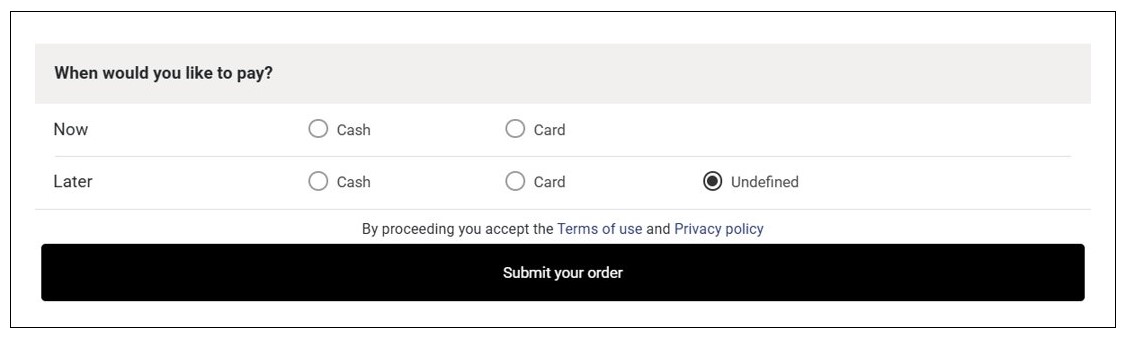
When payment is optional, customers can opt to pay now online or later using the preferred mode of payment. Similarly, the order capture page displays all payment options, including the online option, and the user can opt to pay now with cash, card, or online, or later with cash, card, or not defined the mode of payment.
When payment is mandatory, customers must complete the payment before submitting the order on the checkout page.
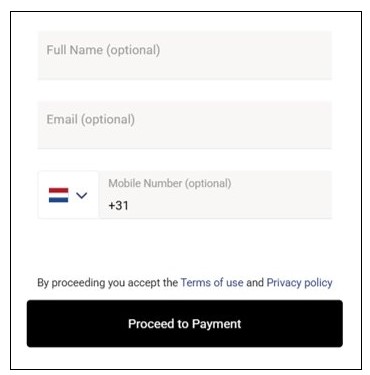
However, when payment is mandatory, the order capture checkout page behaves as if payment is optional. As a result, the user will see all the pay now and later options. They can then select the preferred mode of payment.
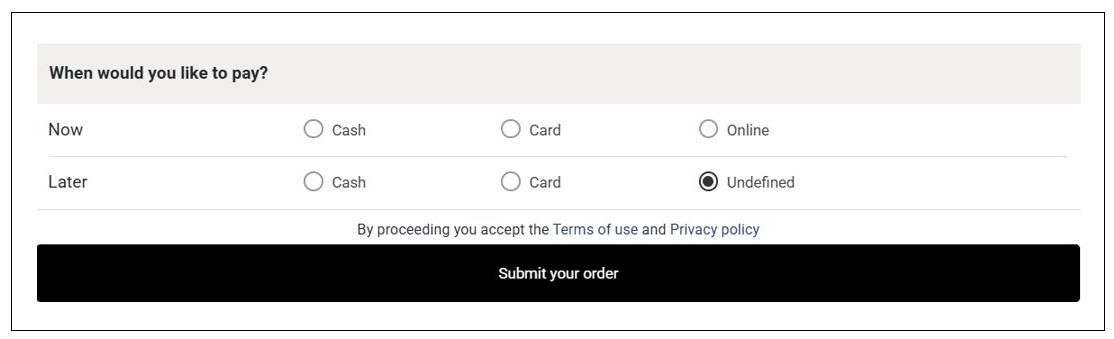
GonnaOrder collects customer emails, phone numbers, and names during order submission. Notably, stores can designate these details as optional or mandatory.
When either of the fields is set to be mandatory, a customer cannot submit a new order without filling the said field.
However, regardless of whether the email is designated as a mandatory field, it will always be optional for orders submitted through the order capture facility. Therefore, store operators can submit orders without entering the customer’s email. All other fields adhere to the store’s preferences as configured in settings.
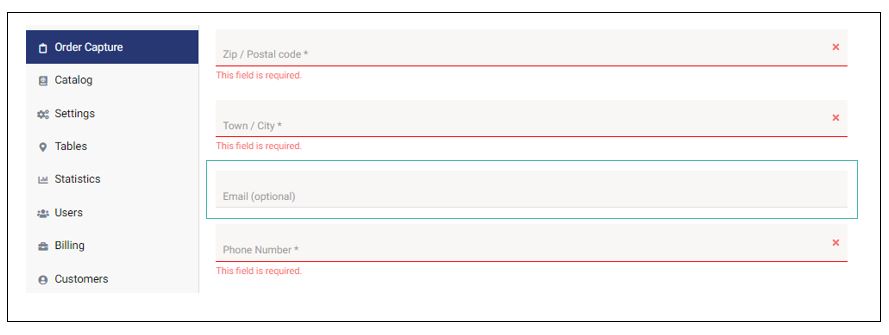
Orders placed by store operators via the order capture feature are distinguishable from those submitted by ordinary customers. This is done in how the two user groups are presented in the order details.
While the user icon and full name are used to mark orders placed by ordinary customers, the editing icon is used to mark orders placed by store operators and administrators. Additionally, only the first name and the first letter of the second/last name appear in the order details for orders placed by store staff.
In some cases, these two icons will appear on the same order signifying that a store operator placed an order on behalf of a customer. This happens when the customer provides their name for the order.
While ordinary customers would be required to accept cookies, the order capture interface does not display the cookie acceptance statement to users. We assume that store owners and managers know GonnaOrder and our partner’s cookies policy. Even so, we still show new customers our cookies acceptance statement. The cookie acceptance card will disappear once users choose to accept.