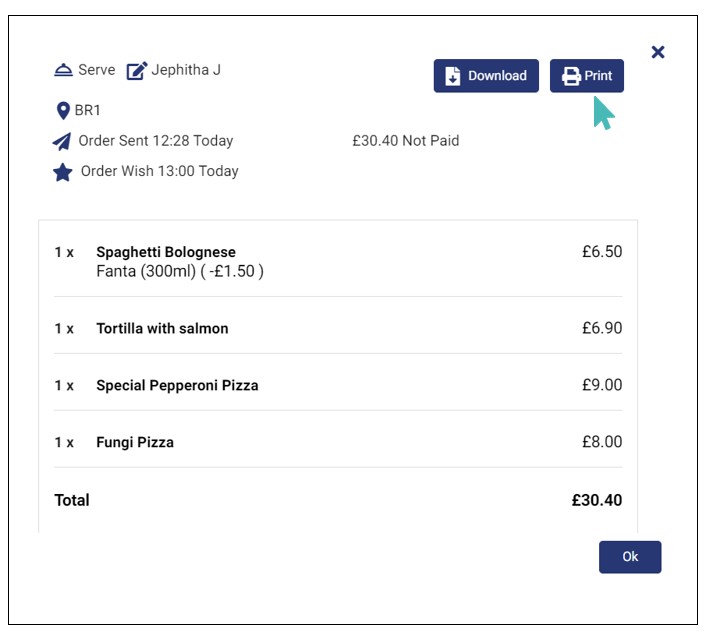GonnaOrder makes it easy for you to find and sort orders based on one of the supported sorting criteria. Further, you can combine sorting and filtering features to narrow down the scope of your search and save time.
On This Page
Sort Orders
Often, your store may receive large numbers of orders on the same day. Again, the number of orders placed in your store will grow with time. A large number of orders may necessitate the need to apply several criteria to obtain and navigate a subset of orders in a given orders tab.
Take for example a case where customers place orders when your store is closed. On the next opening day, you will want to ensure you process all orders efficiently and reduce customer waiting time. In that case, you may want to start with the oldest open orders, orders with the oldest order wish date, or expected date before proceeding to the rest.
GonnaOrder allows you to sort orders in your dashboard in any one of the six available arrangements as indicated below.
- Newest order sent (default): The newest order received in your store appears first.
- Oldest order sent: Orders that arrived in your store the earliest shown first.
- Newest order wish: Orders with the latest wish date will appear first
- Oldest order wish: Orders with the earliest wish date will appear on top of the list.
- Newest order expected: Orders with the latest order expected specified by customers will appear first.
- Oldest order expected: Orders with the earliest wish date appear first on the list.
- Newest order effective: The order effective date will either be the order expected date if set, else the order wish date if set, or else the order creation date if neither the expected date nor the wish date is set. The newest of these will appear on the list first if the newest order effective is set as the sorting criteria.
- Oldest order effective: See explanation for Newest order effective.
Click on any tab on the orders menu and then choose sorting criteria from the dropdown list of options. By default, all orders are sorted such that the newest orders appear on the top of the lists.
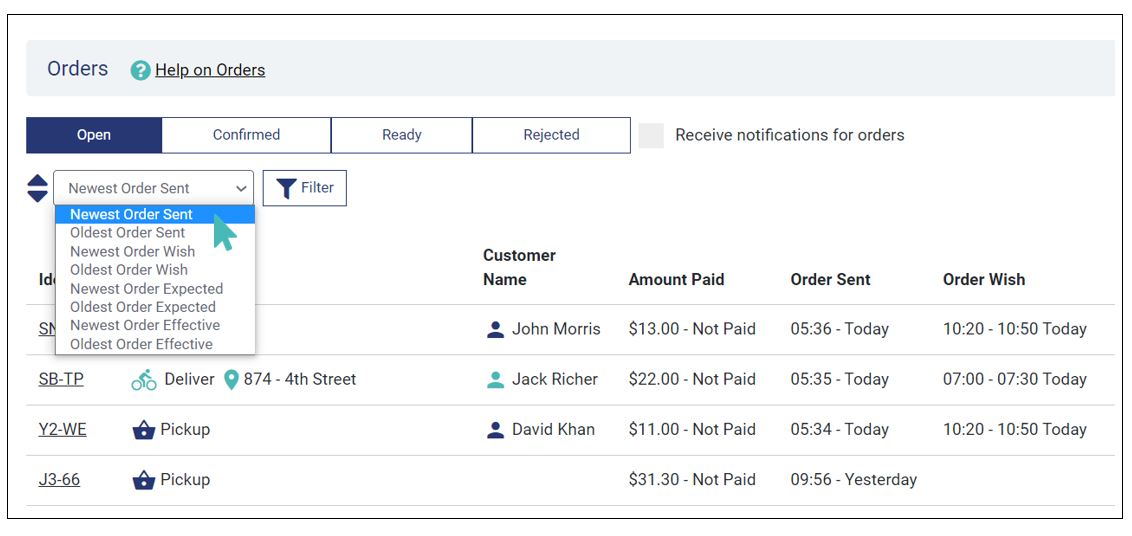
Further, you can choose different sorting criteria for every one of the order tabs during a single session. That is to say that you can arrange open orders based on the Newest Order sent and at the same time organize ready orders based on Oldest order expected. Generally, sorting happens independently in every orders tab and you do not lose your sorted list after switching to a different tab.
Filter Orders
Like with sorting, there are various reasons why you may want to filter orders placed in your store. Say for instance you want to look up the newest pickup orders so you can fulfill them before taking on serve and delivery orders. Or else, say you are looking to see if a particular client has placed an order in the store. Filtering reduces the scope of orders you are dealing with and allows you to handle things fast and professionally.
In GonnaOrder, you can filter orders based on a single delivery mode, a combination of the delivery modes, the customer name, or the date-time range.
To filter orders, click on the Filter button to bring up the filter options.
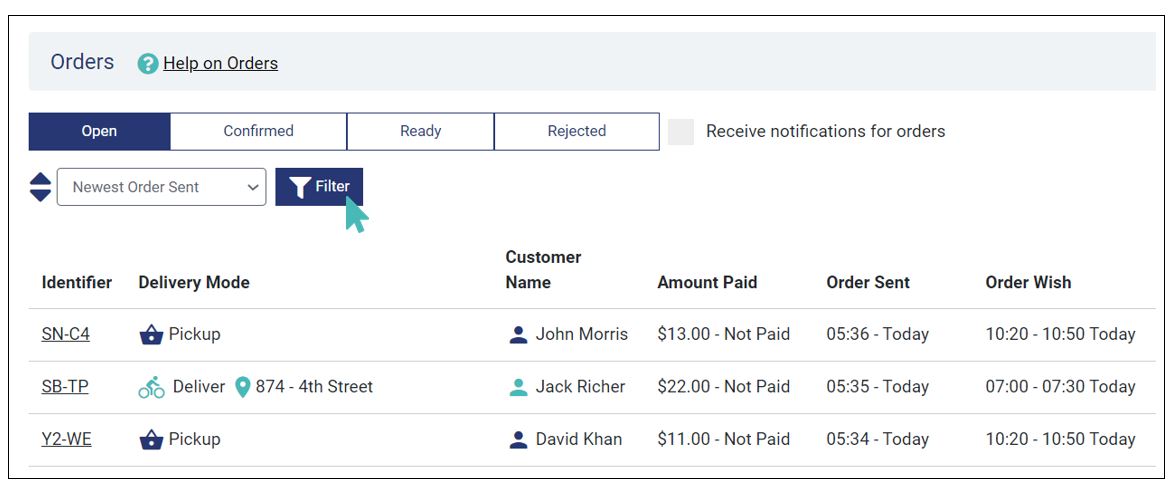
You will notice that there are six filtering options as described below.
- Serve: When selected, table orders will be listed. Serve orders are associated with either a table, a location, or a room but this is dependent on the facilities available to a store and settings.
- Table or Location filter: Allows you to filter orders based on the table, room, or location they are coming from. The table filter can either be used alone or in combination with the table serve filter. You may want to combine it with the serve filter if you have a large number of table orders. The table filter is a dropdown list of tables already registered in your store. The location filter will only be available to you if you have registered tables, locations, or rooms.
- Table/Location filter + Open tab: Open tab is a feature that allows customers to place multiple orders from a particular table and has them billed as one. Combining the table/location filter with the open tab filter displays orders associated with the selected table which belongs to the current open order tab.
For example, if customer A sits at a table and places three orders while Open tab ordering is enabled, a store operator will see the three orders with this filter. Assume A leaves after paying their bill and the store operator closes the order tab. Then another customer, B, sits at the same table after walking in and the operator opens the tab again. Customer B places two orders and requests the bill. In the case of customer B, the store operator only sees two orders and not five or three because the open tab order filter shows orders from the last open order tab and not the closed tabs.
See more information on how to manage open tab ordering.
Filter Orders Associated With an Open tab 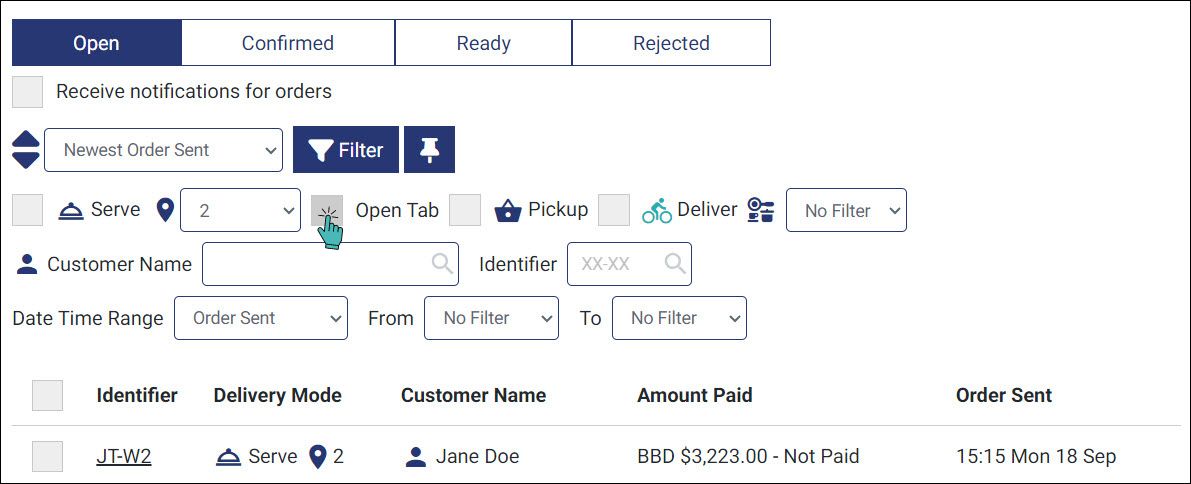
You can also filter orders with the Table/Location + Open tab from the tables screen when you click on the shopping cart icon on a table with an open order tab.
- Pickup: Selecting this option will list orders that customers prefer to pick from the store. This option cannot be combined with the location filter since pickup orders are not associated with a location, a table, or a room. However, you can combine the pickup option with the table service filter or the delivery orders filter.
- Deliver: This option adds orders with delivery mode set to the filtered list. You may not combine the delivery filter with the table location filter. Doing so would result in an empty result set.
- Stations: If you have configured multiple stations for your store, you can filter orders based on these stations. You can combine this filter option with other filter options like pickup, deliver, or even customer name. However, when you filter orders by stations, the orders will only contain items associated with that station and not the whole order. See more about stations.
Filter Orders by Stations 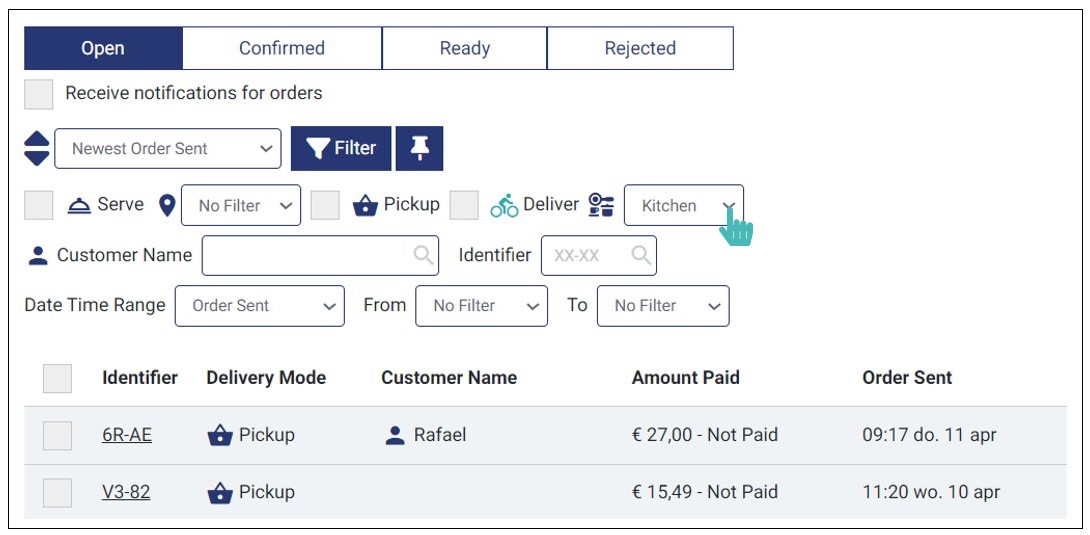
- Customer Name: You can use the customer name alone or combined with the delivery modes to search for specific offers. The customer name search will display all orders where the letters in the search field match any of the names associated with an order. The search results are updated for every character you add to the search string. If you combine the name search with a delivery mode filter, only orders with that delivery mode and where the customer name has a character string like the one used for the search will appear. Otherwise, the results will have orders for all delivery modes.
- Order identifier filter: You can search for an individual order using the order identifier or order number. You do not need to combine this with any other sorting or filtering criteria. However, always confirm that you are searching for the order in the right tab.
- Date time range: We refer to this as date-based filtering and you will find an explanation of how it works in the next subsection.
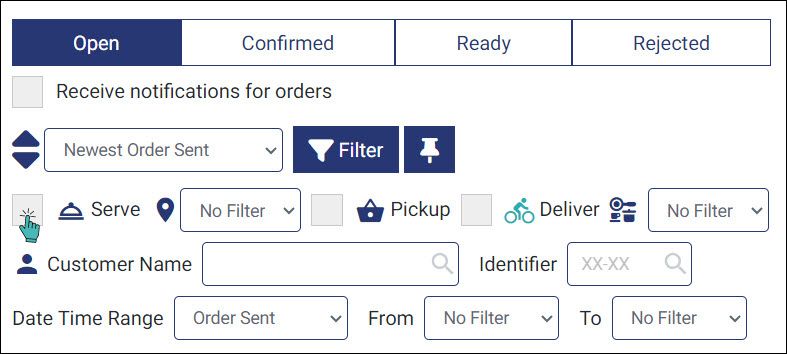
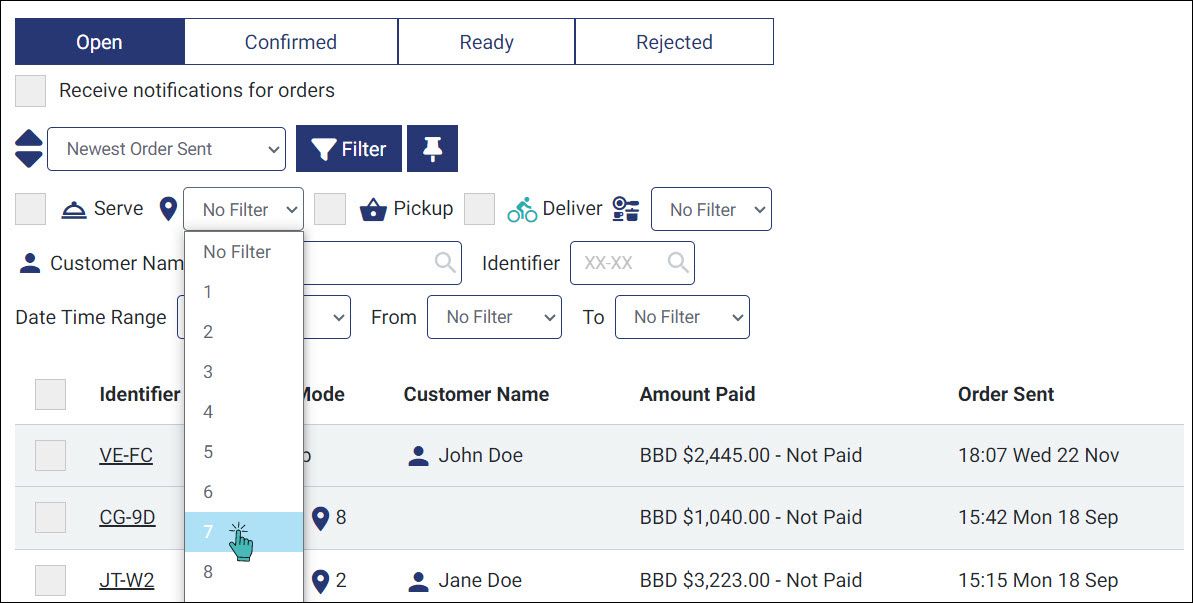
Filter Orders From Tables Section
For the table or location filter, you may also filter open orders from a particular table or location from the tables section. All you need to do is click on the shopping cart icon next to the table number.
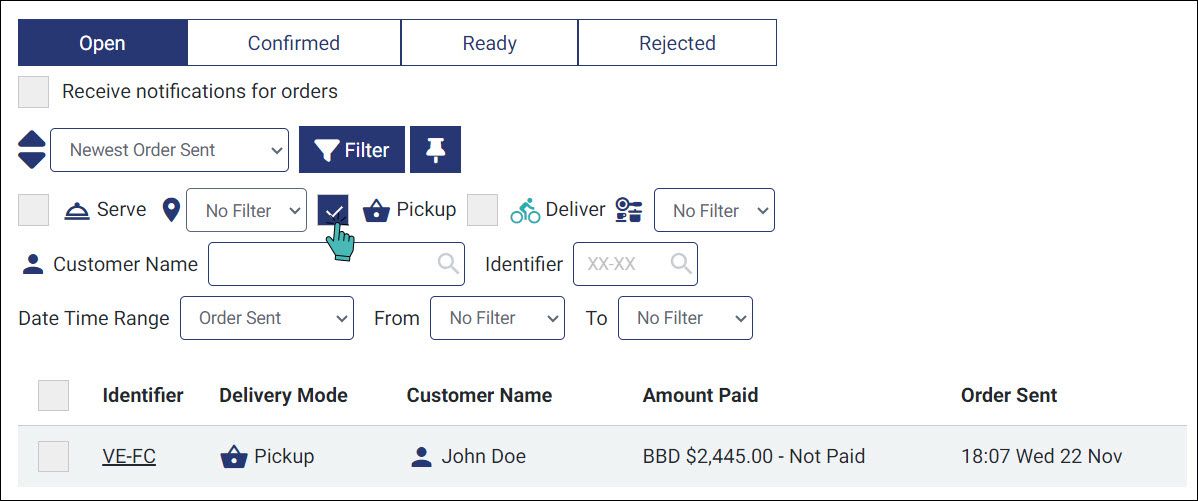
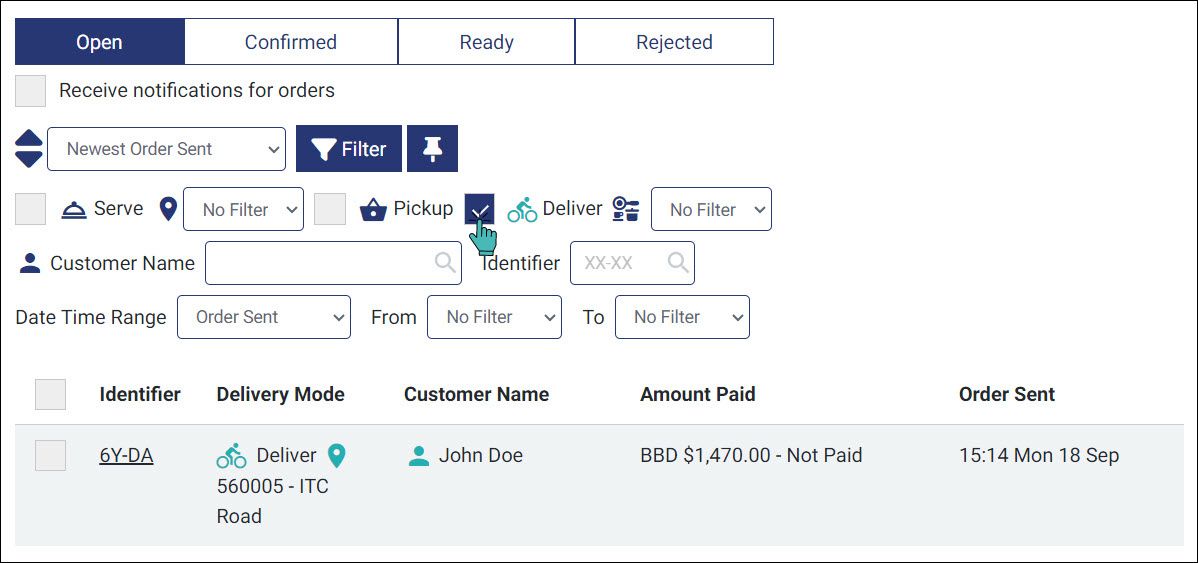
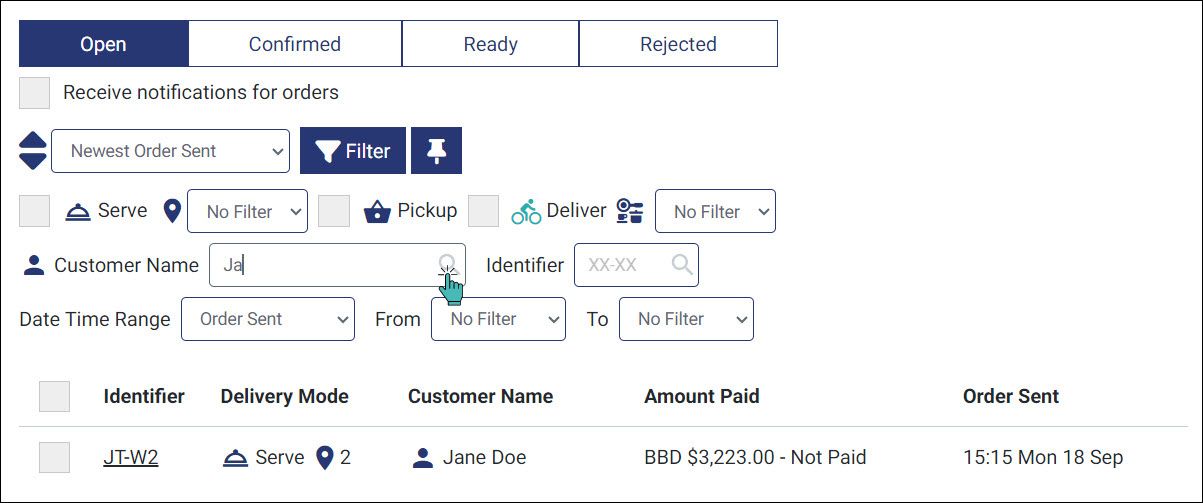
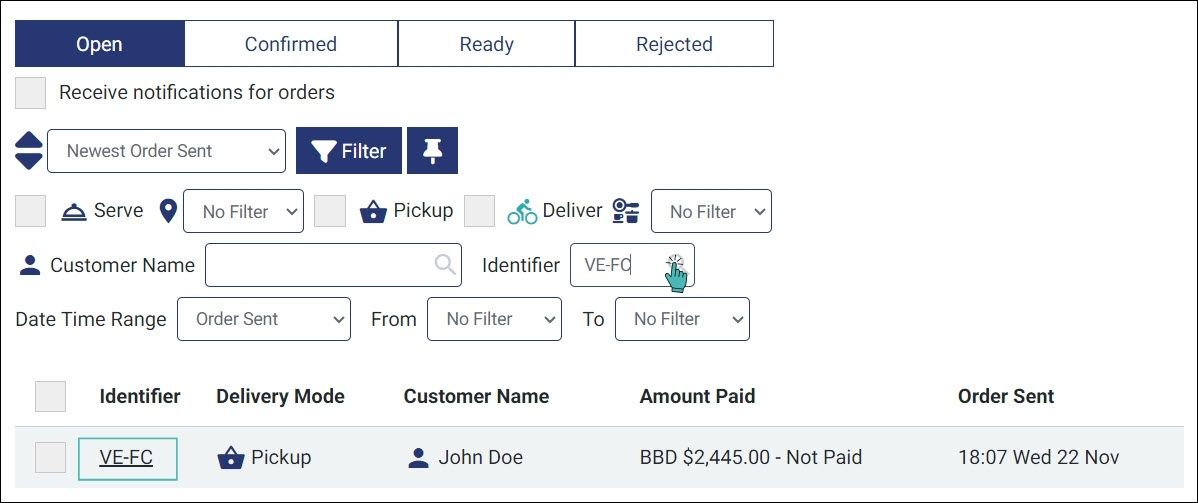
Filtering occurs at the orders tab level. That means you can have different filtering criteria for every tab. Additionally, GonnaOrder will save your sorting criteria and the filtered list for every tab. Therefore, you do not lose your filtered list when you switch between the order tabs.
Filter Orders With Dates and Time
Order filtering is much better with the new date and time range filter. With this setting, you can specify the base time sorting and the desired start and end time for the orders. The base time sorting is represented by the order dates for Order sent, Order wish, Order expected, and Order effective dates. This option organizes the orders based on the dates they arrived in the store, the wished date specified by the customers, the date customers expect to receive orders or the effective date of the order.
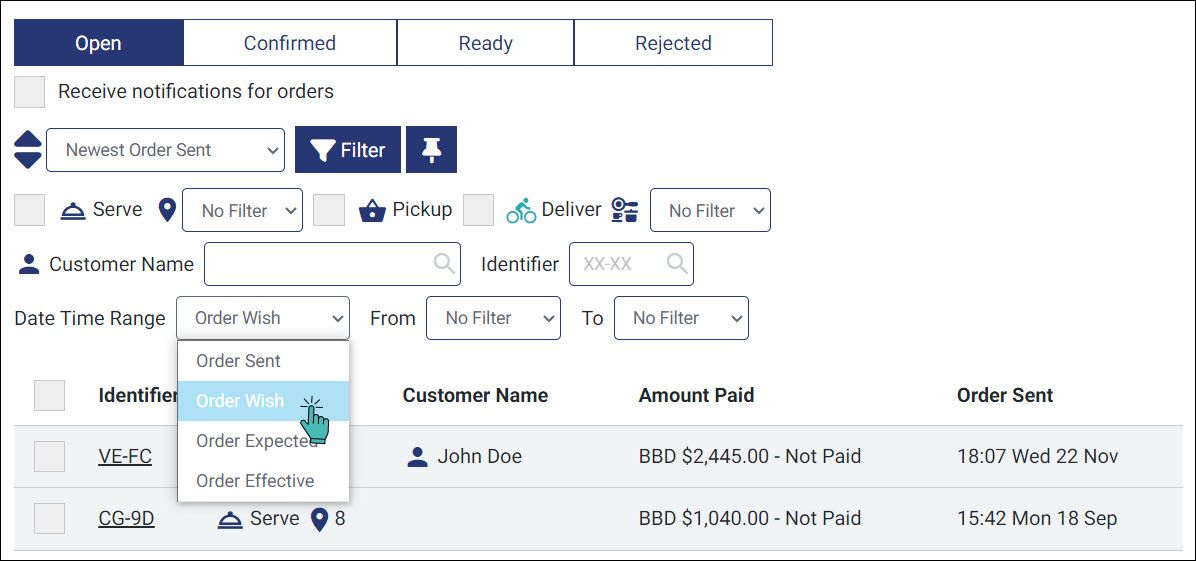
The From field of the date-based sorting shows the earliest relative time to be included in the search. Possible values for the relative time are Yesterday, Today, last hour, now, next hour, and tomorrow. For instance, if you select Yesterday for this field, orders that arrived on the previous day from midnight will be included in the search results. The Today option refers to midnight of the previous day when used for the From field. When used for the To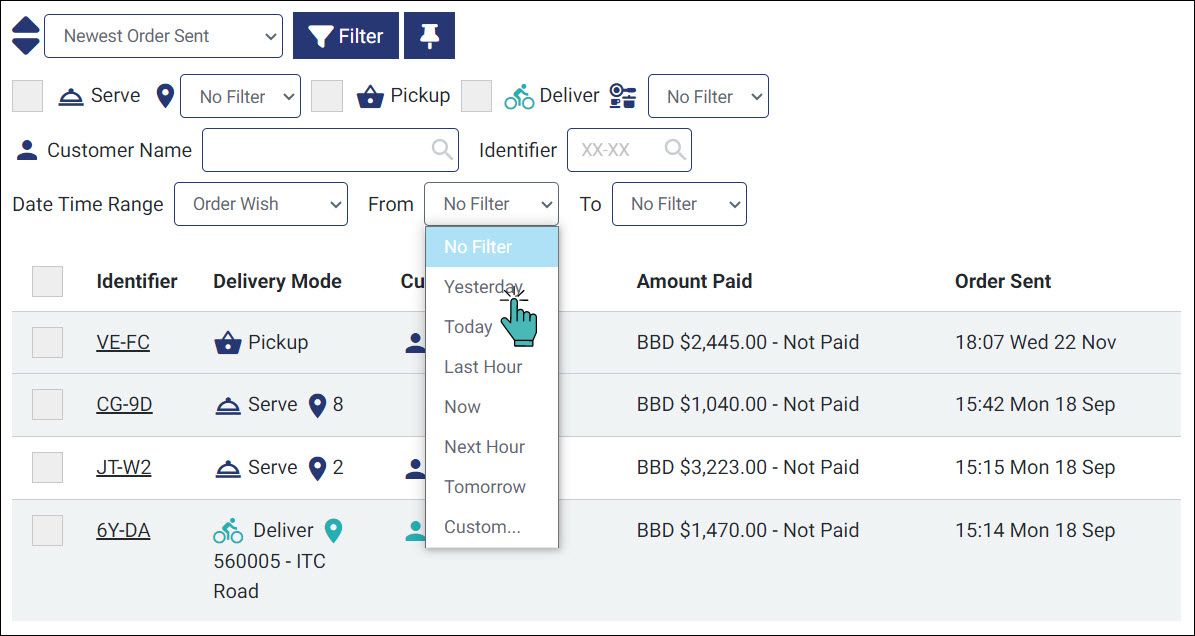
The orders filtering end date labeled To is very similar to the From field discussed in the previous paragraph. The only difference between them is that one is the start date and time while the other represents the end date and time.
The No Filter option is the default for both the start and end date and time for the filtering. As the name indicates, no filter will be applied for the start or end time for the offers and, as such, the filtered results will be based on the base date sorting criteria selected.
For both the starting and end time for the date-based filtering, you can have custom values. When you select the custom option for either of the two fields, a date selection field will appear where you can select any date on the calendar.
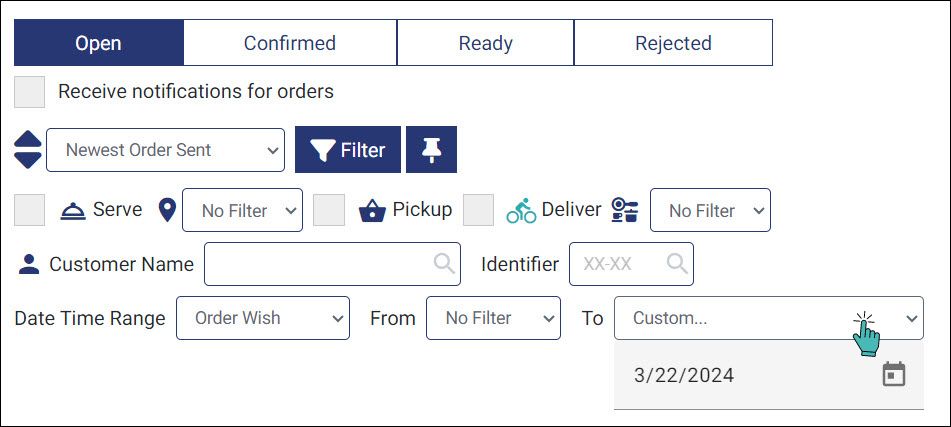
Notice that you will only get filtered results after selecting values for all three fields.
When filtering, you can click on the Pin icon to the right of the filter button to show or hide the filter criteria fields without affecting the results you may have on the screen.
You Can Combine Sorting and Filter To Narrow Down the Scope
Sorting and filtering orders are not exclusive activities. You can combine sorting and filtering criteria to narrow down the scope of the results. Further, notice that the filtering options are not exclusive which means you can apply a combination of them to narrow the result’s scope. Sorting and filtering are useful when you have a large number of orders or when you want to quickly find a specific order.
Combine Orders From the Same Serving Point
GonnaOrder allows you to combine orders that originate from the same serving point. For example, you can combine orders submitted from the same table, hotel room, or location. Merging orders allows you to present a customer with a combined bill for multiple orders. This improves the customer experience and also reduces your printing costs.
You can only combine confirmed or ready orders.
To combine customer orders, go to the orders panel in your store dashboard and open the Confirmed or Ready orders tabs as the case may be.
Mark the respective orders that you would like to combine and click on the Combine Orders button above the orders.
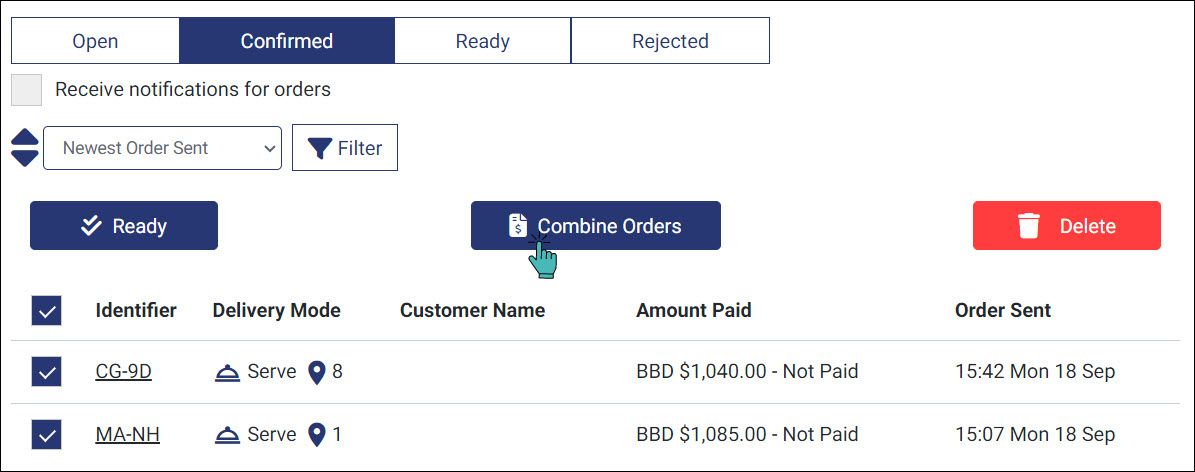
Order combination works by putting items from multiple orders in a single receipt. The combined order receipt uses the ID of the last order in the series. You can download or print the receipt immediately after combining the original orders.