Order item reports are documents you can go through in your own time. They are automatically generated and contain more details than we can show in the various statistics sections. Particularly, we have two types of statistics reports: Itemized report – prepared for every ordered item, and a high-level order items summary that is prepared for every product present in your store during the selected statistics period.
What you should know:
- Order items summary is a high-level report based on the items sold from your store during the selected statistics period.
- Order items details report has finer details about the items ordered during a certain statistics period.
On This Page
- View Order Items Summary
- Download Order Item Statistics
- Difference Between the Order Items Summary and Itemized Order Items Report
View Order Items Summary
Under GonnaOrder’s statistics section, you can view the order items summary. As the name suggests, it is a high-level summary of store sales generated in real-time. Therefore, you are free to change the dates for which you want to see the summary and sort the items based on the quantity sold or the total revenue generated from item sales.
The summary serves as a quick visual guide to store sales over a given period. It displays the name of the items, the total quantity of the each item sold, and the revenue generated by each item over the selected period. You may click on any store item from the summary to edit its details.
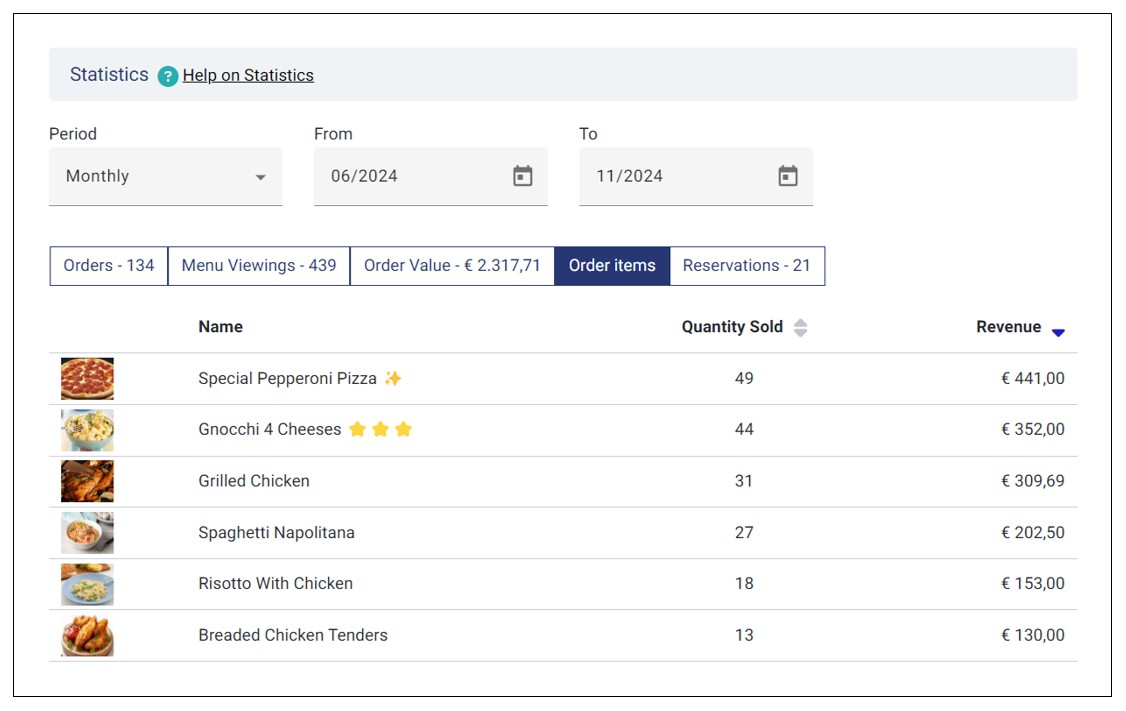
To get a detailed view of the order item statistics or further analysis of the item sales data, download the order item report excel sheets.
Download Order Items Reports
The order items tab of the statistics section provides options to download a summary of all orders in your store. You can then use the summary to learn what products have been performing well and those others that performed dismally during any given period.
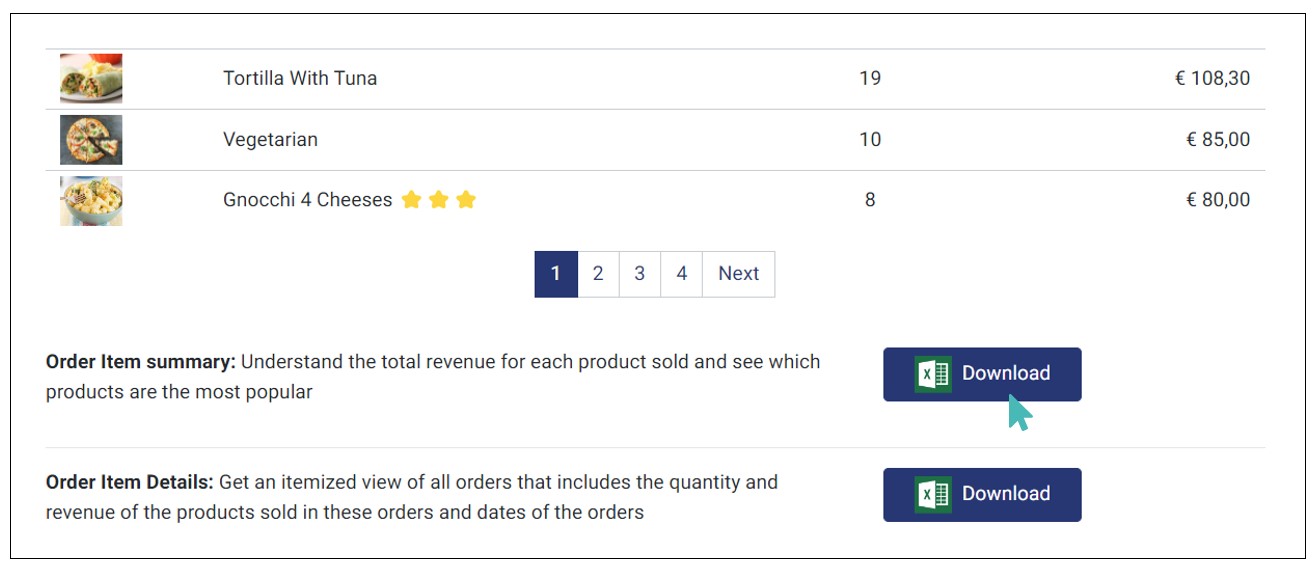
You also can download a detailed itemized list of all items you sold during a certain period.
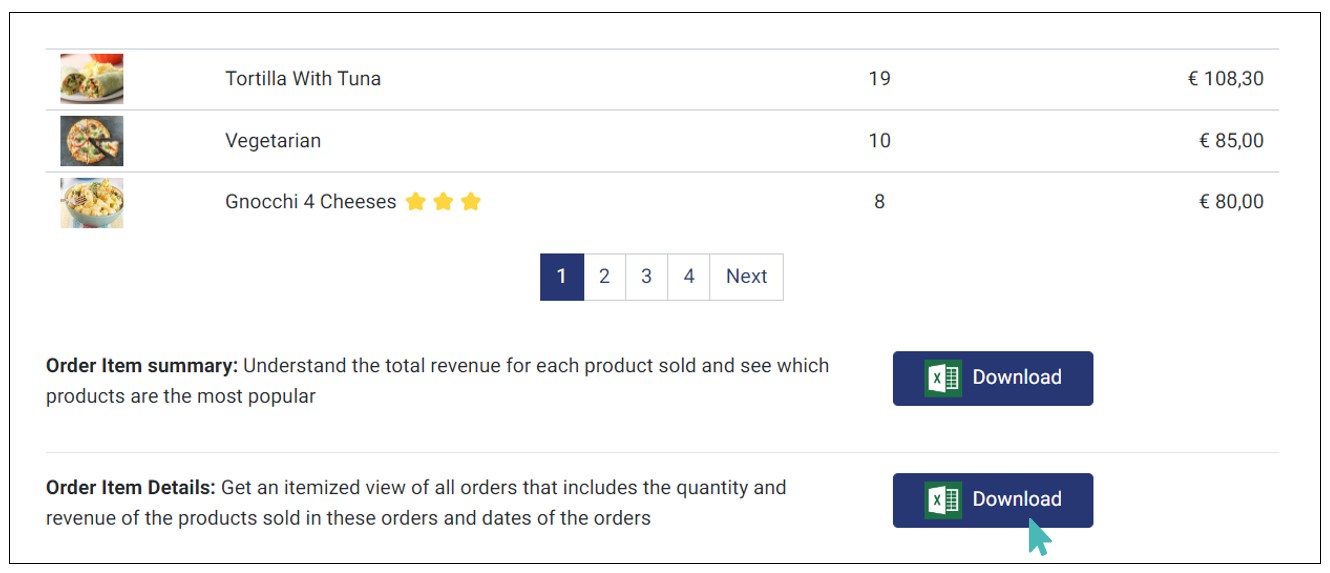
The difference between the summary and the itemized list is that a summary is generally an overview of how different products performed, while an itemized list is more detailed and links items to the associated order identifier (ID). The itemized order details list also contains the order date and status, among other details.
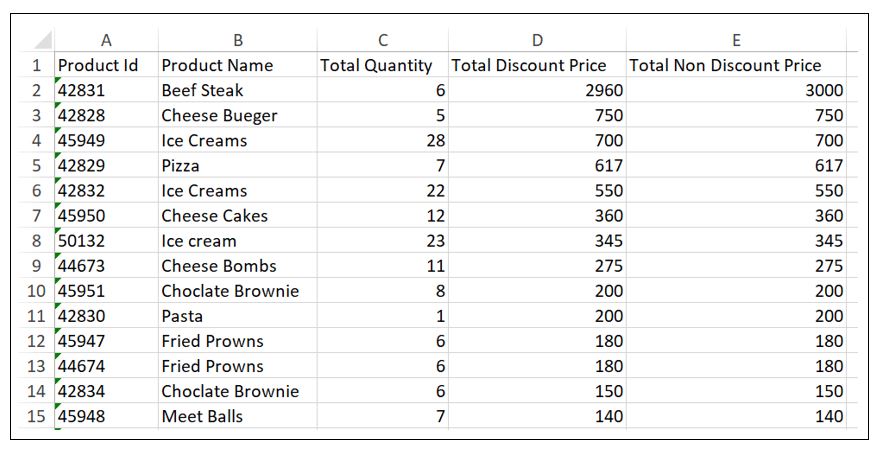
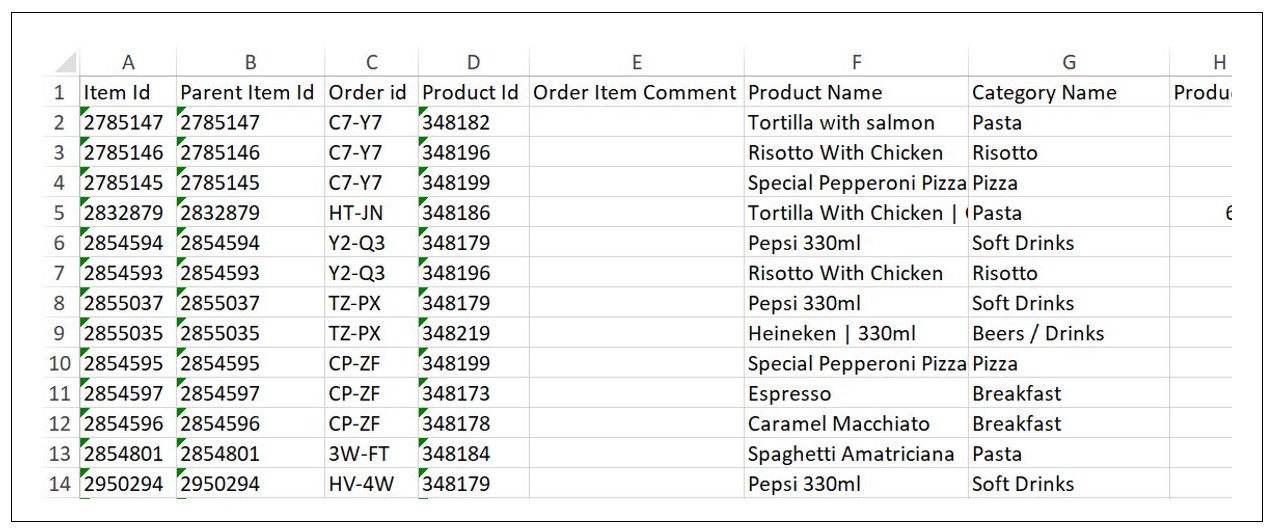
If you would like to request more statistics about your store, please contact us through the contact form. After receiving your request, we will provide the desired statistics.
Difference Between the Order Items Summary and Itemized Order Items Report
You can download the order items summary, and the itemized order items report from your store, as illustrated in the previous sections. But what is the difference between these two reports?
The order items summary provides an overview of your order item statistics over the selected period. It shows the total sales for all products listed in your store during a particular period. The summary Excel file has a total of five columns.
- Product ID: This field has numeric values that identify your products in the store. These numbers are automatically assigned when you create an item through the GonnaOrder interface or by adding a catalog via Excel or from a photo.
- Product Name: The product name field will show the names of products you have in your store. However, compared to itemized detail report, information such as category, option groups, order token and order dates are not shown here.
- Total Quantity: This field shows the total number of items of a particular product that were sold within the reference period. The summary does not break down how the total quantity was ordered nor provide any order information.
- Total Discount Price: This refers to the total amount of money paid to your store after deducting any discounts you may have offered your customers. It is shown for every item listed in your store.
- Total Non-Discount Price: The numeric values in this field represent the total value of all the items of a particular product sold from your store without accounting for any discounts given to customers. It, therefore, represents the total amount of money you could have received after selling the Total Quantity of items for the marked price.
The itemized order items report, on the other hand, is more detailed. It is a product-level report that shows fine details about orders placed in your store. Every entry in this report represents a single product instance listed in your store during the reference period. The report file has fifteen columns, as explained below.
- Item ID: Every item added to an order is assigned a unique Item Id in your store. That is to say, if a customer chooses to have two items (quantity) of the same product in their order, then each of the two items would have a unique identifier.
- Parent Item ID: Every item added to an order is assigned a unique parent Id. Normally, the parent Id is identical to the Item Id. However, when there are option groups or price variants in the catalog, the item Id may differ. For instance, for a main course, the parent Id and item Id are the same. But if the main course includes sides or extras, the parent Id for sides or extras will be set as the main course ID.
- Order ID: The order token is similar to the order number, and it links every item purchased from your store to the corresponding order. This column can have repeated values since an order can have several items.
- Product ID: This field carries a unique number designed to identify store products. The product Id is different from Item ID in that the latter is associated with individual items ordered from your store, while the former is associated with a specific product type.
- Order Item Comment: This field will show any comment left by the customer while they were placing the order. It might as well be empty.
- Product Name: The product name shows the items ordered from the store. For orders containing variants or options, the product name will display the variant or option name instead of the main item order.
- Category Name: This is the category/group to which the product in question belongs. If an item Coke is listed under the soft drinks category, then this field’s value will be Soft drinks and so forth.
- Product Price: The marked price of a single item of a product.
- Quantity: Quantity refers to the count of the items that were requested in the same order. For instance, the quantity value will be 2 if a customer orders two Coke bottles.
- Discount Type: GonnaOrder allows you to discount products for your customers. Discount type can either be monetary or percentile. Items without discounts will have this field empty.
- Discount Value: This shows the value of the discount set for a particular product with respect to the discount type field. See help on how to set up prices and discounts.
- Total Discount Price: The actual value the customer paid for the item. It can also be described as the marked price of an item minus the product discount.
- Total Non-Discount Price: This represents the value a customer should have paid if the store didn’t have discounts for the product items in the same order. It is essentially the marked price for the product multiplied by the number of items ordered.
- Order Status: The value here can be Submitted, Received, or Closed. See help on order status & changes to learn more.
- Order Date: This shows the date when the item was ordered from the store.
- Wish Date: Represents the day that the customer chose to receive their order containing this item. Not all orders have dates; therefore, it is okay if some rows have this field empty.
- Order Item Wish Date: If a store has enabled wish date at order item level, then customers can choose different wish dates for different item. This field represents the day that the customer chose to receive the specific order item. Not all orders have order item wish dates; therefore, it is okay if some rows have this field empty.
- Location: The location field of the itemized order report refers to the table to which the order was served. This is the same table number that appears on the order overview page. As you might be guessing, not all orders will be associated with tables, which is okay.
- Location comment: This is a comment related to the table to which the order to which the item is associated was served.
- Object: The object field identifies the entity type that can be associated with the listed product. An entity type can be a category, a product or a price variant.
- VAT%: This field indicates the VAT percentage charged on the order. The percentage can be zero since some items may not be subject to VAT.
- VAT Amount: This field shows the total amount charged as VAT on an item in the order. Like the VAT%, this field can be empty if the order items are exempted from VAT.
- Store: The Store field shows the unique store Id of the Store. In case the itemized detail report is downloaded from the parent store, and any order from the child store will reflect the child store name under this field.
- Order ID: The Order ID field shows the unique order Id generated for each order placed
- Has Options: This field shows if an order item is associated with options.
- Member Code: The member code field displays the member code of a customer who placed the order. It can be empty if the customer is not a member of your store.
- Full Name: This field shows the name provided by the customer when submitting an order. Note that it can be empty if the customer did not provide their name when submitting the order.
- Email: This field indicates the customer’s email. However, if they did not provide their email when submitting an order, then this field will remain empty.