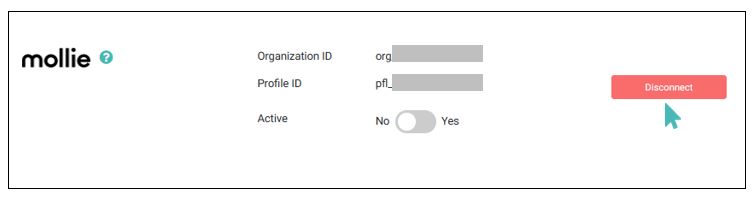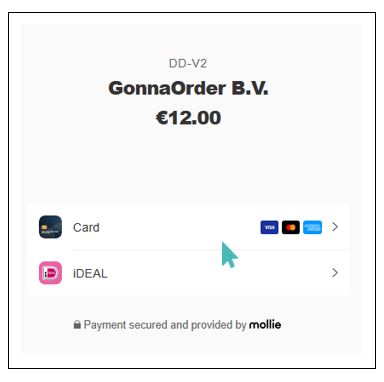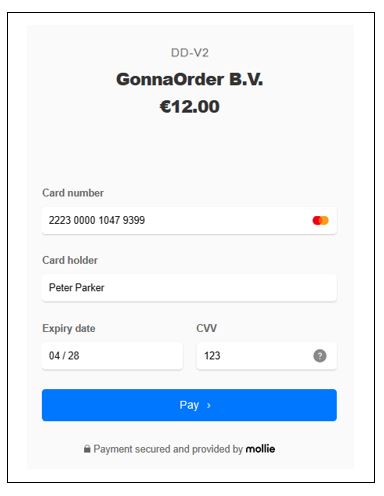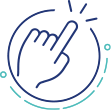Mollie enables you to receive online payments for your online store. The integration process is simple and you will be able to select the payment methods that you would like your store to use.
| Website | https://www.mollie.com/ |
| Supported Payment methods | Credit and debit cards, Paypal, Apple Pay, Klarna, iDeal, and many more. See all supported payment methods. |
| Available countries | UK, Belgium, Cyprus, France, Germany, Greece, Italy, Netherlands, Portugal, Spain, Sweden, Switzerland, and other countries in the European Economic Area |
| Payment provider logo | 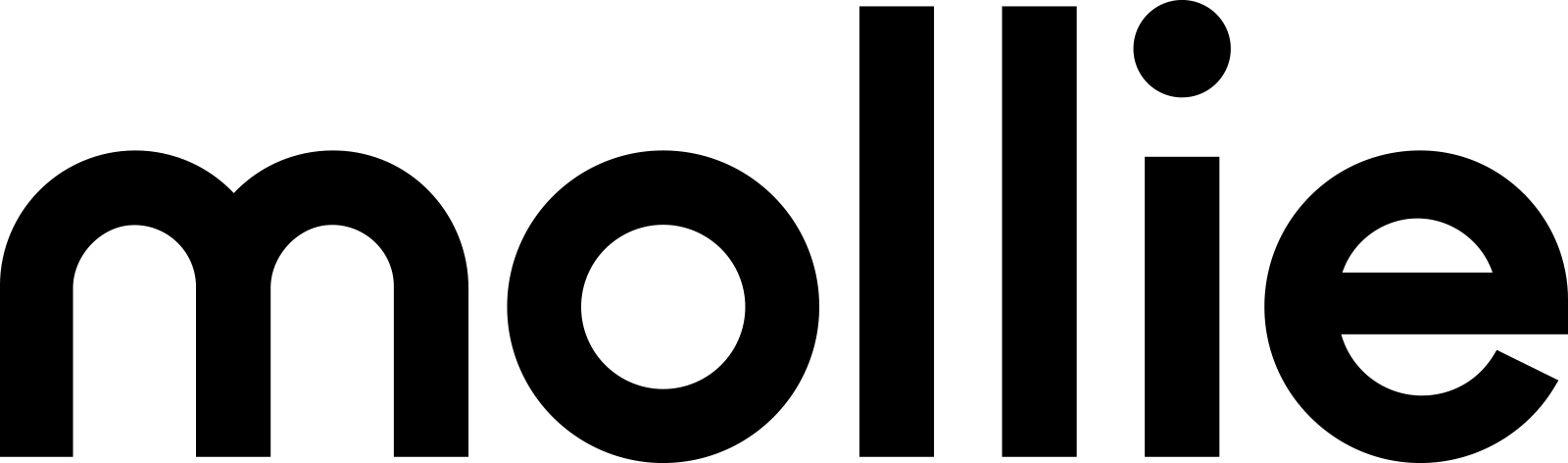 |
On This Page
- Connect Your Store to Mollie
- Mollie Payments Interface
- Customize Your Mollie Checkout Page
- View Payments on Your Mollie Dashboard
- Deactivate Mollie Payments
- Disconnect Mollie From Your Store
Connect Your Store to Mollie
Use Mollie to receive credit and debit card payments in your online store. You can also support other payment methods, including Apple Pay, Paypal, Bancontact, and more.
To start receiving payments, you must first connect your store to your Mollie Payments account. For this, you will only need your Mollie account email address and password.
Log in to your GonnaOrder store and go to Settings > Payments. Find the Mollie Payments section and click Connect. This should take you to the official Mollie login page.
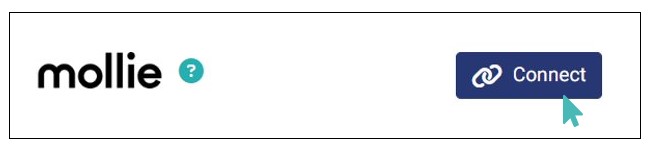
Enter your Mollie account email address and password to log in and connect your store.
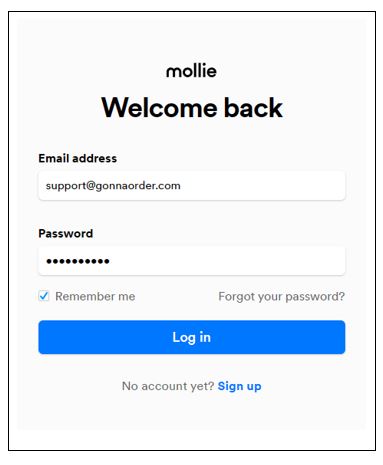
Mollie will ask you if you would like to give GonnaOrder the permission to access your organization and view the organization, payment transactions, and your websites. Click Connect to proceed.
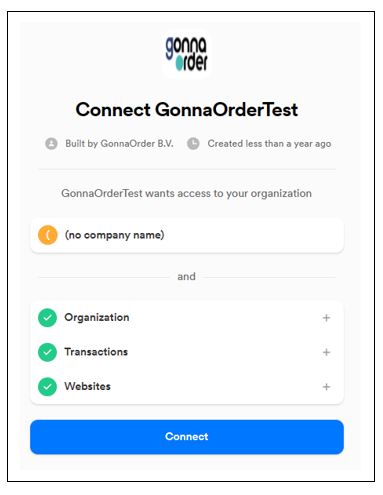
Connecting your store automatically activates Mollie payments. Your Organization ID and profile ID will be displayed in the Mollie payments settings section. Your store is ready to receive payments with Mollie.
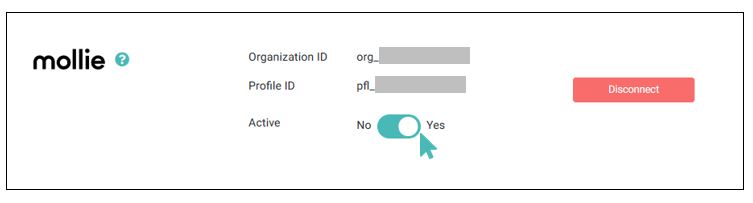
Mollie Payments Interface
Mollie offers you a diverse selection of payment methods. You can have one or multiple payment methods enabled for your account at the same time. If you have multiple payment methods, your customers will have the option to choose how to pay for their orders.
The Mollie payment interface is simple and shows the order information, including the order number, your business name, and the order amount. The customer name will also be displayed beside the order number if it was provided during checkout.
You can customize the Mollie checkout page with a logo and a background image.
Customize Your Mollie Checkout Page
Mollie allows you to customize your checkout page so customers can pay in a familiar environment. You can add your store logo and background image to your Mollie checkout page.
To customize your checkout page with a logo and background image, login to your Mollie account and open Settings >Website profiles. Select the profile linked to your GonnaOrder store and click Personalize checkout.
Next, select your preferred Pay button color and upload your store logo and background image.
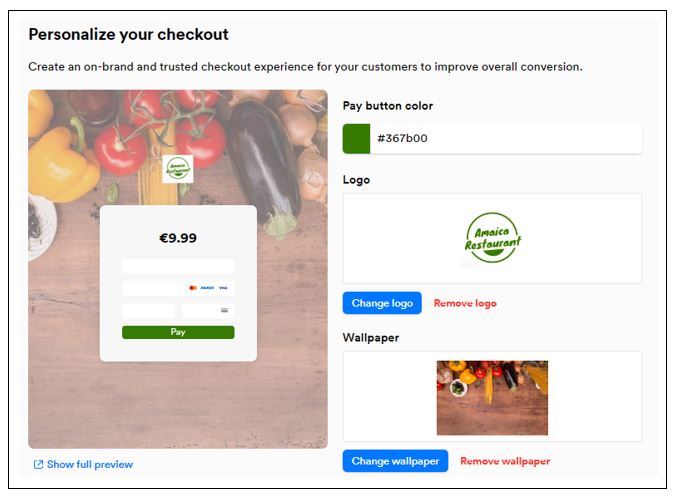
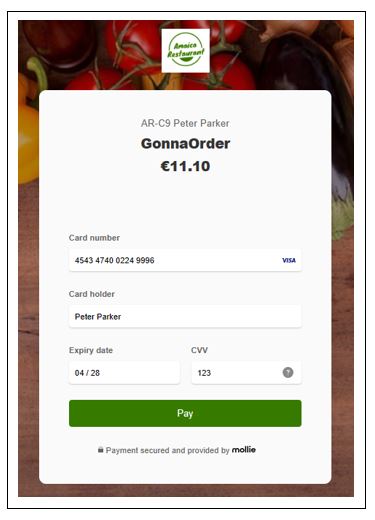
View Payments on Your Mollie Dashboard
All payments made to your store via Mollie will be available to view on your Mollie dashboard. With Mollie, a payment can have one of four status labels:
Open: the customer has initiated the payment process.
Paid: the customer has successfully paid for their order. The money is in your Mollie account.
Failed: the customer’s payment could not be process either because they had insufficient balance, their card was declined.
Expired: the customer may have closed the checkout page without paying.
Click Transactions >Payments in your Mollie dashboard to view recent transactions.
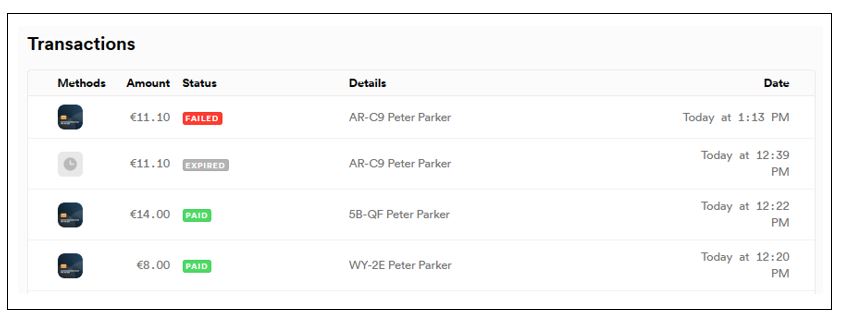
Deactivate Mollie Payments
You can opt to stop receiving payments with Mollie by deactivating the integration in your store settings. To do that, go to Settings >Payments. Find the Mollie payments section and toggle the Active button to No.
Ensure you have configured another payment method before deactivating Mollie payments. This ensures you can continue receiving order payments without inconveniencing your customers.
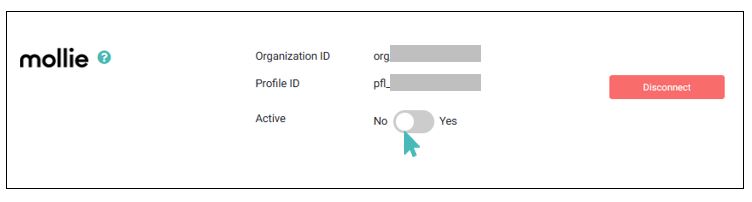
Disconnect Mollie Payments
Besides deactivating Mollie, you can also remove it from your store. This is especially the case if you no longer want to use it to receive payments.
Go to your store’s payment settings and find the Mollie section. Click Disconnect and GonnaOrder will permanently remove Mollie from your store. You will need to reconnect your store to Mollie if you ever needed to use it again.