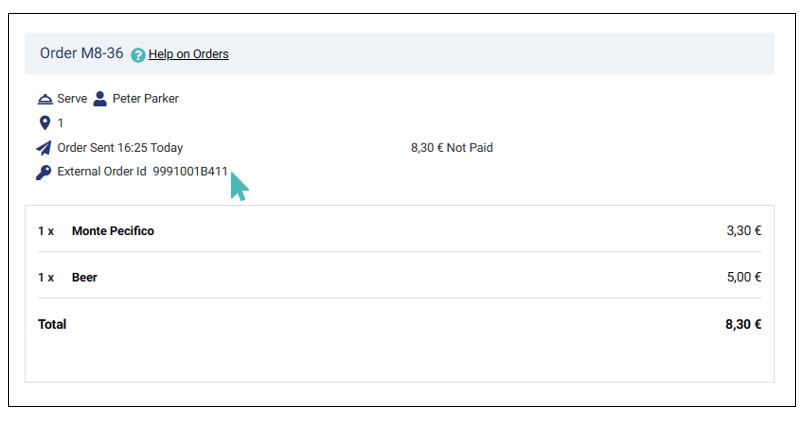HubRise enables you to connect GonnaOrder to a variety of applications that you use to run and manage your business. After connecting your store to HubRise, you will be able to receive orders directly in your EPOS, send delivery orders to your delivery partner, and connect to other useful applications. You can connect GonnaOrder to your existing HubRise account or you can create one if you did not have any before.
| Website | www.hubrise.com |
| Company Logo | 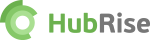
|
On This Page
- How HubRise Integration Works
- Connecting to HubRise
- View Orders in HubRise Dashboard
- Disconnect HubRise From Your Store
- Special Settings Used With HubRise
- Cross Checking Orders on Your POS
How HubRise Integration Works
The increasingly large number of POS solutions available in the market calls for a unified way to communicate with them. HubRise makes it easier for GonnaOrder to communicate with most POS solutions installed in the physical store outlets. This gives you the flexibility to choose the POS system that works for you.
Connecting your store to your HubRise account allows GonnaOrder to send all new orders to your POS solution.
Additionally, HubRise supports a host of other third-party integrations including mailing list applications, kitchen display systems, customer loyalty solutions, and last-mile delivery systems that can make GonnaOrder store management a lot easier. You can find the whole list of all applications that integrate with HubRise on the official website.
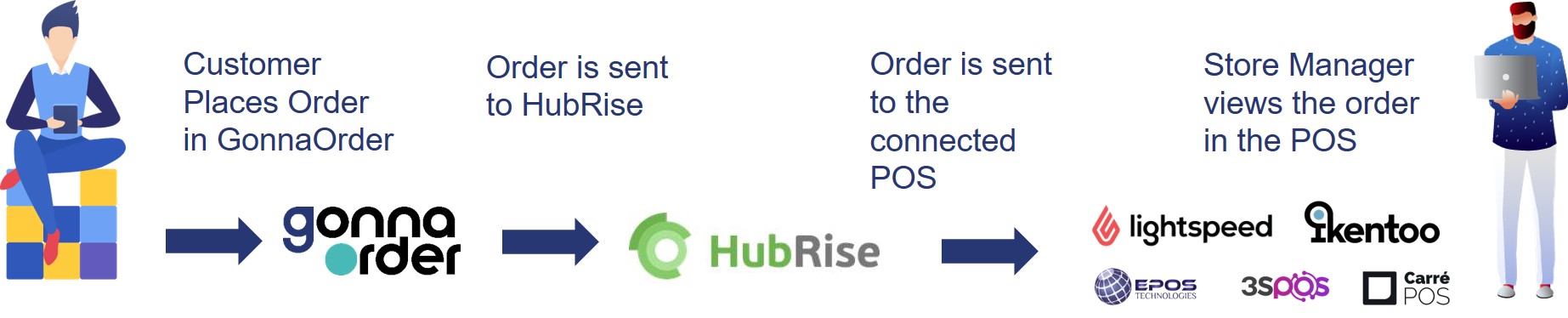
Connecting to HubRise
Connect Your Store to a New HubRise Account
You can connect your GonnaOrder store to HubRise for free. However, you need to log in with your account credentials to grant GonnaOrder permission to share data with HubRise.
This section is meant for users who do not have an existing HubRise account and it shows the HubRise account creation process.
In your GonnaOrder store dashboard, go to Settings > Integrations and find HubRise from the list of supported integrations. Click on the Connect button next to the HubRise logo.
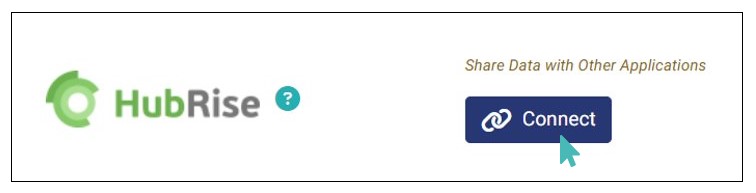
This takes you to the HubRise login page. But you do not have a HubRise account and must hence create one. Click on the No account yet? link above the login form to switch to new account creation.
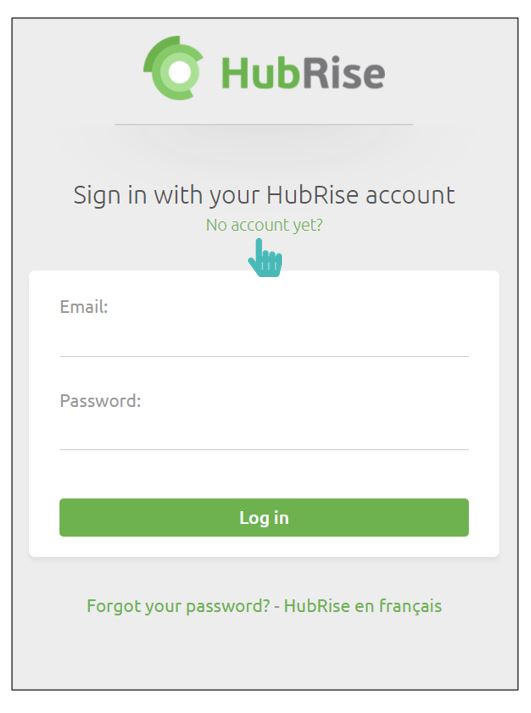
On the HubRise signup page, fill in your name, email address and set a password for your new account. Click on the Create account button after confirming your details and setting a strong password.
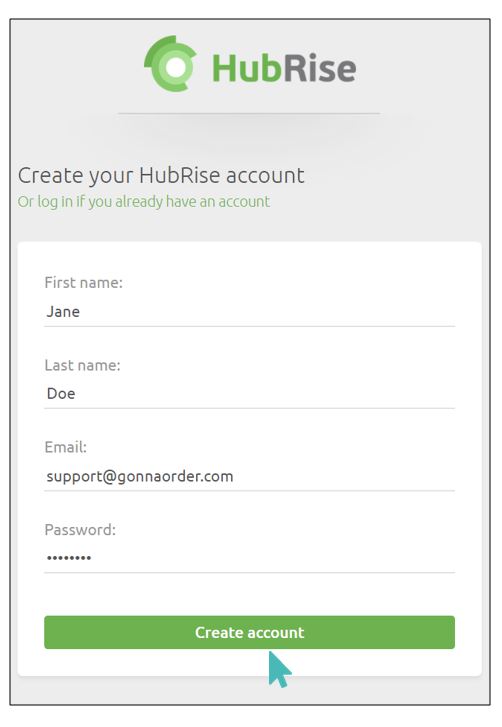
In the next step, you will provide details about your business. Required details include the name of your business and the location – which can be a street name or name of the city, the business address, and the currency to be used in business records. The business name will be prefilled with the name of your GonnaOrder store in this case. Confirm that you entered the correct details and click Create.
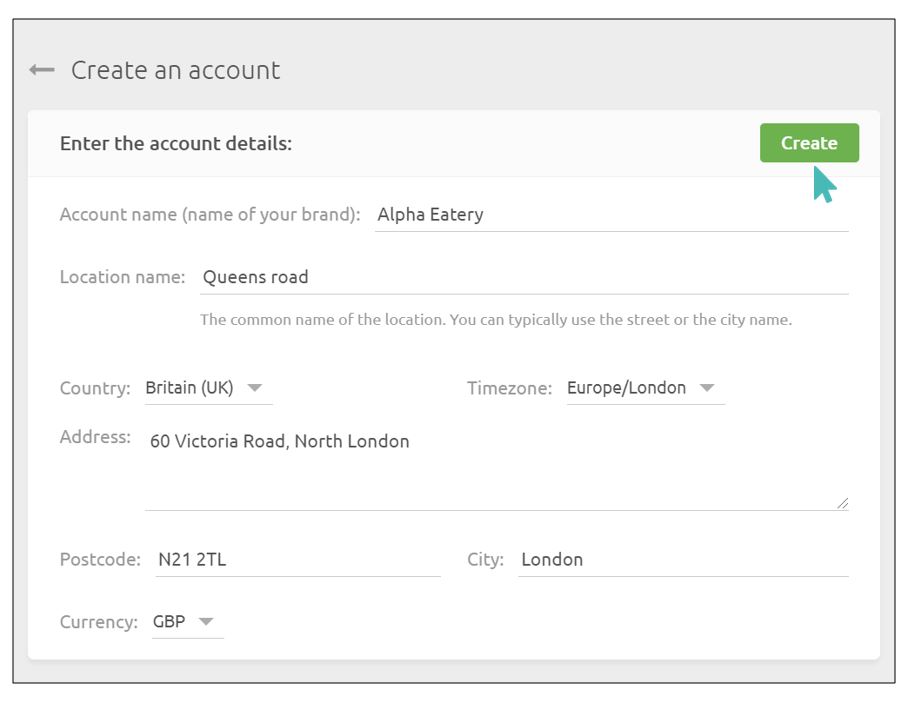
HubRise requires you to grant GonnaOrder permission to access a location. Go ahead and click Allow to allow GonnaOrder to read the catalog and receive orders from your GonnaOrder store.
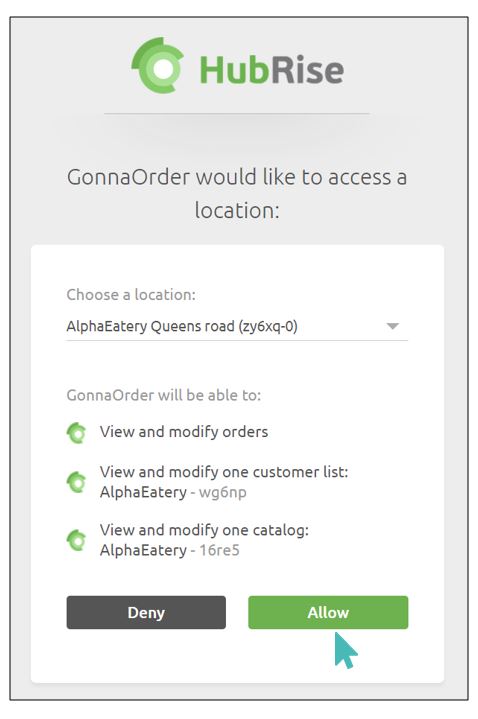
Congratulations! Your store is now connected to the new HubRise account. To ensure the GonnaOrder-HubRise integration is useful for your store, make sure to connect your HubRise account to a POS system or other store management apps as needed.
You can always go to your HubRise dashboard by clicking on the Go to HubRise button under the integrations section. Additionally, you may disconnect your GonnaOrder store from HubRise at any time through the GonnaOrder integrations dashboard.
Connect Your Store to an Existing HubRise Account
In your GonnaOrder dashboard, go to Settings > Integrations. Find HubRise from the list of supported integrations and click on Connect.
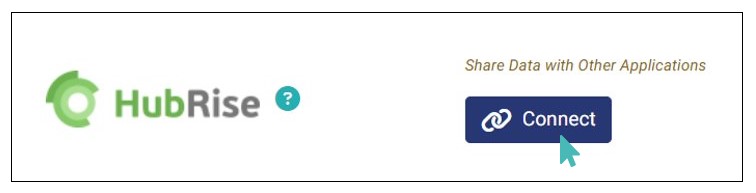
This will take you to the HubRise login page if you are not already logged in. To proceed to HubRise, you will need your user email and account password.
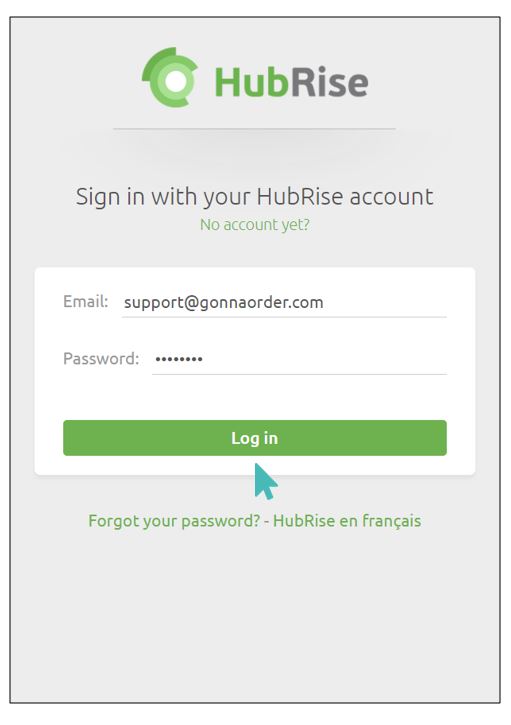
HubRise opens up in a new browser pop-up window showing you the permissions you are granting GonnaOrder namely:
View and modify orders
View and modify the customer list
View and modify the catalog
Confirm the customer list name and catalog name to be maintained by HubRise then click Allow to proceed with the integration.
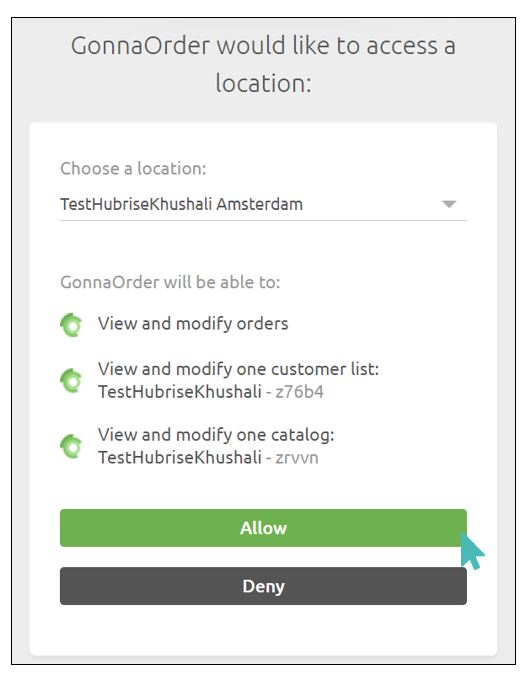
View Your HubRise Dashboard
After connecting your GonnaOrder and HubRise accounts successfully, you will get a Go to HubRise button on your integrations page. Clicking on this button will take you to your HubRise account dashboard where you can view your sales information, new orders, and customer information.
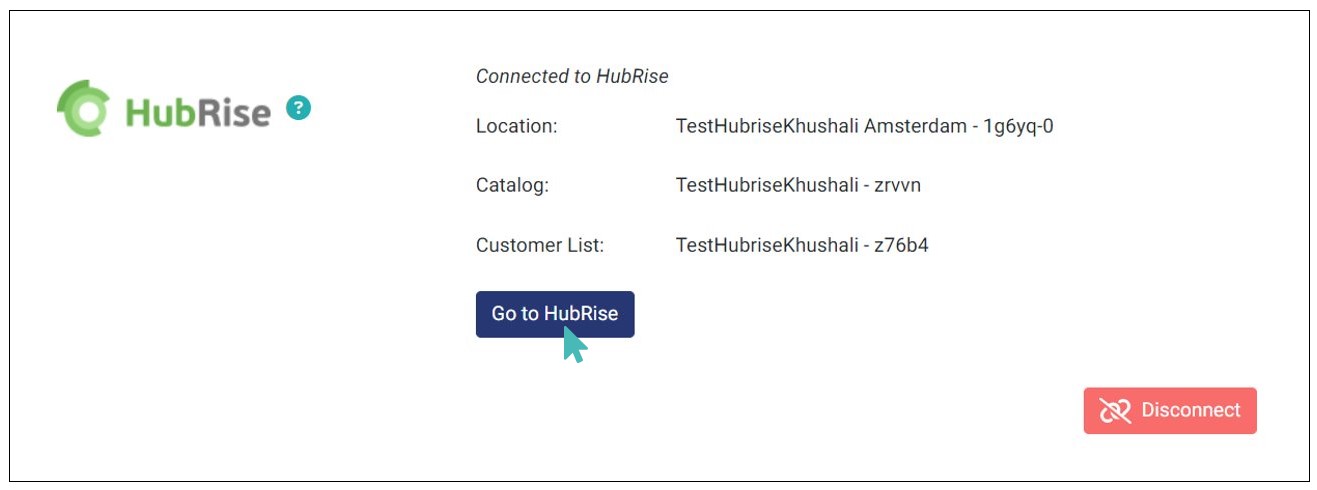
Items you have already added to your POS system will need to be added to GonnaOrder with their external product IDs. Basically, the item SKU used in your POS system. For orders placed through GonnaOrder, all items included will be sent to your POS system. However, items that do not have an external product ID may not be mapped to the exact item on the POS.
Therefore, each item added to your POS should be added back to GonnaOrder with a matching external product ID/ SKU.
View Orders in HubRise Dashboard
While all orders are sent to your POS system, you can also view them in your HubRise manager account. To do so, go to your HubRise manager account dashboard and click Orders. Here, you can view the list of all orders that have sent from your store.
The Dashboard displays the following details about the order.
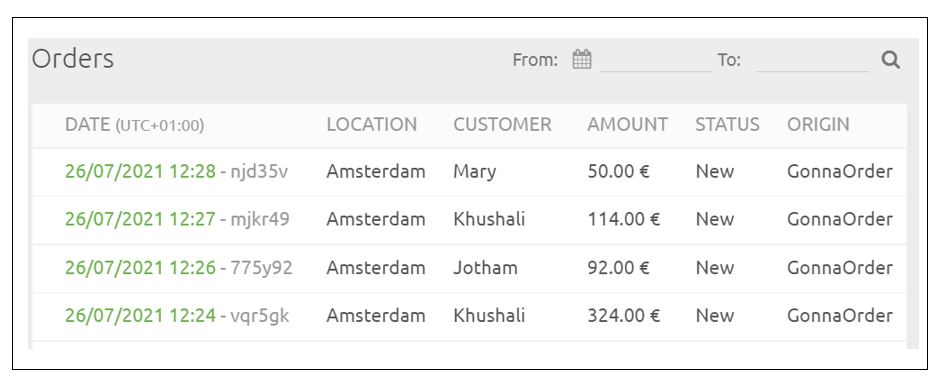
Disconnect HubRise From Your Store
The GonnaOrder – HubRise integration makes it easier for you to manage your store. HubRise brings a wealth of third-party applications that you can optionally use to improve your store sales.
However, it is understandable that you may need to disconnect your GonnaOrder store from HubRise.
Disconnecting your store from HubRise means that GonnaOrder will no longer send new orders and data to your HubRise account and hence, your connected applications will not receive data from your store.
If you are having trouble utilizing HubRise or the app you would like to use is not available on the platform, we recommend that you contact the HubRise team and you will be guided accordingly.
If HubRise is no longer needed in your GonnaOrder store, you are free to stop sending order information to your HubRise account. In that case, you should click on the Disconnect button that is available under the HubRise section in GonnaOrder’s integration settings.
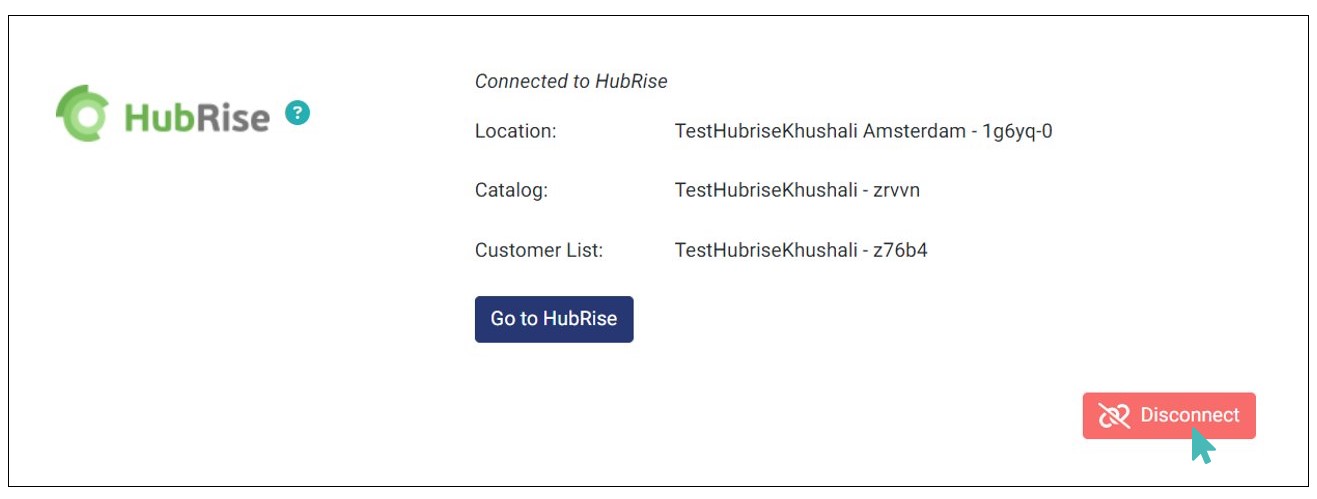
Special Settings Used With HubRise
GonnaOrder stores that have enabled HubRise will have some special settings not necessarily available in stores where HubRise is not enabled. These are external product ID, external IDs for each delivery mode, external online payment ID and non-online payment ID, and the delivery fee external ID as explained below.
External Product ID
The external product ID is a field available under store item details and which you can set when updating the details of an item.
This field is useful for mapping items between GonnaOrder and your POS system via HubRise. Each item that is listed in your GonnaOrder store catalog and which is available in your POS system should be identified with a single ID on both systems for easy synchronization.
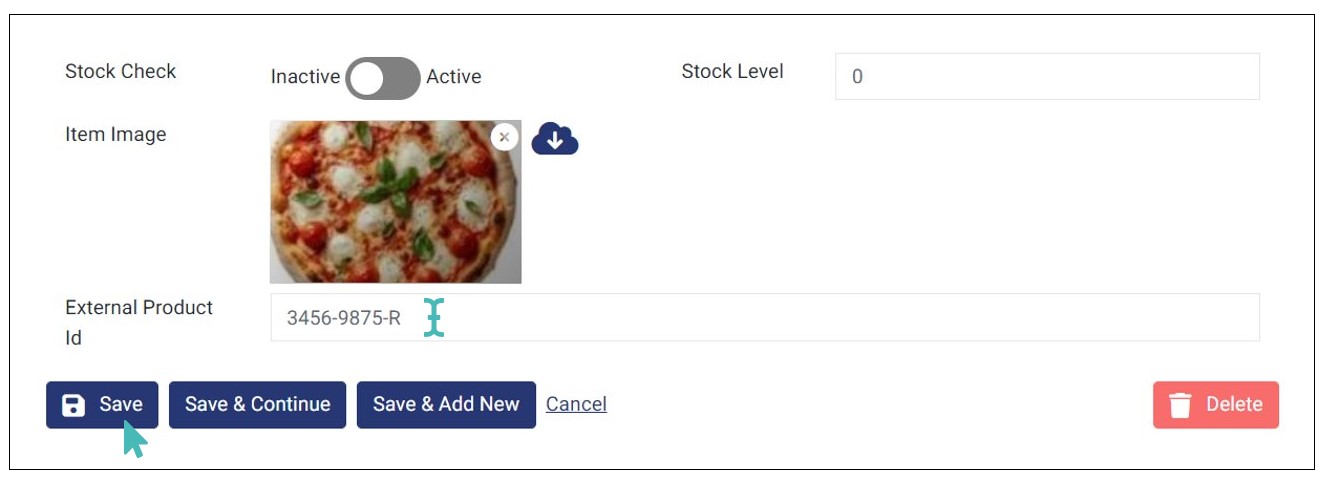
External ID per Delivery Mode
Every GonnaOrder store that wants to use HubRise will need to set external IDs for each delivery mode. These are available under Settings > Order Capture. When a customer places an order in your store, GonnaOrder will pick the external ID for the delivery mode that is associated with the order and send it along with the order information to your HubRise dashboard and hence to your POS and other connected applications.
The external IDs per delivery mode are as follows:
- Table ordering external ID,
- Pickup external ID, and
- Delivery external ID
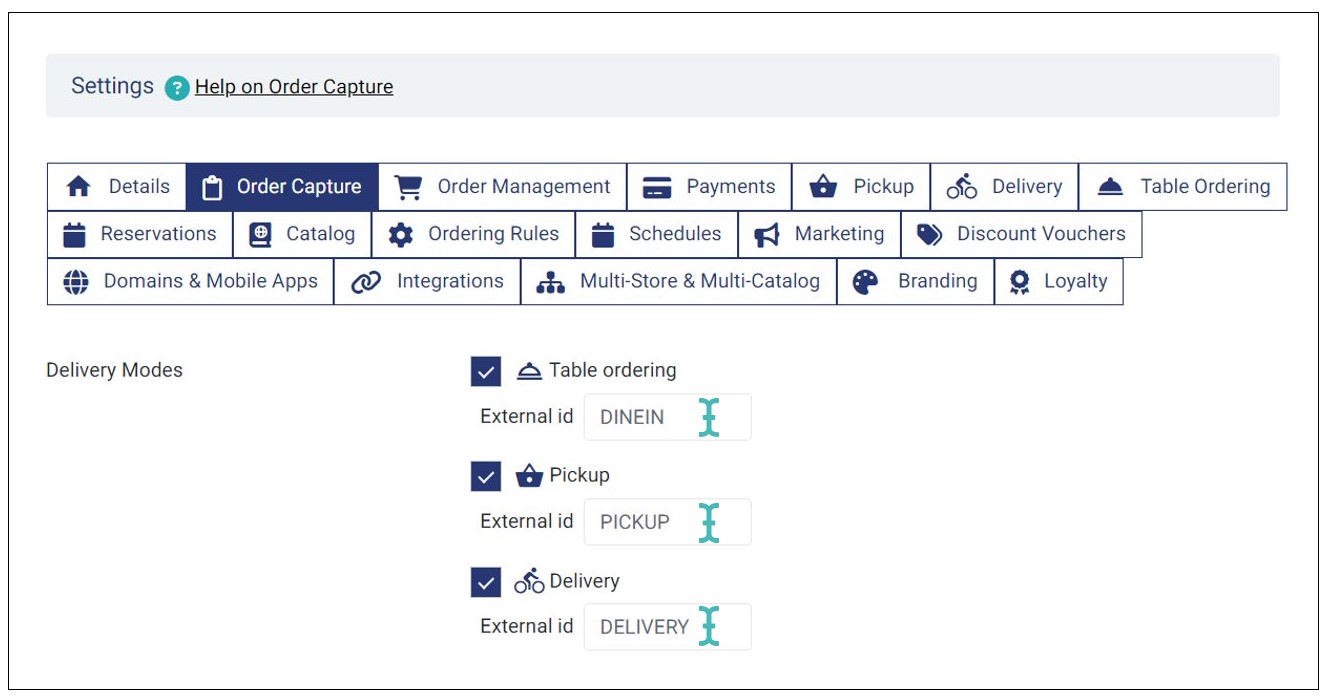
External Payment IDs
The settings for external payment IDs are available under Settings > Order Capture in stores that have enabled HubRise integration.
The settings are:
- External online payment ID: This field is used to indicate whether the payment for an order has been done online.
- External non-online payment ID: This is used to mark orders for which payment is not made from GonnaOrder e.g. they are expected to be done offline via cash or if there is no payment applicable for items in the order.
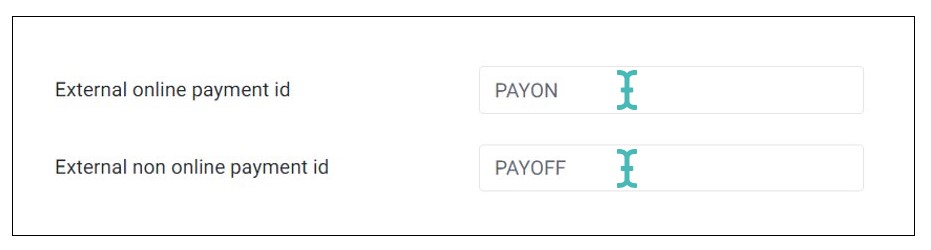
Delivery Fee External ID
The delivery fee external ID is unique to stores that have enabled HubRise. The setting only applies to delivery orders. It is used to identify delivery orders and hence communicate the applicable delivery fee to your connected applications.
Delivery fee external ID can be set for all delivery orders or can be specific to a particular delivery zone.
Delivery Fee External ID for All Delivery Orders
The delivery fee external ID used for all delivery orders can be set under Settings > Delivery.
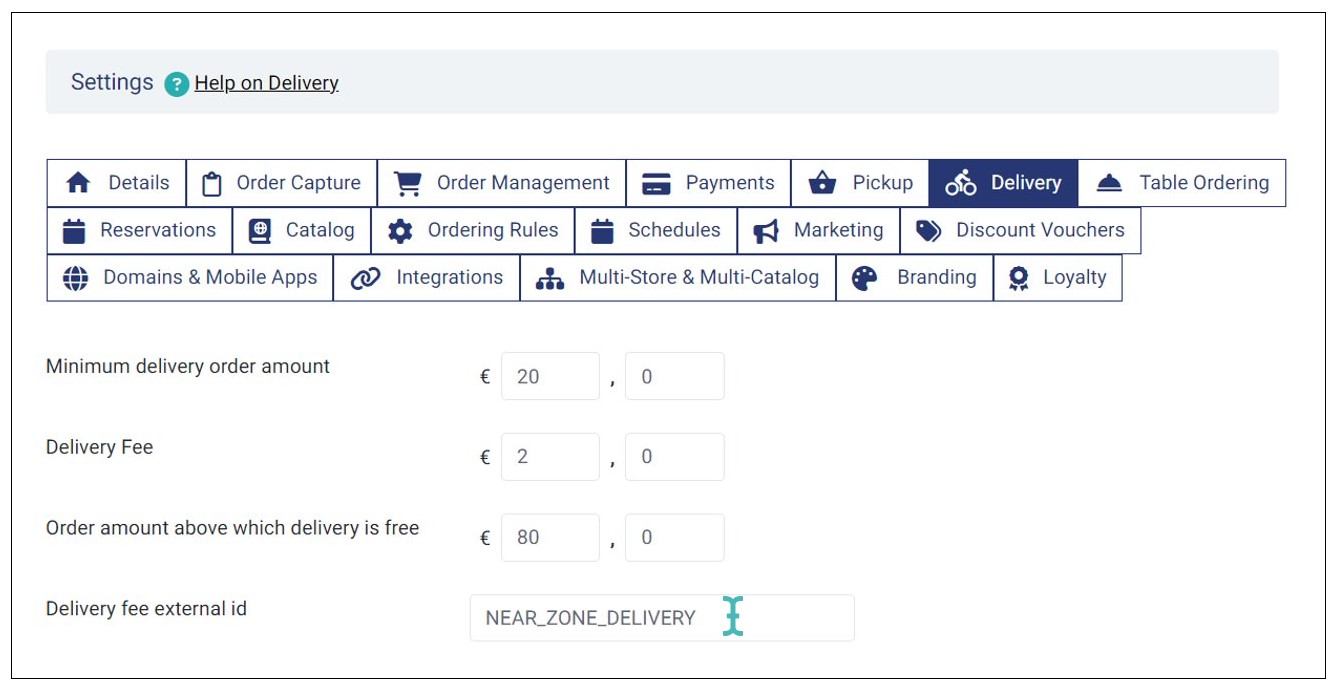
Zone-Specific Delivery Fee External ID for Delivery Orders
Each delivery zone can be associated with a delivery fee external Id. To set a delivery fee external ID for a specific delivery zone, go to Settings > Delivery and choose your delivery zone. Enter a suitable ID to use with the selected zone and save.
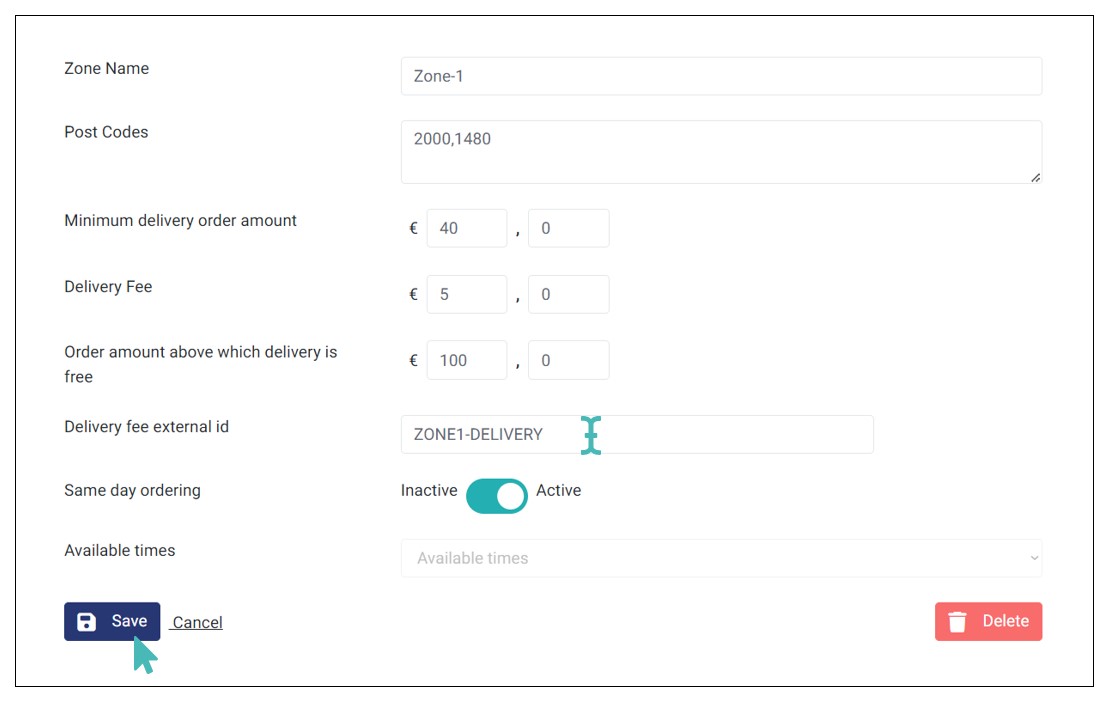
Cross Checking Orders on Your POS
You can find orders originating from GonnaOrder on your POS using the unique external order ID. The ID is generated by HubRIse and sent to GonnaOrder when an order arrives in HubRise. You can view and copy the external order ID from the order details page in GonnaOrder.