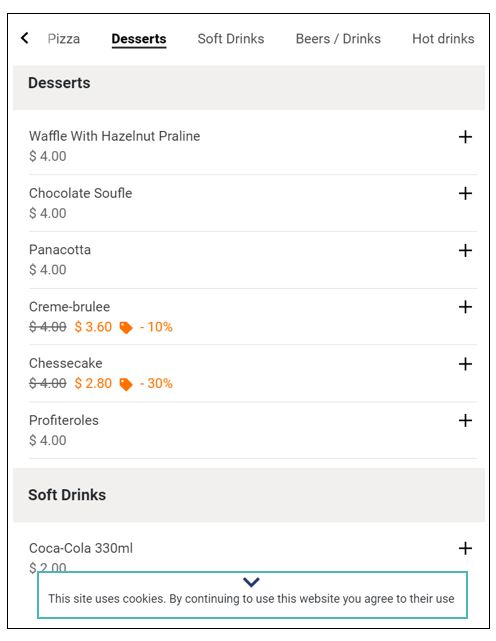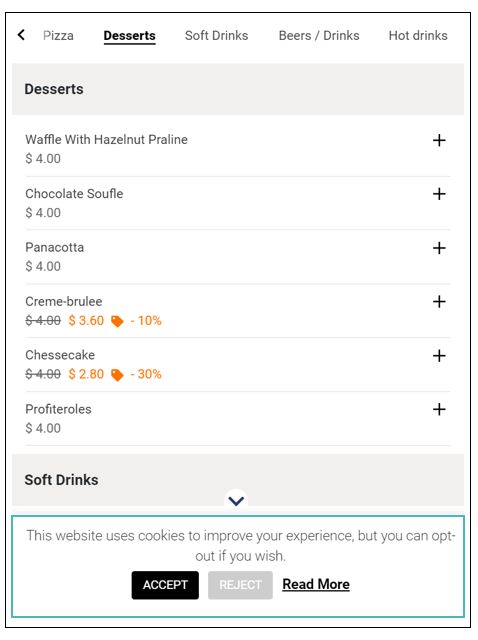GonnaOrderは、マーケティング活動の価値を理解しています。 私たちはあなたがあなたの努力から得られる価値を監視できるようにあなたのお気に入りのマーケティングツールとつながる機会をあなたに提供します。 GoogleAnalyticsとFacebookPixelをサポートしており、以下でストアとの接続方法を学習します。
GonnaOrderとGoogleおよびFacebookのマーケティングツールの組み合わせに関するブログを読んで、これがどのように機能し、どのようにメリットがあるかをよりよく理解することをお勧めします。
このページで
あなたのウェブサイトとソーシャルメディアアカウントへのリンクを追加します
マーケティング設定の一部として、GonnaOrderでWebサイトへのリンクを追加できます。 また、いくつかのソーシャルメディアアカウントへのリンクを追加することもできます。 現在サポートされているリンクには、Webサイト、Facebook、Instagram、Cardit.ioが含まれます。
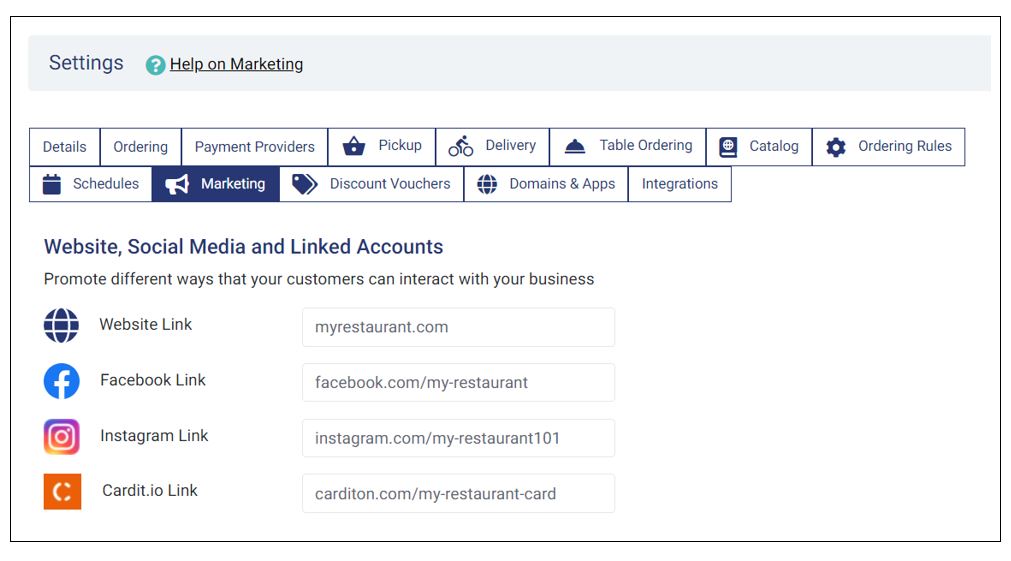
あなたのウェブサイトのリンクは顧客の注文領収書に表示されるので、入力するときはリンクをクロスチェックするように注意する必要があります。
一方、ソーシャルメディアのリンクは、顧客が注文を正常に送信した後、「ありがとう」ページに表示されます。 顧客がソーシャルメディアボタンのいずれかをクリックすると、それぞれのプラットフォームにリダイレクトされ、そこでビジネスとしてあなたとやり取りすることができます。 これは、ソーシャルメディアのエンゲージメントを高め、ブランド認知度を高めるのに役立ちます。
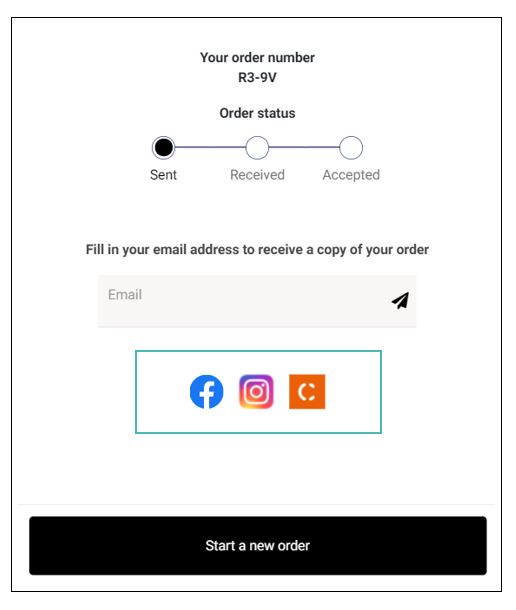
ストアをFacebookPixelに接続します
Facebook Pixelを使用すると、Facebookのマーケティングキャンペーンからストアにアクセスする人々について知ることができます。 Pixelは、Facebookでたむろしているユーザーをターゲットにするために使用できる有用な情報を提供します。 Facebook Pixelから得られたデータと洞察を使用して、より多くのコンバージョンのためにメニューを再構築できます。
通常、Facebook Pixelは、Webサイトのヘッダーセクションに挿入する必要のあるコードです。 GonnaOrderの場合、プロセスが簡略化され、コードを編集する必要はありません。 したがって、ビジネスアカウントからFacebook Pixelコードをコピーした後、それをテキストファイルまたはWord文書に貼り付けて、GonnaOrderストアに必要な実際のコードを抽出する必要があります。
Facebook Businessページをまだ持っていない場合は、その作成方法を学びたいと思うかもしれません。 また、この記事ではFacebook Pixelがどのように機能するかを示し、この記事ではFacebookPixelをセットアップしてインストールする方法を示します。
Pixelコード全体は、下の画像に示されているもののようになります。 黄色で強調表示されている数値と同様の数値をコピーする必要があります。これは、GonnaOrderがストアをFacebookPixelに接続するために使用するためです。
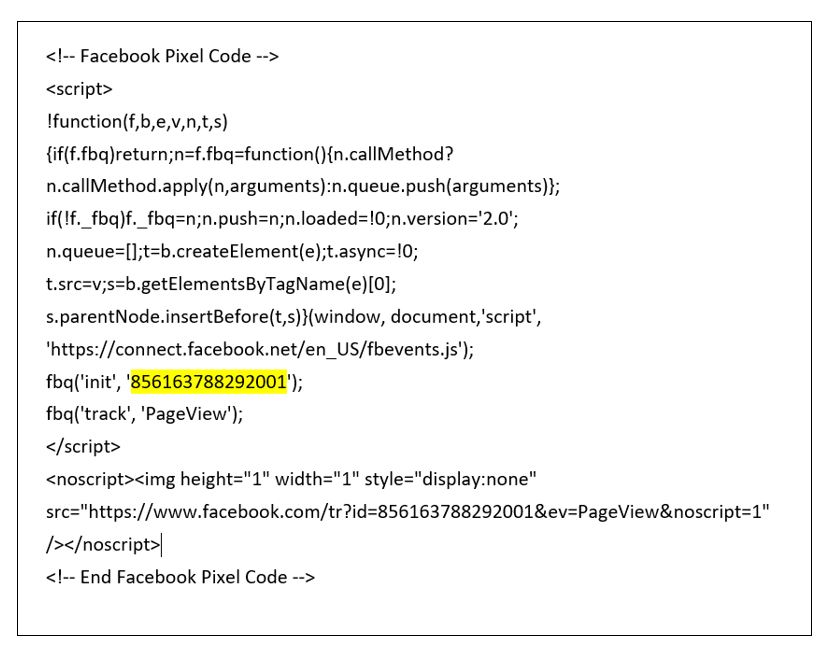
ストアをFacebookPixelに接続するには、[設定]>[マーケティング]に移動します。
FacebookのピクセルIDを提供された入力フィールドにコピーする必要があります。 GonnaOrderは、Pixel IDが正しい形式であることを自動的に確認し、ストアに保存します。
また、FacebookWebサイト検証メタタグを提供する必要があります。 次の手順に従って、メタタグを取得できます。
- Facebookビジネスアカウントにログインします
- [設定]>ブランドの安全性>ドメインを選択します
- 表示されるダイアログボックスにGonnaOrderドメインを入力します(ストアに接続されたカスタムドメインを使用できます)
- 次のページで、[メタタグの検証]をクリックし、提供されたメタタグのコンテンツ部分をコピーします。 それは次のように見えます
- メタタグのコンテンツをマーケティング設定のFacebookWebサイト検証メタタグフィールドに貼り付けます
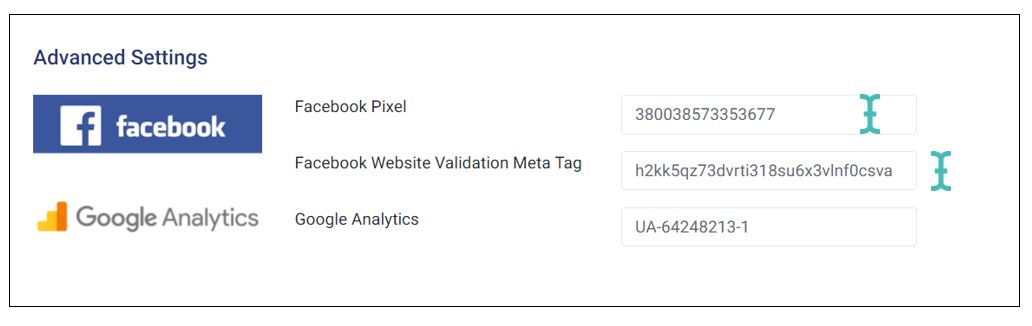
Pixelコードと同様に、GonnaOrderはメタタグのコンテンツを自動的に検証します。 ただし、Pixelコードとメタタグをカスタマーサポートメールsupport@gonnaorder.com経由でGonnaOrderに送信することをお勧めします。 マーケティング設定に問題がある場合は、同じ電子メールを使用して当社と連絡を取ることができます。
FacebookのピクセルとCookie
Facebook Pixelは、GonnaOrderが保存する情報以外に、ユーザーのコンピューターに追加情報を保存します。 情報は、Facebookの利用規約とCookieポリシーに従って収集されます。 このため、Facebook Pixelを接続すると、GonnaOrderはユーザーにCookie承認カードを表示します。
Cookieポリシーカードには、3つのオプションがあります。 Cookieを受け入れる(結果としてFacebook Pixelをアクティブ化する)、Cookieを拒否する(Facebook Pixelをスキップして続行する)、または続きを読む。 続きを読むオプションを使用すると、GonnaOrderがCookieを使用してエクスペリエンスを向上させる方法を読むことができます。 FacebookピクセルCookieは、ユーザーがCookieを受け入れるデバイスにのみインストールされます。
ユーザーが最初にストアにアクセスしたときにCookieを受け入れると、同じブラウザからストアにアクセスした残りの時間はCookieの通知が免除されます。 ただし、ブラウザからCookieを削除すると、Cookieメッセージが再度表示される場合があります。
ストアをGoogleAnalyticsに接続します
Google Analyticsは、Google広告を使用してストアを宣伝する場合に便利なツールです。 広告プログラムを使用しなくても、GoogleAnalyticsはあなたの店を訪れる人々についての有用な情報をあなたに提供します。 したがって、GonnaOrderストアをGoogle Analyticsに接続すると、まったく新しい知識の世界が開かれ、それを使用して売り上げを向上させることができます。
GonnaOrderストアに接続するには、GoogleAnalyticsの追跡IDを知っている必要があります。 まず、analytics.google.comにサインインして、GoogleAnalyticsダッシュボードにアクセスします。 まだ持っている場合は、Googleアナリティクスアカウントを作成することもできます。 Google Analyticsコードを表示およびコピーするには、サイドメニューから[管理]をクリックします。 Google Analyticsプロパティの追跡IDを見つける方法については、この記事を参照してください。
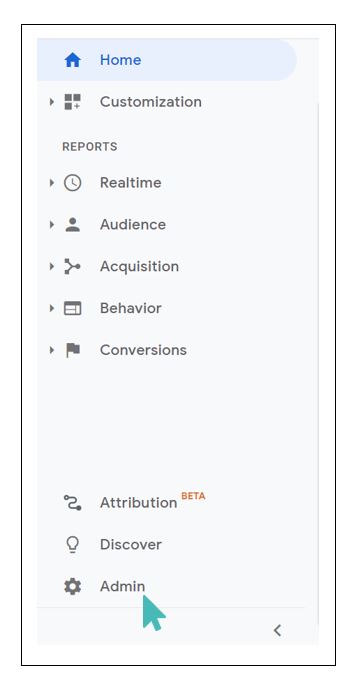
レストランをプロパティとして登録している場合は、[管理]ページで[プロパティ設定]を選択する必要があります。 Google Analyticsのトラッキングコードを表示したり、プロパティの名前を変更したり、レストランのURL(プロパティ)を変更したりできるのは、プロパティ設定です。
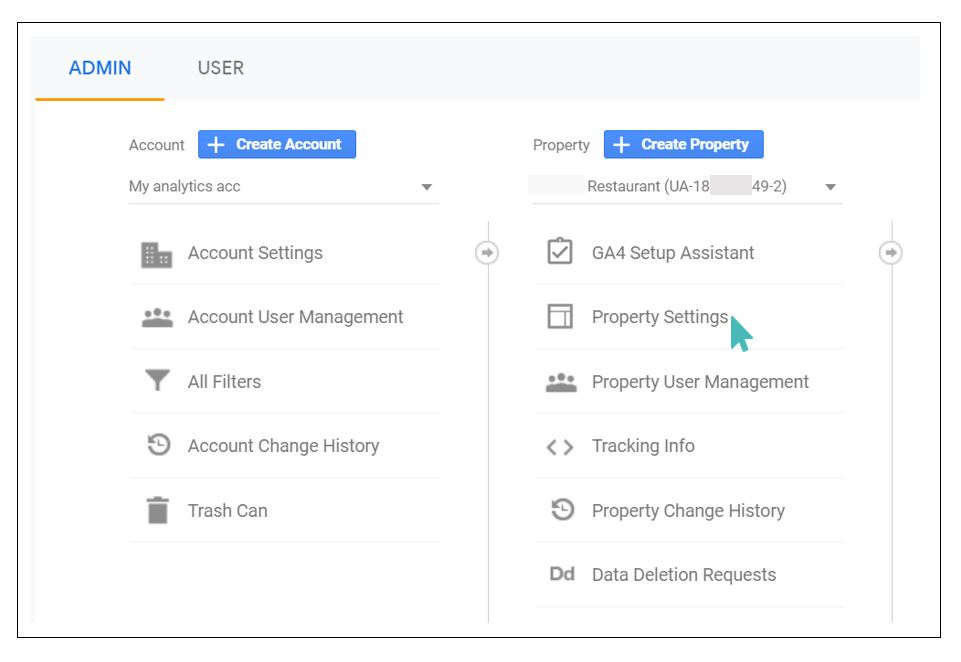
トラッキングIDはUA-XXXXX-Yの形式で表示されます。 プロパティ設定ページでは、下図のように基本設定の最初のエントリとして表示されます。 次の手順に進む前に、コードをコピーしてください。 プロパティ設定の[追跡情報]で利用できるコードスニペットもあることに注意してください。 このコードは、GonnaOrderストアのソースコードを直接編集している場合にのみ使用します。 そうではないため、コピーしたトラッキングIDで十分です。
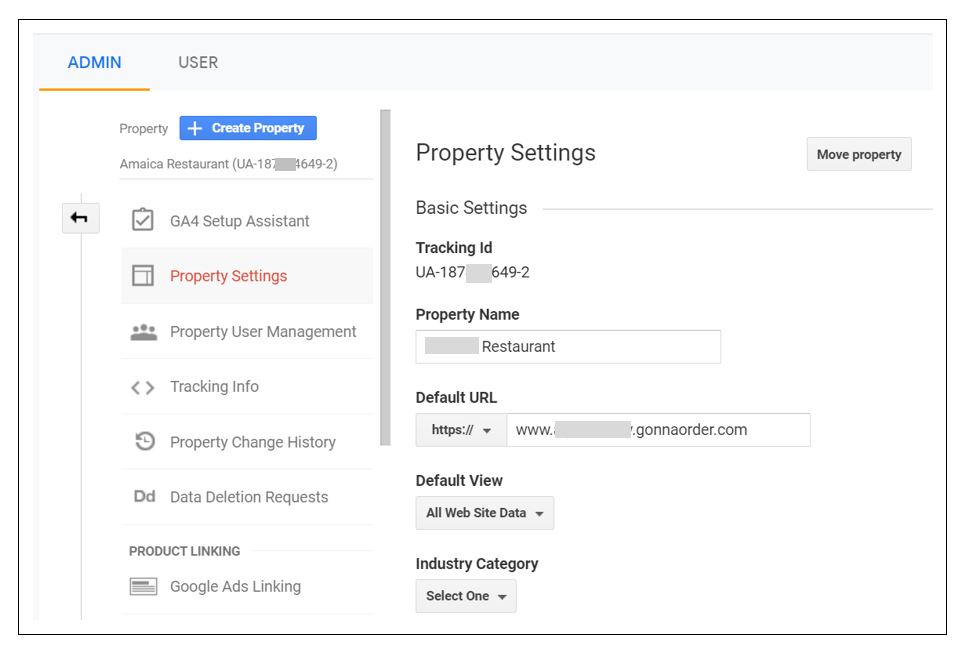
トラッキングIDを取得したので、次に進み、GonnaOrderストアダッシュボードに移動します。 FacebookPixelを接続するときと同じように[マーケティング]タブを選択します。
Facebook Pixel設定のすぐ下に、GoogleAnalyticsコードを入力する必要があるGoogleAnalytics入力フィールドがあります。 Tこのページには、Googleから取得したコードがどのように表示されるかが表示されます。 前の手順で分析アカウントからコピーしたトラッキングIDを貼り付けるだけで済みます。 貼り付けた後、キーボードのEnterキーまたはReturnキーを押して、変更を有効にします。 次に、分析ダッシュボードにアクセスして、データと洞察の活用を開始できます。
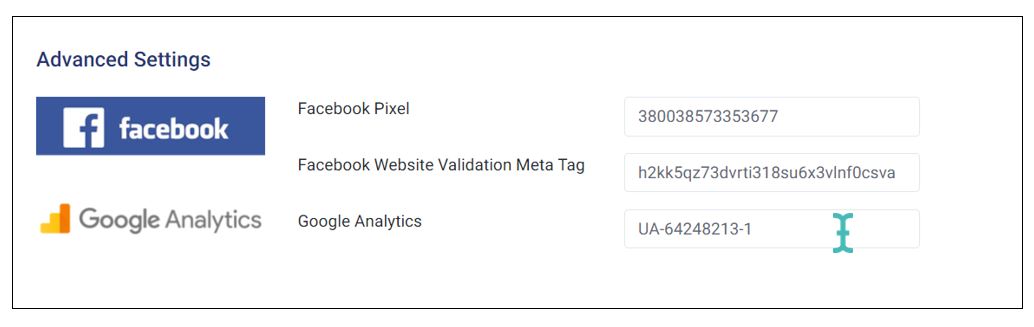
間違ったトラッキングコードを入力すると、エラーが発生し、続行できなくなります。 これは、FacebookPixelとGoogleAnalyticsの両方に適用されます。
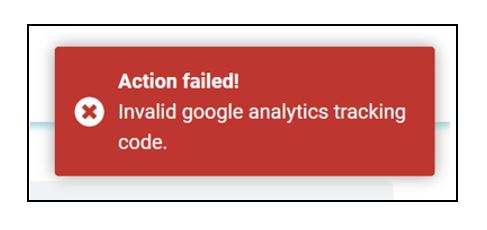
HubSpotのGoogleAnalyticsガイドを読むことをお勧めします。 WebFxには初心者向けのGoogleAnalyticsガイドもあり、役立つ場合があります。