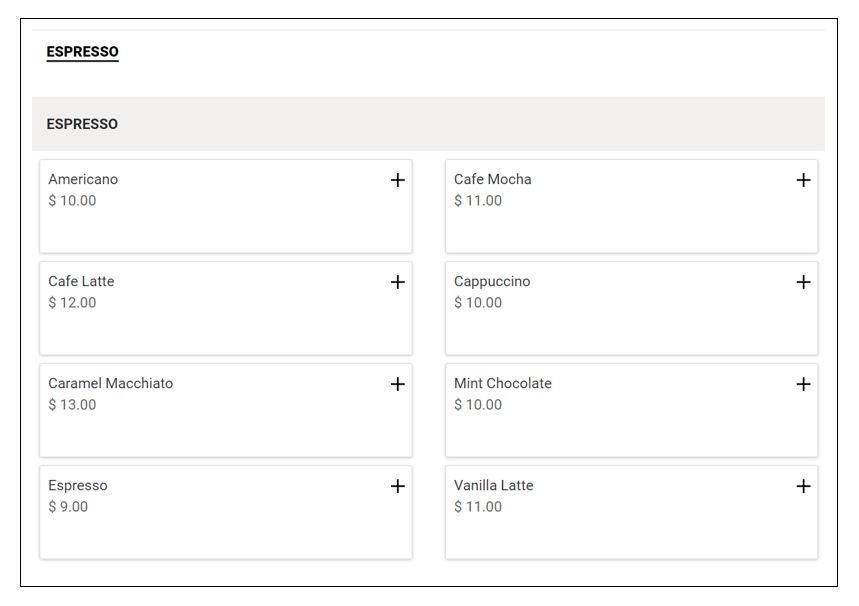メニュー画像からメニューを取り込むと、新しいカテゴリを簡単に追加したり、新しい商品を一覧表示したりできます。 メニューの写真は高品質である必要があり、このプロセスではメニューのすべての詳細が判別されない場合があることに注意してください。 それでも、手作業でメニューに記入するより労力は軽減されます。
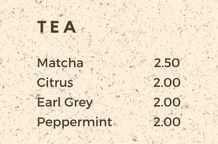
印刷されたメニューをGonnaOrderのカタログに移行することができる機能です。商品名、説明、価格をすべて手入力する必要があることを考えると、写真からカタログをアップロードすることで、時間と労力を節約できます。このプロセスは、新しい店舗にカタログをアップロードする場合や、新しい商品でカタログを更新する場合に使用できます。メニュー画像は、高画質であることはもちろん、商品がはっきりとわかるものでなければなりません。
写真からメニューをインポートするには、店舗管理画面に移動し、サイドメニューからメニュー管理を選択します。 カタログページで、[写真からメニューをインポート]ボタンをクリックしてプロセスを開始します。 次のステップのために、タブレットまたはコンピューターでメニュー写真を準備します。
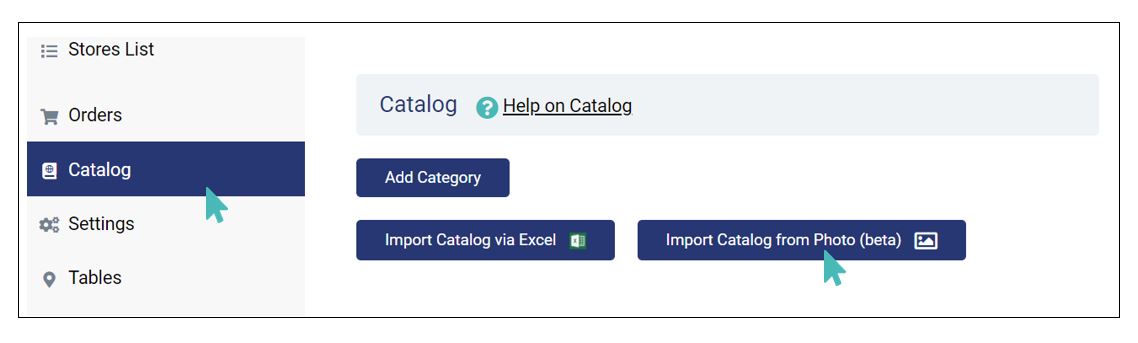
GonnaOrderにメニュー情報をアップロードするには、メニュー画像を選択する必要があります。
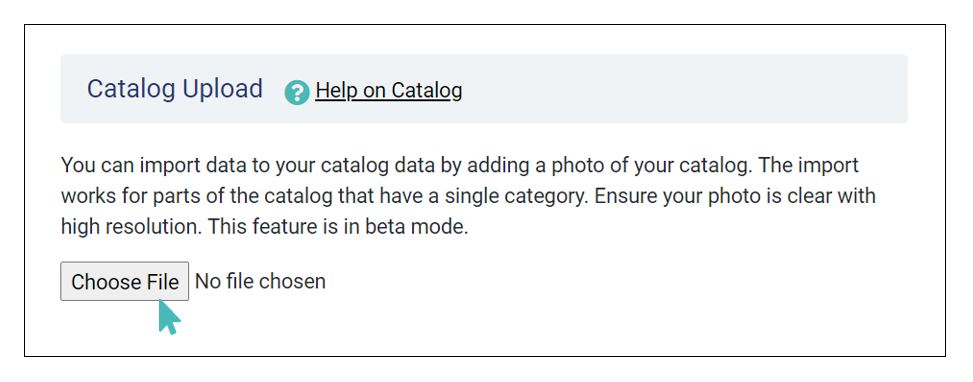
この例でアップロードするメニュー画像を見てください。
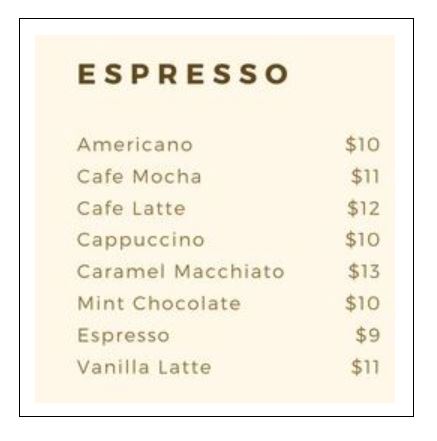
画像ファイルを選択すると、GonnaOrderはそのファイルにリストされているアイテムを自動的に読み取り、確認のために提示します。 このステップでは、すべての製品が認識されたことを検証する必要があります。 後で更新できるように、GonnaOrderが画像からキャプチャできなかった詳細に注意することも重要です。 [メニューを受け入れてインポートする]をクリックして、インポートします。
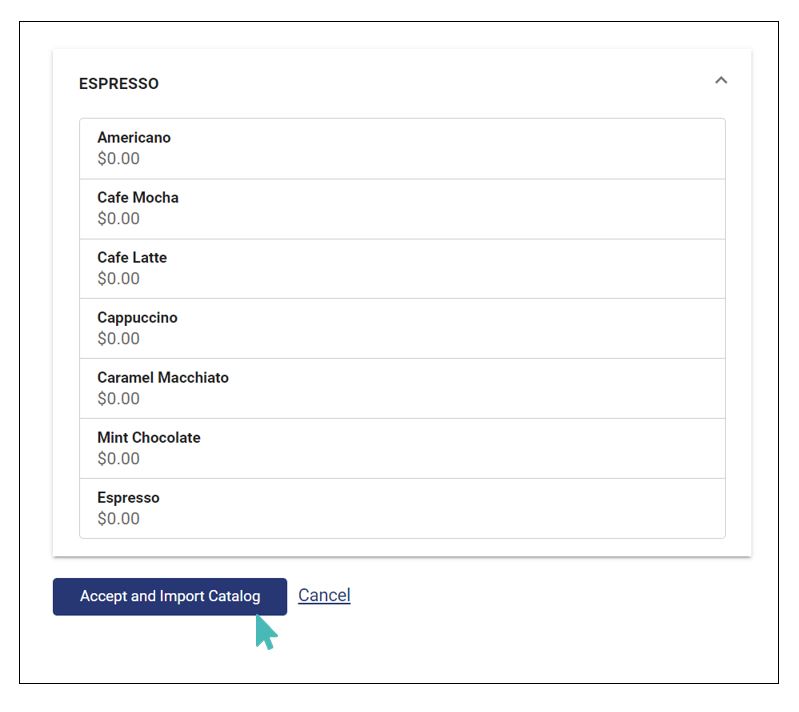
この例では、カテゴリのない新しく登録された店舗から始めました。 写真からカタログをインポートした後、店舗には1つのカテゴリと複数の商品があります。 また、GonnaOrderは商品の価格を取り込まなかったことにも注意してください。 また、画像の最後のアイテムも取り込みできませんでした。 私たちにできることは、商品の詳細を更新して価格を登録し、最後の商品を手動で追加することです。 価格を保存して最後の商品を追加した後、商品が顧客にどのように見えるかを次に示します。