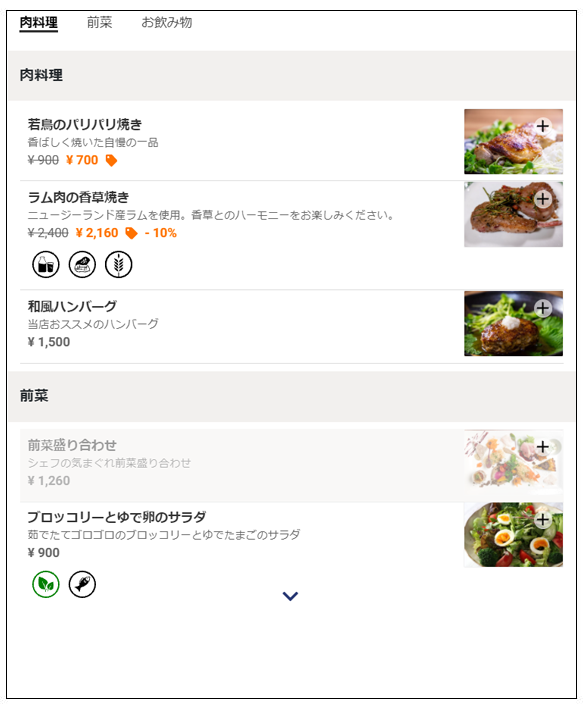Excelを介してカテゴリを管理し、商品を保存すると、新しいアイテムを一覧表示したり、ストアにカテゴリを追加したりするのが簡単になります。 ケースに応じて、店舗管理画面からテンプレートをダウンロードし、新しいデータを入力するか、既存のフィールドを更新するだけです。 Excelを使用する事により時間を節約したり、商品を整理する事が簡単にできるようになります。
このページでは
Excelでメニューを新規追加する
GonnaOrder店舗を登録したら、顧客がメニューから表示および注文するカテゴリと商品を追加する必要があります。 GonnaOrderでは、カテゴリを簡単に作成し、アイテムをExcelファイルに保存して、店舗にアップロードできます。 この機能を使えばは効率的にメニューを追加する事ができます。 この機能は、店舗管理画面のメニューページで利用できます。
Excelでカテゴリを作成してアップロードするには、店舗管理画面に移動し、サイドメニューから[メニュー]を選択し、[Excelからカタログをインポート]ボタンをクリックして続行します。 登録されているカテゴリがない場合、カタログページは以下のようになります。
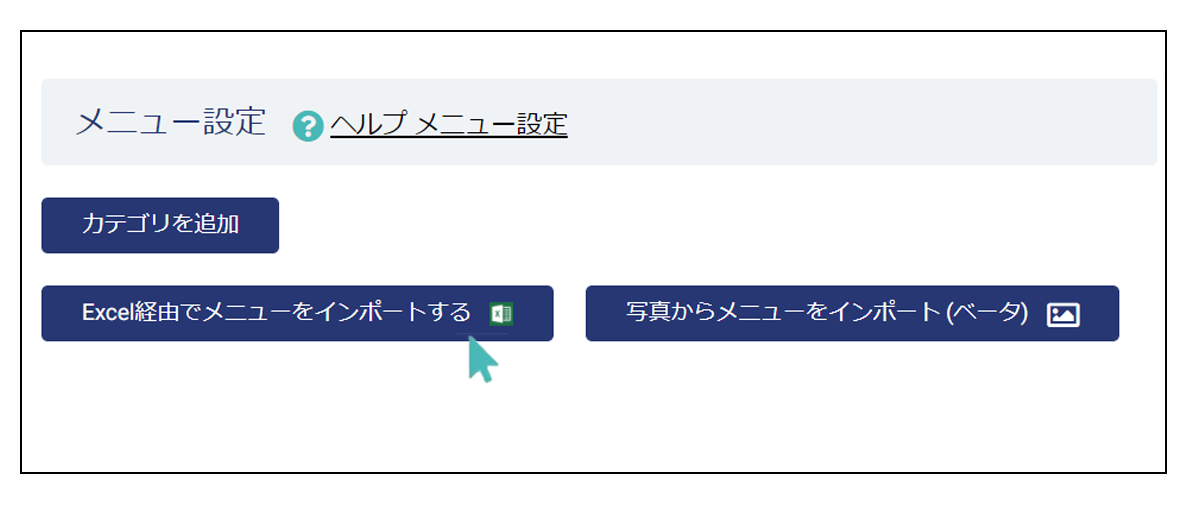
次に表示されるページで、GonnaOrderメニューテンプレートをダウンロードし、カテゴリと商品の詳細を入力する必要があります。 メニューテンプレートには、データを入力できる11列があります。
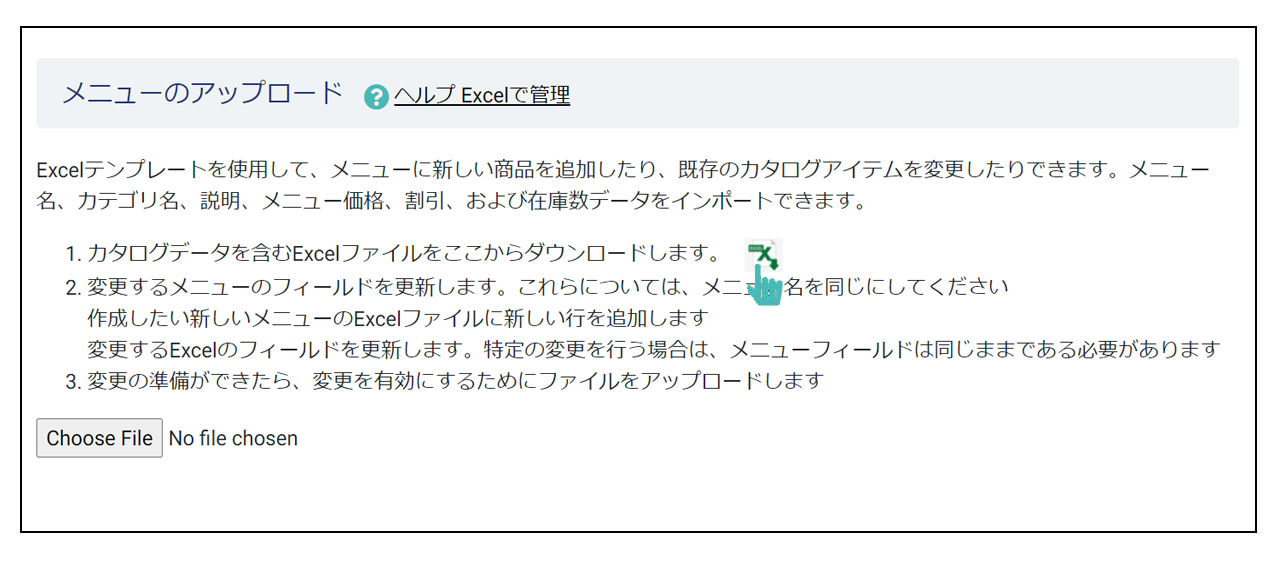
- Category Name(カテゴリ名):これは、カテゴリに配置されるすべての商品を最も分かりやすく表す名前である必要があります。 たとえば、飲み物のみが含まれる場合は、カテゴリを飲み物と呼ぶことができます。
- Offer Name(商品名):商品とは、顧客が店舗から注文できる特定の商品を指します。 飲み物の例を使用すると、コーラとペプシを2つの異なるアイテムとして使用できます。
- Offer Short Description(商品の簡単な説明):新しい顧客が製品の内容を理解するのに役立つアイテムの簡単な説明。 食事については、簡単な説明を使用して、主な食材や料理のスタイルを強調することができます。
- Offer Long Description(商品の詳細説明):商品の詳細な説明。 多くの場合、簡単な説明より長く、顧客があなたの製品について学ぶのを助けるように設計されています。 長い説明は、製品の歴史を説明し、必要に応じて他の関連する詳細を提供するのに適した場所です。
- Price(価格):これは、それぞれの商品を注文したときに顧客に請求される値です。 メニューをアップロードするときにエラーが発生しないように、価格フィールドには数値と小数のみを入力する必要があります。 デフォルトでは、GonnaOrder店舗は、国または地域で使用されている通貨を継承するように構成されているため、価格フィールドに入力する際に注意する必要があります。
- Offer Price Description(商品価格の説明):これは、製品の価格に関する詳細を提供したいレストランのオーナーやマネージャーにとって便利なスペースです。 たとえば、このスペースを使用して、アイテムの価格の変化を強調したり、現在の製品とそれぞれの価格のいくつかの利用可能な組み合わせを顧客に伝えることができます。
- Discount(割引):商品の割引は、固定額、商品価格のパーセンテージ、または割引なしにすることができます。 固定額割引(金銭割引と呼ばれます)の場合、割引を金銭的価値で入力する必要があります。 たとえば、値が 1000円の製品があり、顧客に200円の割引を許可したい場合、割引フィールドの値は200である必要があります。これは、顧客にそのアイテムに対して800円が請求されることを意味します。 一方、パーセンテージ割引を使用する場合はそのパーセンテージ(例:10%割引なら10と入力)を入力してください。 金銭的割引とパーセンテージ割引の両方を、[Discount Type(割引タイプ)]フィールドで定義する必要があります。 割引を適用しない場合は、割引フィールドを空のままにします。
- Discount Type(割引タイプ):割引タイプフィールドは、金銭的割引とパーセンテージ割引を区別するのに役立ちます。 固定額割引を提供している場合は、このフィールドに「monetary」という単語を入力する必要があります。 例えば。上で見た200円の割引の事です。また、パーセンテージ割引を提供している場合は、このフィールドに「percentile」という単語を入力する必要があります。例えば。上で見た10%の割引の事です。
- Stock Level(在庫レベル):在庫レベルは、商品設定で在庫管理機能を有効にしている場合に役立ちます。 このフィールドは、メニューを更新したときに店舗で利用可能な商品の在庫数を記録するために使用されます。 このフィールドには、5、16、50などの整数のみを入力する必要があります。
- Stock Check Enabled(在庫チェックが有効):在庫チェックは、店舗でのアイテムの注文を制御する時に使用。使用する場合はこのフィールドに「true」、使用しない場合はこのフィールドに「false」と入力してください。 または、0(ゼロ)を入力して在庫チェックが無効であることを示し、1(1)を入力してオンにすることもできます オンにすると、ストアは特定の商品の在庫レベルを減らし、在庫レベルが0に達した場合に顧客が注文できないようにします。
- External Product ID(外部商品ID):これは、店舗に外部の販売者から提供された商品がある場合に適用されます。 外部IDは、最大25文字の文字列です。 文字、数字、および特殊文字を使用できます。
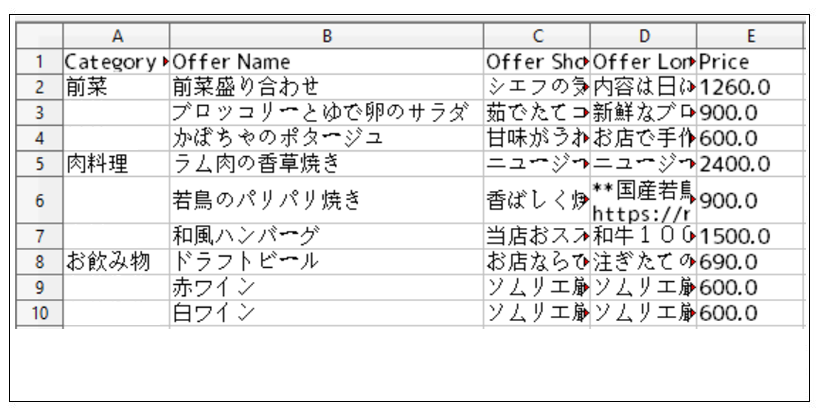
列Aに空白のセルがいくつかあることに注意してください。 これが可能なのは、GonnaOrderがExcelカタログを読み取り、空のカテゴリ名のセルに前の行に表示されているセルを入力するためです。 ただしこれはカテゴリで可能であって、商品の行では同じことはできません。。 また、ファイルの最初のセルにはカテゴリ名が含まれている必要があります。 したがって、セルA2でカテゴリ名を省略すると、メニューは更新されず、次のようなエラーメッセージが表示されます。
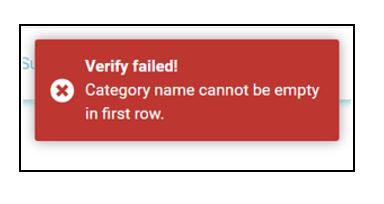
ファイル内に情報を入力したら、次のステップは、メニューに表示されるためにファイルをアップロードすることです。 この例では、メニューファイルにいくつかのカテゴリと商品を入力しました。 新しいメニューをアップロードするには、以下に示すように、[ファイルの選択]ボタンをクリックして編集したファイルを選択します。
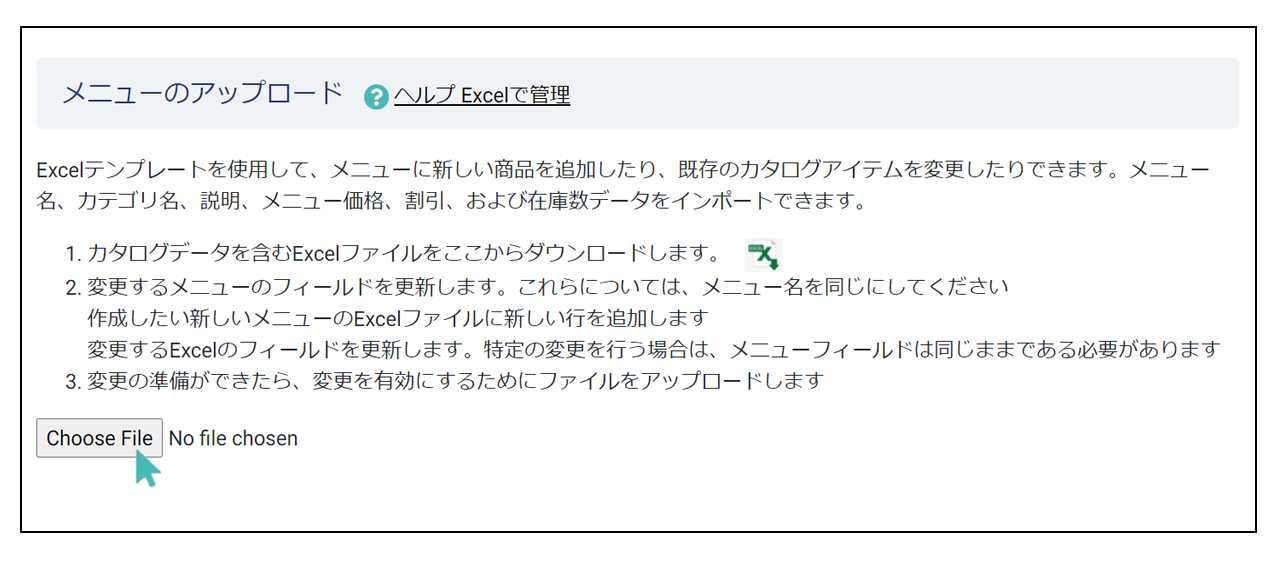
GonnaOrderはメニューファイルを読み取り、店舗に表示されるのと同じ方法でカテゴリと商品を表示します。 この手順により、メニューに正しい情報があることを確認できます。 詳細が正しいことを確認したら、[メニュー更新を受け入れる]をクリックして商品を保存します。
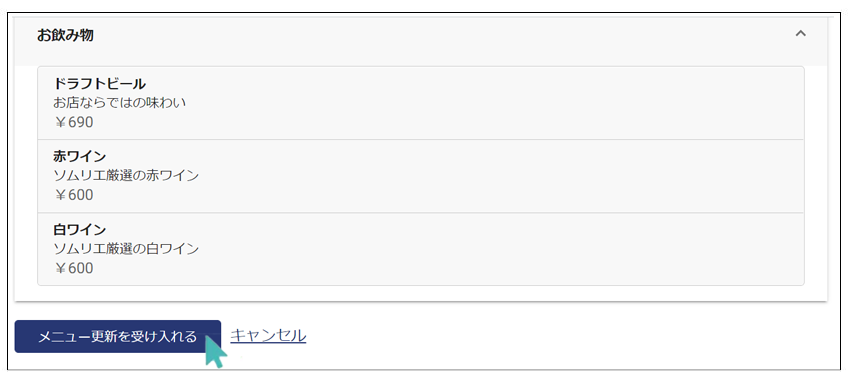
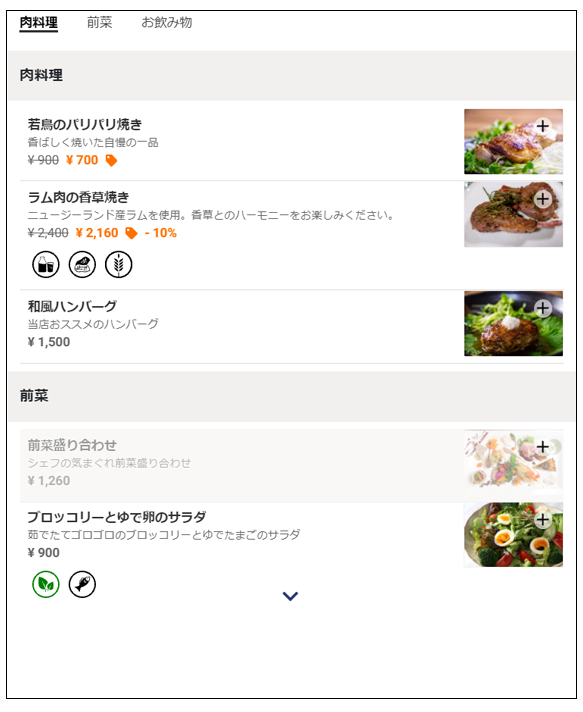
Excelでメニューを更新する
Excelを介してメニューを更新するオプションは、少なくとも1つのカテゴリを保存した場合にのみストアに表示されます。 したがって、店舗を新規登録したてで、オプションが利用できない場合でも心配する必要はありません。 それ以外の場合は、Excelを介してストアカタログを更新するプロセスがあります。
前のセクションでは、店舗にメニューを追加する方法を学びました。 このセクションでは、作成したメニューを参照し、説明のためにさらに変更を加えます。 メニューを更新する過程で、デザートと呼ばれる新しいカテゴリを追加します。このカテゴリには3つの製品があります。
ストアダッシュボードのカタログセクションに移動し、以下に示すように、保存されたカテゴリのすぐ下にある[Excelからメニューを更新する]を選択します。
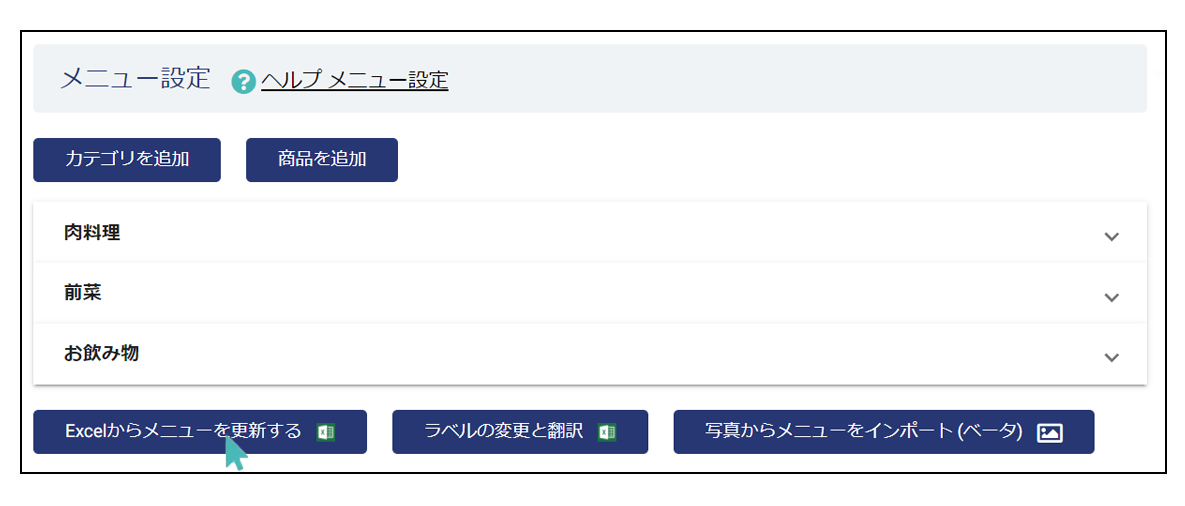
このプロセスは更新であるため、現在のメニューに変更を加える必要があります。 これを簡単にするために、GonnaOrderは、更新プロセスの次のステップで店舗の最新のメニューをダウンロードするための機能を提供します。 ここで、必要な変更を加えるために、すべてのストアデータを含むExcelファイルをダウンロードする必要があります。 前のセクションで説明したすべてのフィールドが更新可能になります。
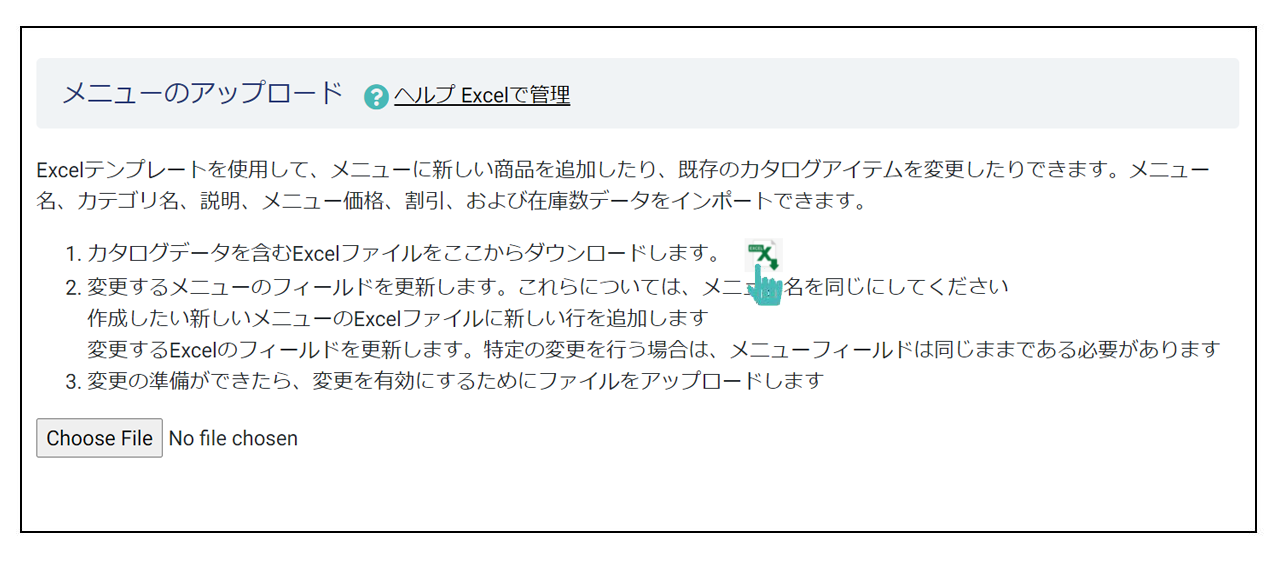
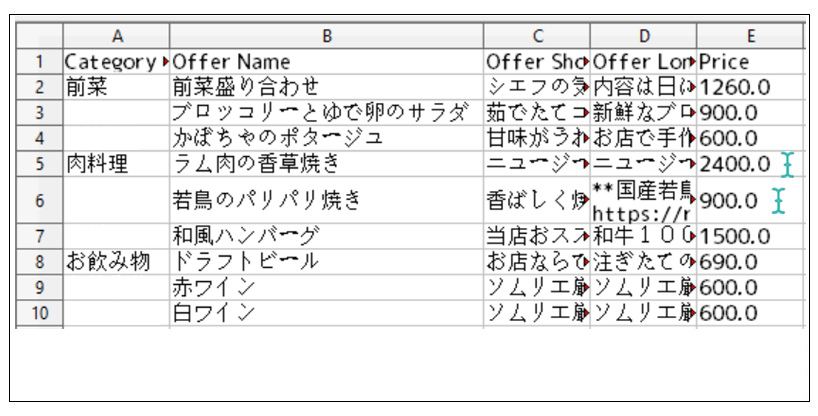
Excelを介してメニューを更新する必要があるもう1つの使用用途は、商品に割引を追加する場合です。 前のセクションで述べたように、割引をパーセンテージを割引または任意の固定額割引として設定することができます。 これを実演するために、前のセクションのメニューデータを使用して、2つの別々のアイテムに10%の割引と5ドルの金銭的割引を追加します。
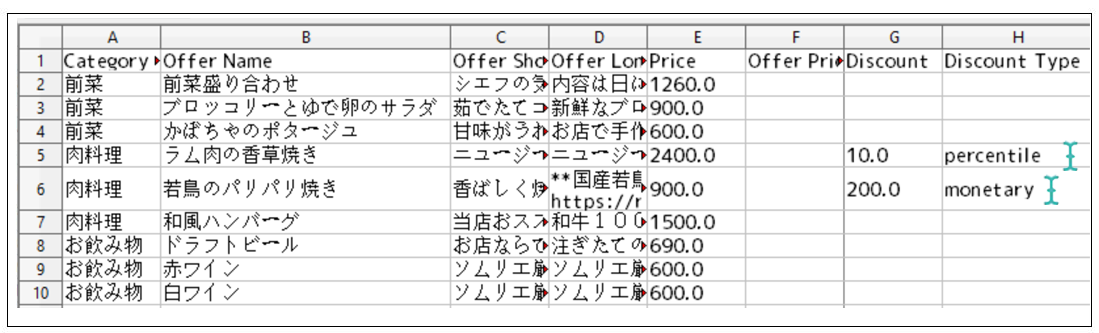
ここで、変更を店舗に追加する必要があります。これを行うには、編集したファイルを選択してアップロードします。
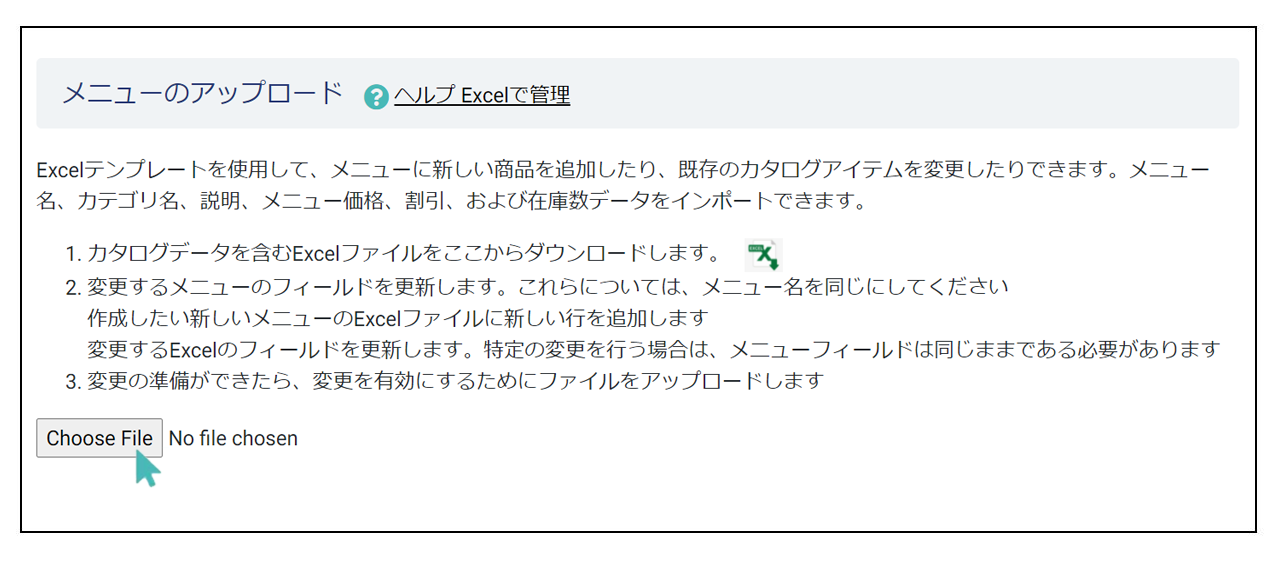
新しいカタログを追加するプロセスと同様に、GonnaOrderはカタログファイルを読み取り、確認のために商品を表示します。 この段階で、更新されたメニューデータを受け入れるか、戻ってさらに変更を加えることができます。 [メニュー更新を受け入る]ボタンを押すと、メニューは有効になります。
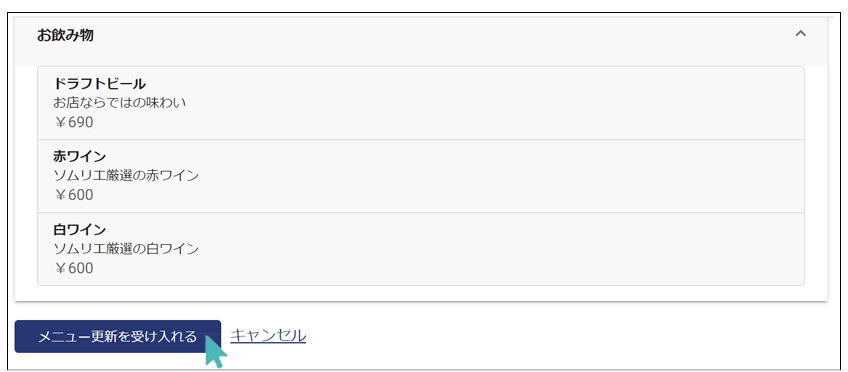
メニューにはもう1つの商品があります。画像では元々あった商品がグレー表示され、2つの商品の価格が変更され、2つの商品が割引になります。 上記と同じプロセスで、メニューの他のフィールドを変更することもできます。
注意! 商品名は、GonnaOrderメニューの基準となっています。 Excelを介して商品の他のすべての属性を更新できますが、この方法で商品名を編集しないことをお勧めします。 これは、GonnaOrderがExcelを介して行われた変更を紐づけるのに商品名で判断しているためです。 商品名を更新する必要がある場合は、Excelプロセスを介してラベルの変更と翻訳を使用してください。