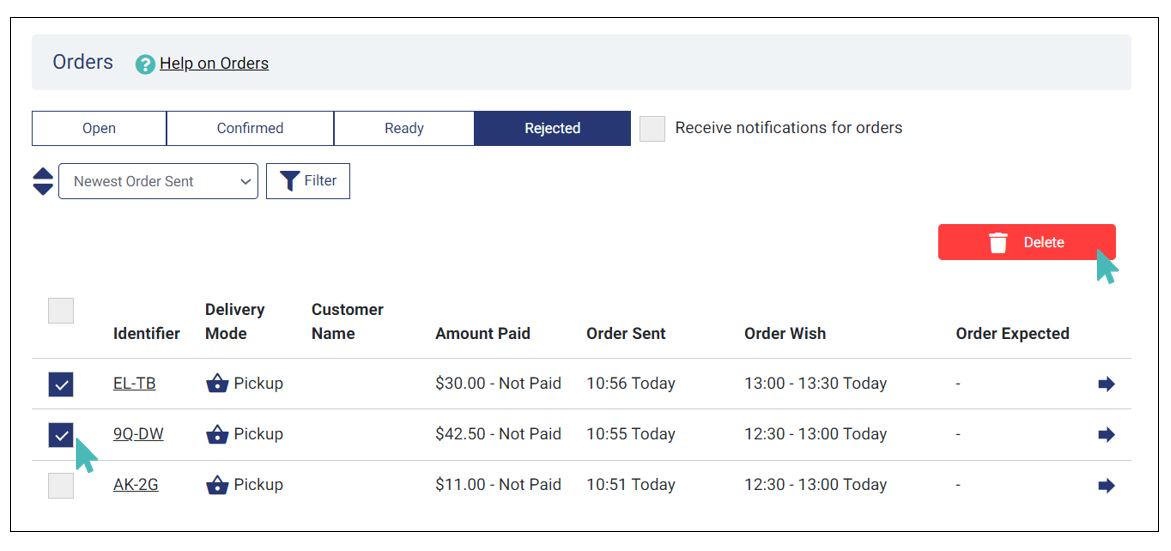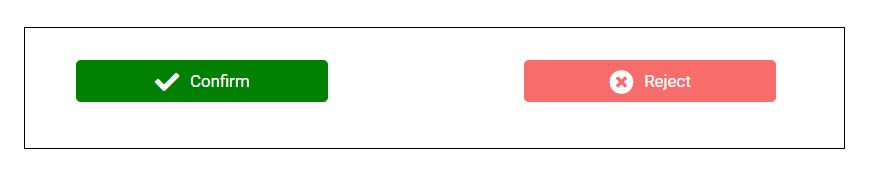注文を受けるようになると、それをうまく整理する方法が必要になります。これは、Eメールの受信箱に入ってくるメールを整理する方法に似ています。例えば、注文を「準備中」と「準備完了」に分類することができます。また、拒否された注文へ分類することもできます。さらに、処理できない注文を強調表示したり、注文内容を変更したり、注文を店舗から永久に削除したりすることもできます。注文の更新、確認、拒否、削除などのアクションは、これらを実現するのに役立ちます。
また、この機能を使えば、お客様に注文状況を伝えることができます。お客様は、店舗側が注文を承認したか否かを知ることができ、必要な措置を取ることができます。
それでも、注文を閉じたり拒否したりするワークフローの作業は必要ないと判断することもあります。これは純粋に任意です。不都合な点は、注文とそのステータスの概要を把握できなくなることです。その結果、お客様にも注文の状況が伝わらなくなります。
このページでは
注文を受け入れる
店舗に到着したすべての注文は、最初に[新規注文]タブに一覧表示されます。 次に、すべての商品をチェックして、各顧客が何を注文したかを確認する必要があります。 また、在庫機能を設定している場合、未処理の注文のリストには、準備できる商品のみが含まれます。
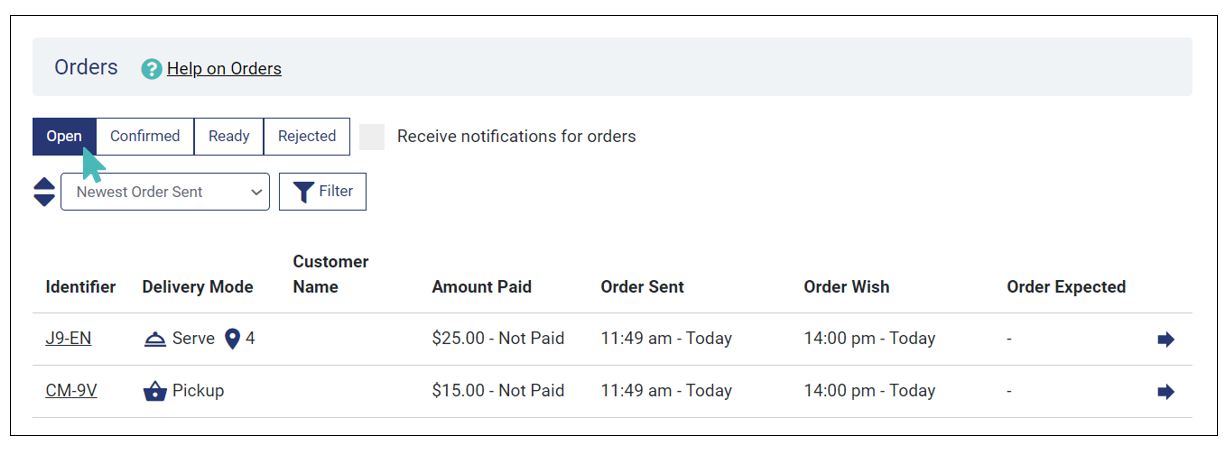
[新規注文]タブの下にリストされている注文をクリックすると、顧客の注文ステータスが[受信済み]に変わります。 ただし、注文は、注文処理を選択するまで、[新規注文]タブの下に残ります。
注文を確認するには、[新規注文]タブに表示されている注文をクリックします。 これにより、注文の詳細ページが表示されます。
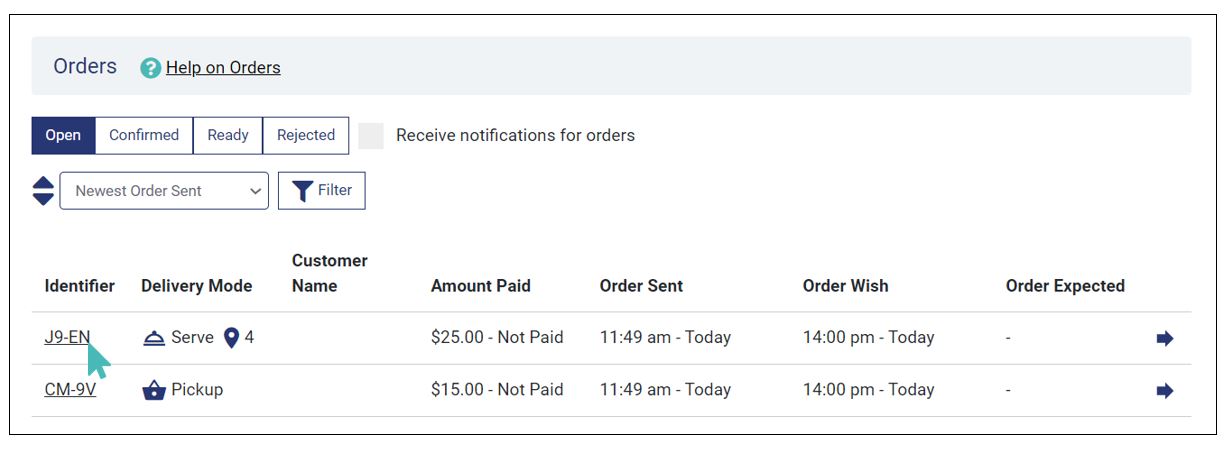
注文の詳細ページで、注文の詳細を読み、注文したすべての商品を準備することができるか確認します。 確認したら、画面上部の緑色の[受注確認]ボタンをクリックして、確認オプションを含む画面を表示します。
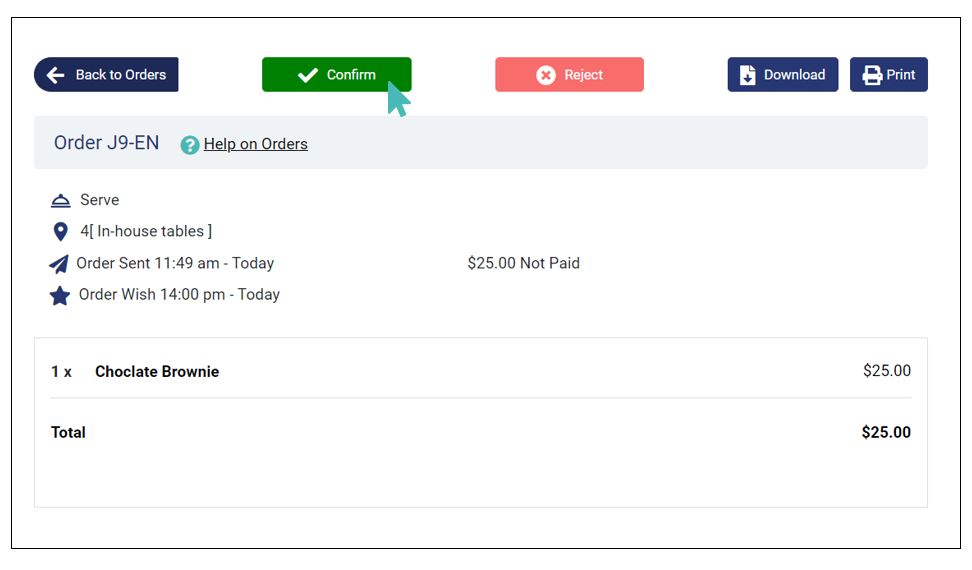
選択できる注文確認オプションは3つあります。
-
- 注文を受け入れる:この選択肢を使用すると、注文を受け入れて、注文の準備を行います。
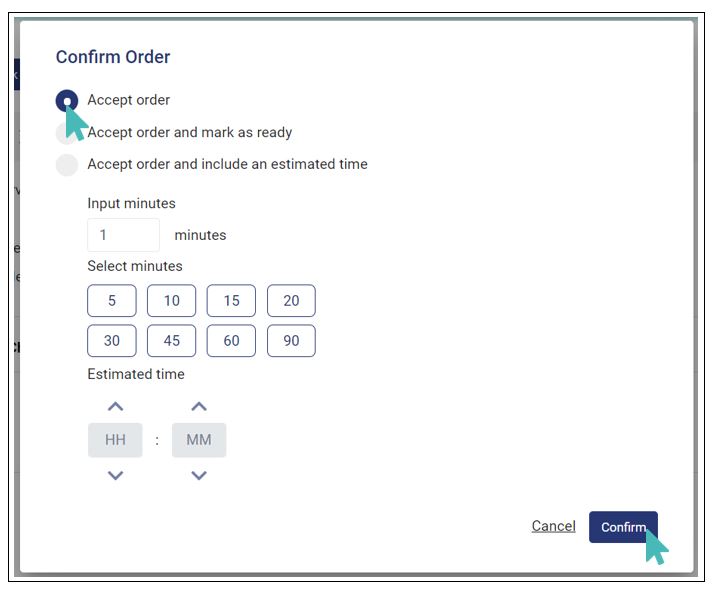
- 注文を受付、直ちに準備完了にする:商品を事前に準備しておくと、注文と同時に準備完了としてマークを付けると便利な場合があります。 たとえば、あなたの店は通常、ランチタイムの前後に人気のある商品を準備するとします。 注文が受理されると同時に、注文の準備ができたことを顧客に通知することができます。
- 注文を受付、準備時間を設定する:このオプションを使用すると、注文を受け入れて、注文の準備が整うまでに必要な推定準備時間を顧客に知らせる事ができます。 これにより、注文のテイクアウトまたはデリバリーの準備が整う時期を顧客に知らせることができます。 この準備時間は、手動で時間を入力するか、ボタンをクリックして準備時間を選択できます。 手動時間の場合、準備完了予定時間を入力する必要があります。そうしないと、エラーが発生します。
注文と準備予定時間を確認する 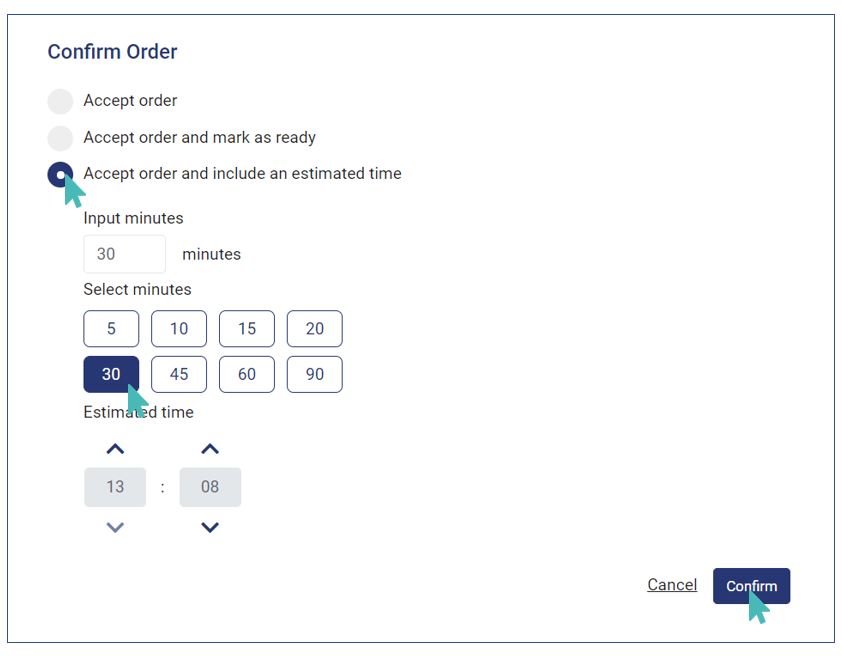
時間を選択すると、注文ページおよびオプションで通知メールを通じて顧客に注文状況が通知されます。 注文ページと通知メールの両方に、注文の準備完了予定時刻が表示されます。
Thank Youページの注文状況と予定時間 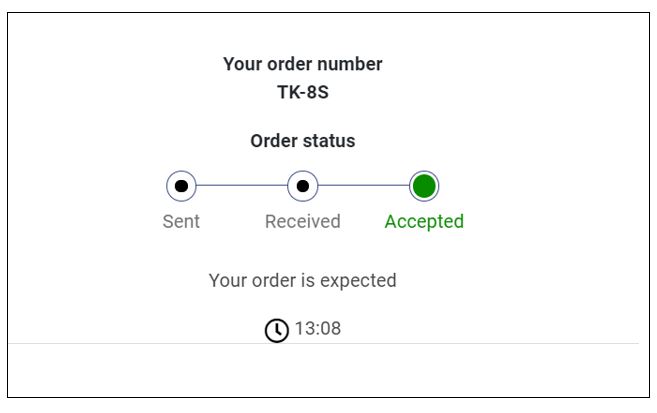
注文予定時刻を示す注文通知メール 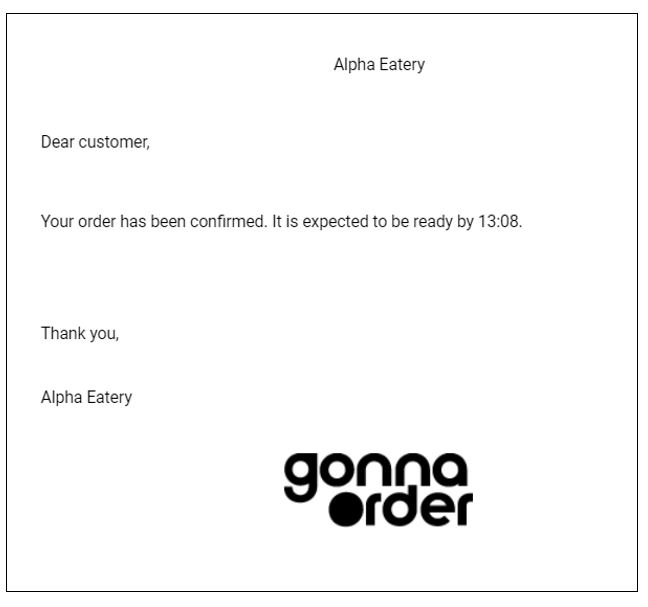
[注文を受け入れる]または[注文を受付、準備時間を設定する]を選択し、準備時間を入力するおt、注文が[準備中]タブに移動します。 ただし、[注文を受付、直ちに準備完了にする]を選択すると、注文は[新規注文]タブから[準備完了]タブに移動します。
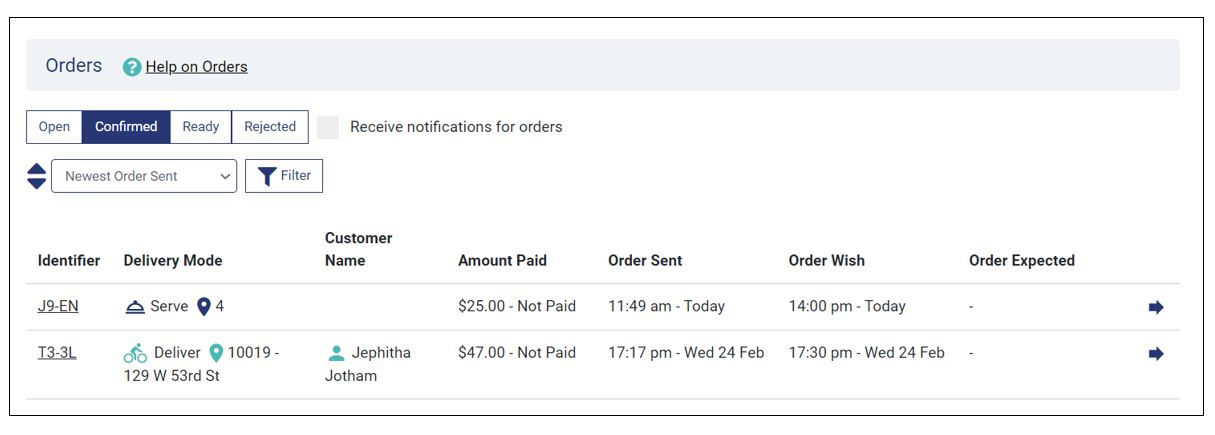
[準備中]タブには、処理中のすべての注文があります。 これは、店舗が現在取り組んでいる注文のリストです。 [新規注文]タブと同様に、ここにリストされている注文をクリックすると、詳細を表示したり、ステータスを確認したりできます。 このリストの注文をさらに確認して、ステータスを準備完了として設定できます。
店内提供やテイクアウトまたはデリバリーの準備ができていることを確認するには、準備中の注文リストから注文をクリックします。
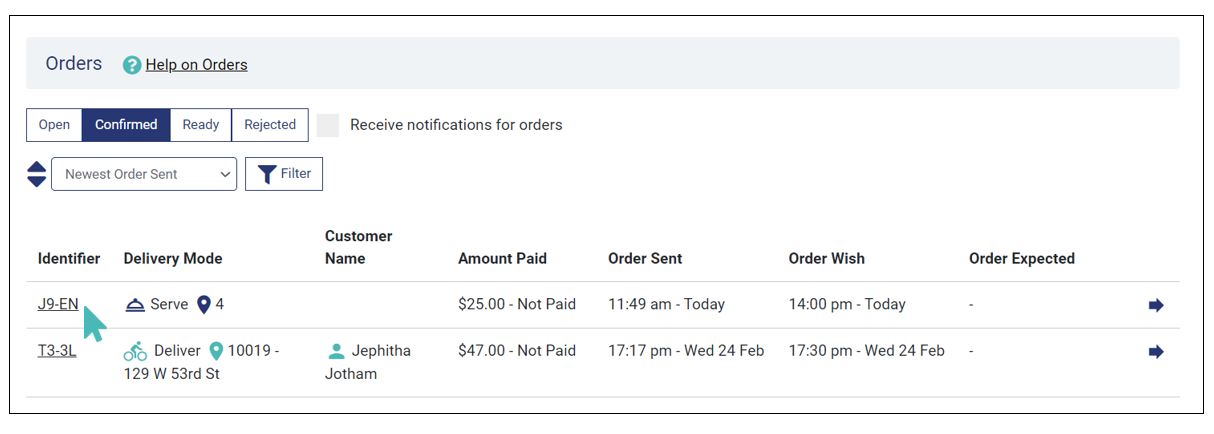
これにより、前のセクションで見たのと同様の注文詳細ページが表示されます。 また、前のセクションで行ったように、[受注確認]ボタンをクリックして、確認オプションを表示します。
ただし、[注文を受け入れる]をクリックする代わりに、2番目のオプションである[注文受付け、直ちに準備完了にする]をクリックし、準備完了として選択して、注文の準備ができたことを顧客に通知します。
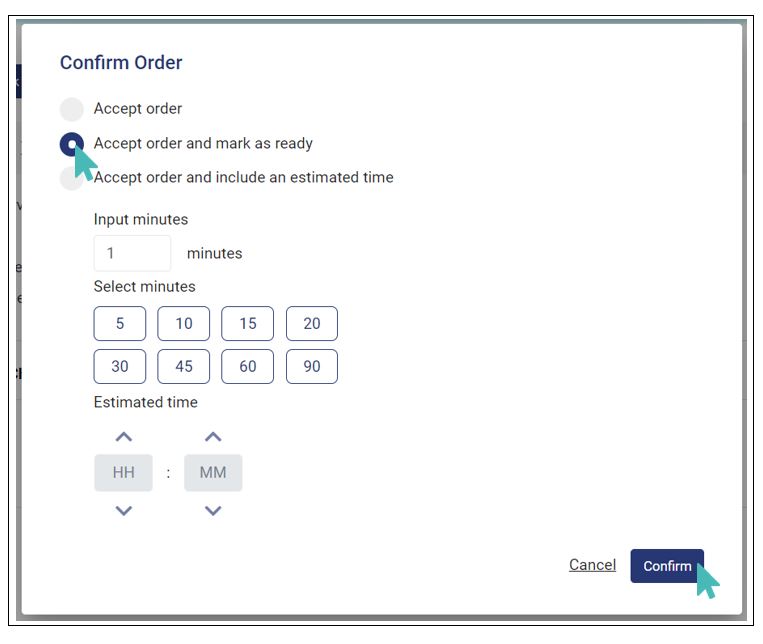
この方法で確認された注文は、[新規注文]および[準備中]の注文リストから[準備完了]注文タブに移動します。[準備完了]は、注文処理の最終到達点です。 店内提供・テイクアウト・デリバリーそれぞれの商品が準備されている場合には、基本的にこのリストに含まれている必要があります。
![[注文準備完了]タブ](https://www.gonnaorder.com/wp-content/uploads/2020/11/the-ready-orders-tab.jpg)
顧客の注文状況表示
顧客は注文の注文状況を知る必要があります。 顧客が店舗で商品を注文すると、選択した配達モードに関係なく、[注文完了]ステータスが表示されます。
テイクアウトの注文の場合、顧客は注文のステータスを確認することができます。 これにより、注文をいつ受け取ることができるかを知ることができます。
-
- 注文完了:店舗の新規注文注文リストに最近到着した新しい注文は、画面に注文完了として顧客に通知されます。 これは基本的に、顧客が注文に成功したことを意味します。 そして、注文が注文管理画面に到着するとすぐに、顧客には下のビジュアルが表示されます。
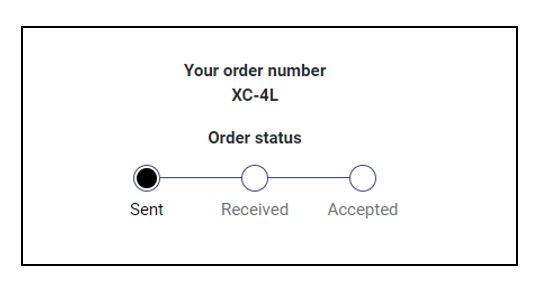
-
- 注文内容確認中:店舗の誰かが少なくとも[新規注文]タブリストにある注文を1回表示した注文は、ステータスが注文内容確認中として顧客に通知されます。 これは基本的に、注文が店舗側によって受け取られたことを意味します。 誰かが注文をクリックして表示するとすぐに、ステータスが[注文内容確認中]として表示されます。
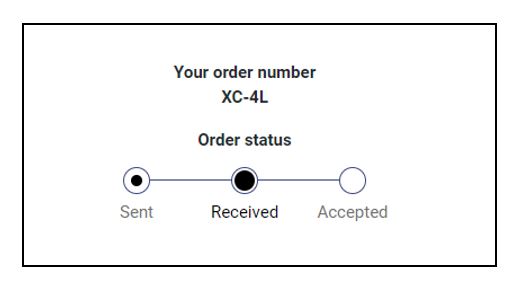
-
- 注文準備中:注文受付けると、注文準備中として画面に表示されます。 これは基本的に、注文を準備する事ができることを意味します。 注文準備中として顧客に提示された注文は、注文管理画面の[準備中]タブに一覧表示されます。
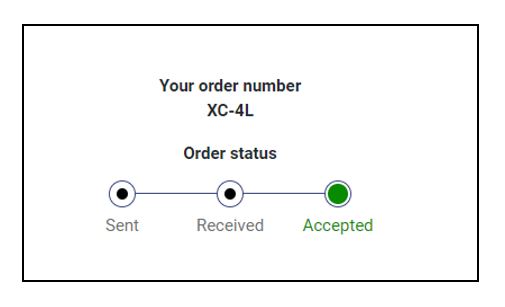
-
- 注文管理画面で注文を準備完了としてマークすると、注文の準備ができたことを顧客に通知します。 テイクアウト注文の場合、顧客は店舗にて注文の準備ができたことを通知するメールを受け取ります。 これは、注文状況の最終のステータスです。 準備完了の注文は、注文ダッシュボードの[準備完了]タブに一覧表示されます。
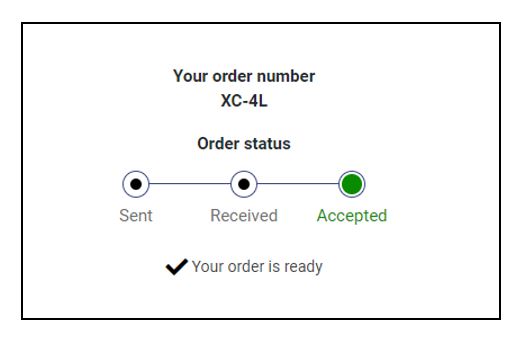
注文を拒否する
注文の詳細を確認した後、注文を処理できないと判断したため、注文を拒否することもできます。 注文を拒否すると、顧客に通知されます。 GonnaOrderを使用すると、オプションで、注文を履行できない理由をクライアントに伝えることもできます。 新規注文、準備中、準備完了の注文リストにあるすべての注文を拒否できます。一旦確定した注文を拒否した場合、お客様にはその旨のお知らせが届きます。
注文を拒否するには、注文が属する注文リスト(新規注文、準備中、準備完了)を選択し、特定の注文を見つけます。 注文をクリックすると、[拒否する]ボタンがある詳細ページが表示されます。
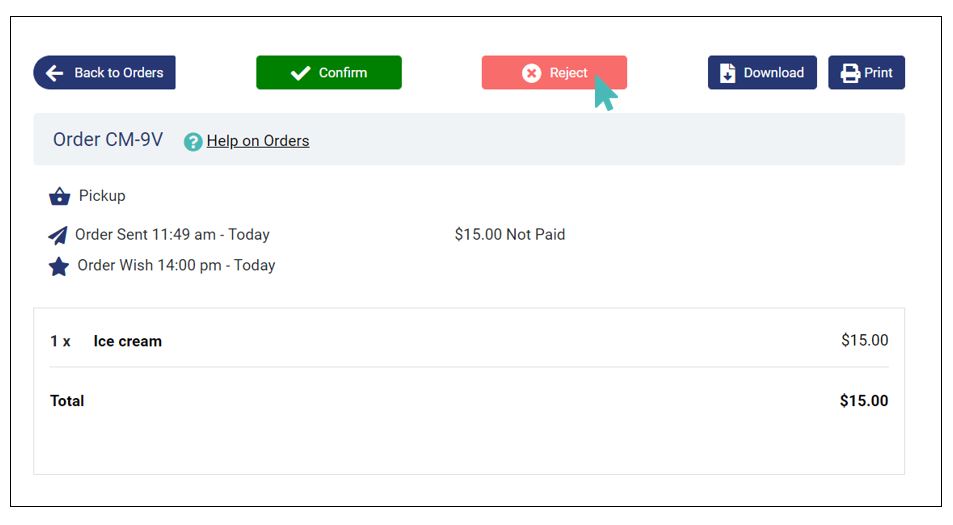
2つの注文拒否オプションを含むダイアログポップアップが表示されます。 1つのオプションは、[理由を明記せずに注文を拒否]することであり、2つ目は、[理由を明記して注文を拒否する]です。 自分に合ったオプションを選択したら、[拒否する]ボタンをクリックすると、注文を[拒否済み注文]タブに移動します。
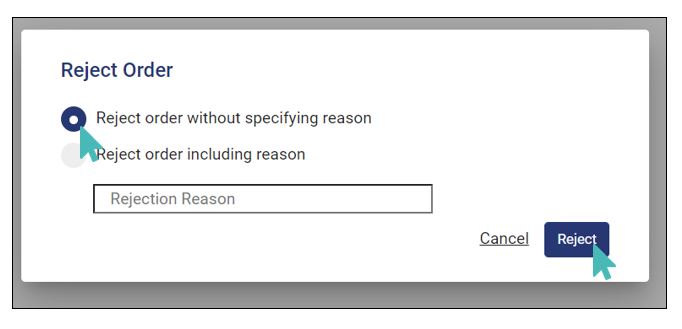
すでに受け入れられている注文を拒否することはできますが、この方法はお勧めしません。新規注文時に注文を受け入れるか拒否するかを選択することをお勧めします。 また、顧客の為にも拒否する理由を提供することをお勧めします。
拒否された注文に対する顧客の見解
注文を拒否すると、顧客側の注文完了画面には[ご注文が拒否されました]と表示されます。 また、受け取った注文ステータスのリンクでこれを確認できます。 さらに、注文ステータスの更新を受信するために電子メールを送信する顧客は、注文のキャンセルと指定された理由(理由がある場合)を通知するメールを受信します。
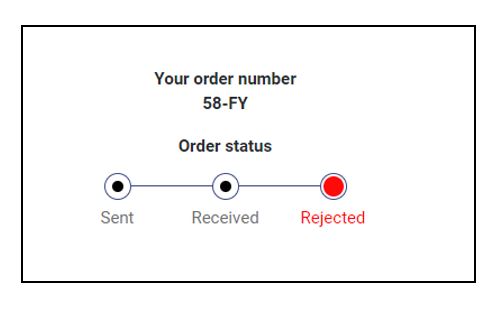
顧客に送信される注文拒否メールは次のようになります。
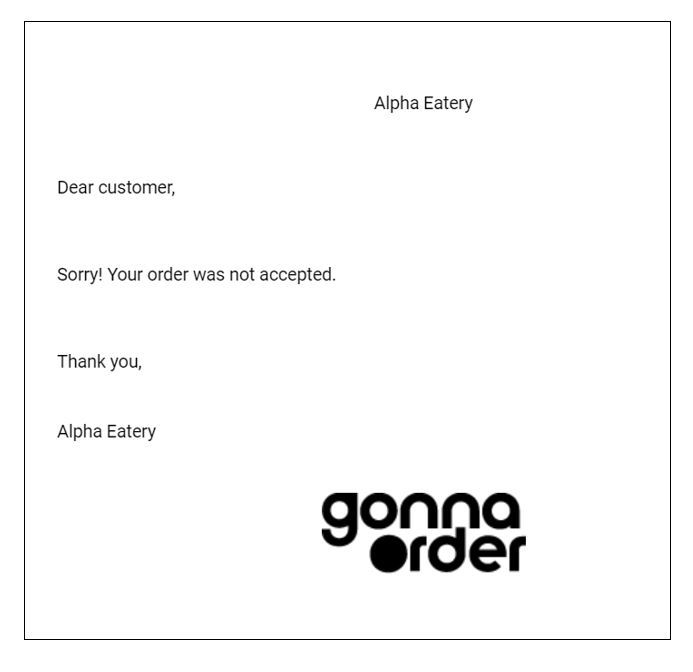
一度に複数の注文を受け入れるか拒否する
一度に1つずつの注文を承認または拒否するのではなく、複数の注文にチェックを付けて、一度に承認または拒否することもできます。 これにより、スタッフの時間が節約され、注文の準備と配達に集中することができます。 たとえば、店舗を閉店しようとしているとき、または利用可能なすべての在庫をクリアしたときに到着するすべての注文を拒否したい場合があります。 一括で承認または拒否できるのは、新規注文の注文のみです。
[新規注文]タブの注文ダッシュボードで、注文の左端にあるチェックボックスをクリックして、ステータスを変更する注文にチェックを付けることができます。
注文にチェックを付けたら、注文リストの上にある[受注確認]または[拒否する]ボタンをクリックして、適切なステータスを適用します。
チェックボックスの一番上に表示されるチェックボックスをオンにすると、表示されているすべての未処理の注文が選択され、それぞれにマークを付けなくても、一括ですべての注文にステータスを適用できます。
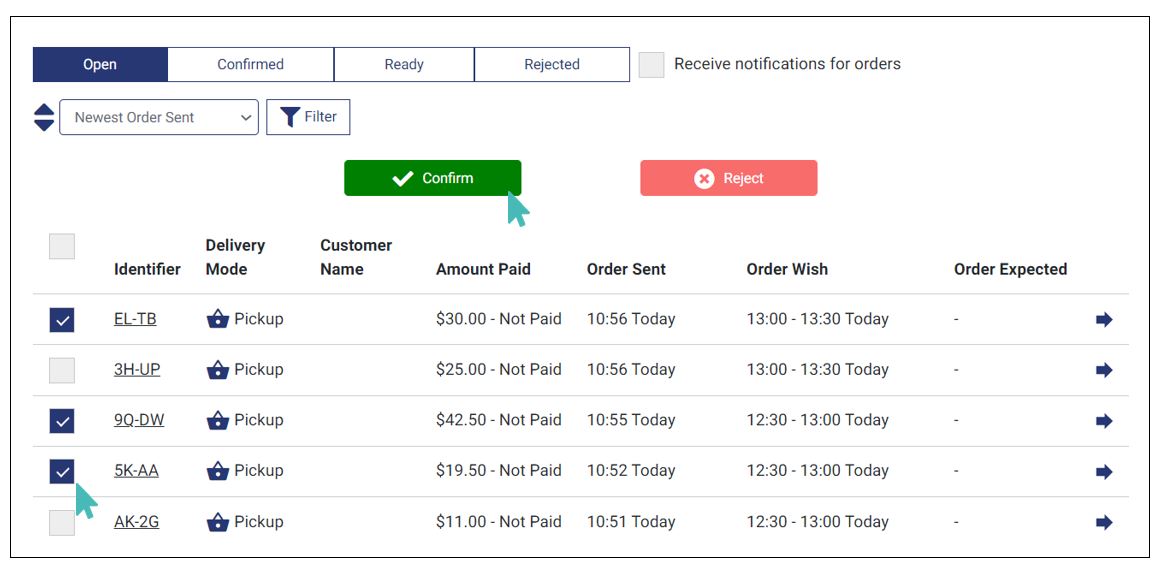
前の手順でチェックされた注文を[受注確認]すると、それらはすべて[準備中]タブに移動します。 [拒否する]を選択された注文は、[拒否済み注文]タブに直接移動します。
注文内容を変更する
店舗スタッフがすでに発注された注文を更新できると便利な場合があります。 たとえば、その場で顧客に割引を与えたい、または顧客が注文の一部商品の削除または追加を要求したとします。 その場合、スタッフは注文を開いて注文内容を変更することができます。
ただし、顧客が複数の注文内容の変更などを要求した場合、ミスや混乱を招く可能性があるため、店舗スタッフが注文を編集できる必要は必ずしもありません。 したがって、店舗管理者は、[設定]>[注文管理]で、店舗による注文の変更を許可するか、この機能を無効にするかを選択できます。
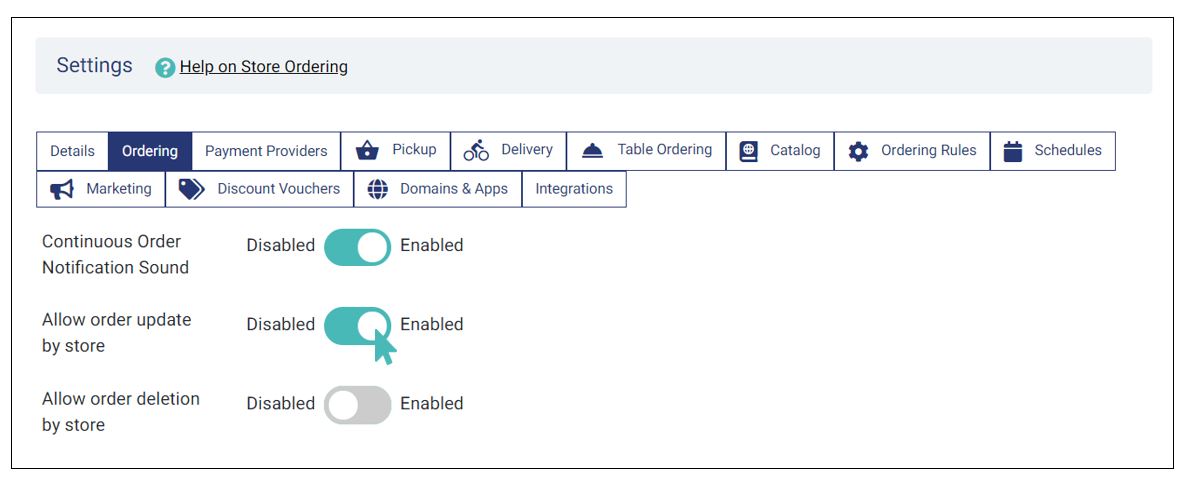
注文の更新を許可されると、[注文の変更]というボタンが注文の詳細ページに表示されます。 このボタンをクリックすると、現在の注文の詳細が記載された注文ページが表示されます。 その後、注文キャプチャ機能を使用して通常の注文かのように、注文商品、割引、および顧客情報を更新できます。
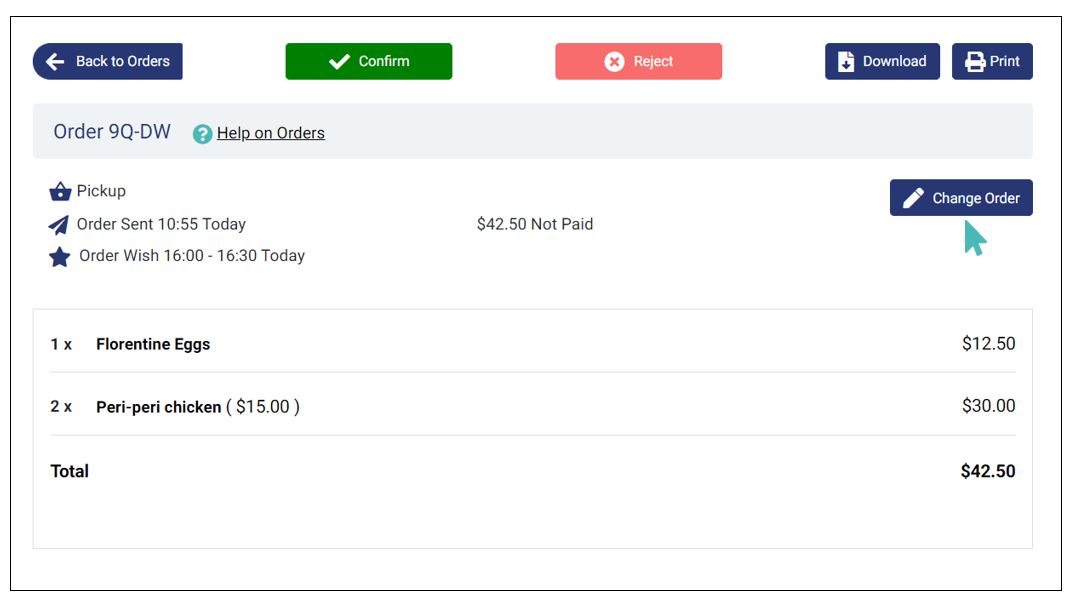
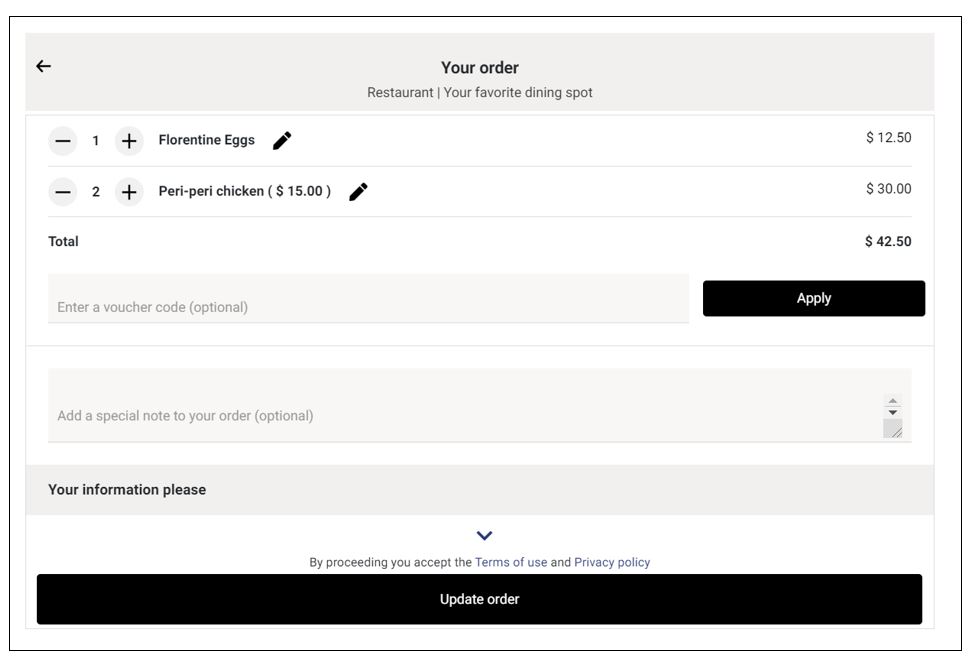
複数の注文を準備完了としてマーク
確認済みの注文はすべて、[準備中]タブに表示されます。 これらをさらに処理して、顧客に提供、テイクアウトまたはデリバリーする準備ができていることを通知ことができます。
複数の注文にマークを付けて、一度に準備完了としてマークすることができます。 これを行うには、注文の左端に表示されるチェックボックスをクリックすると表示される[準備完了]ボタンをクリックします。
表示されているすべての確認済み注文を準備完了としてチェックするには、チェックボックスの一番上にあるボックスをチェックしてから、準備完了ボタンをクリックします。
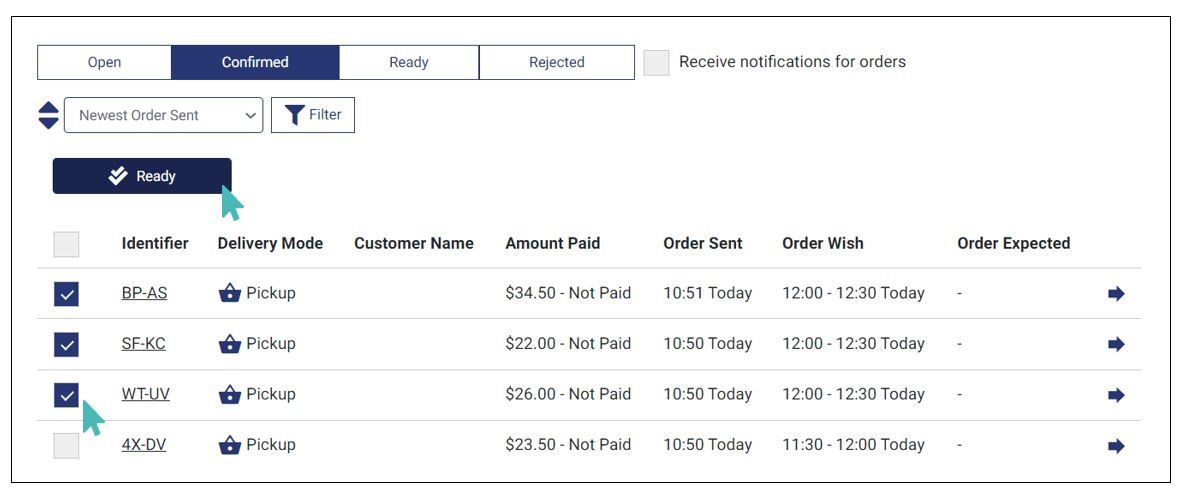
注文を削除する
注文の削除をすることもできます、これは設定でスタッフが削除できるかを有効または無効に制御できます。 スタッフが注文を削除する事をできるようにするには、[設定]>[注文管理]の[店舗による注文削除の許可]設定を有効にする必要があります。
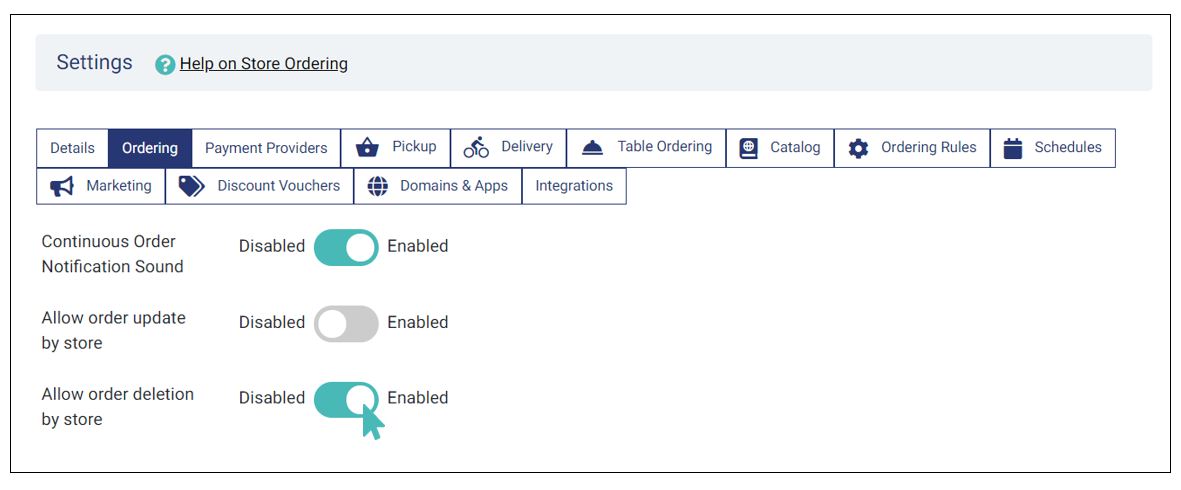
注文の削除が有効になっている場合、準備中、準備完了、および拒否済み注文は、選択によって削除できます。 その場合、確認済みの注文を選択した後、[準備完了]及び[削除]として処理できる2つの可能なボタンがあります。
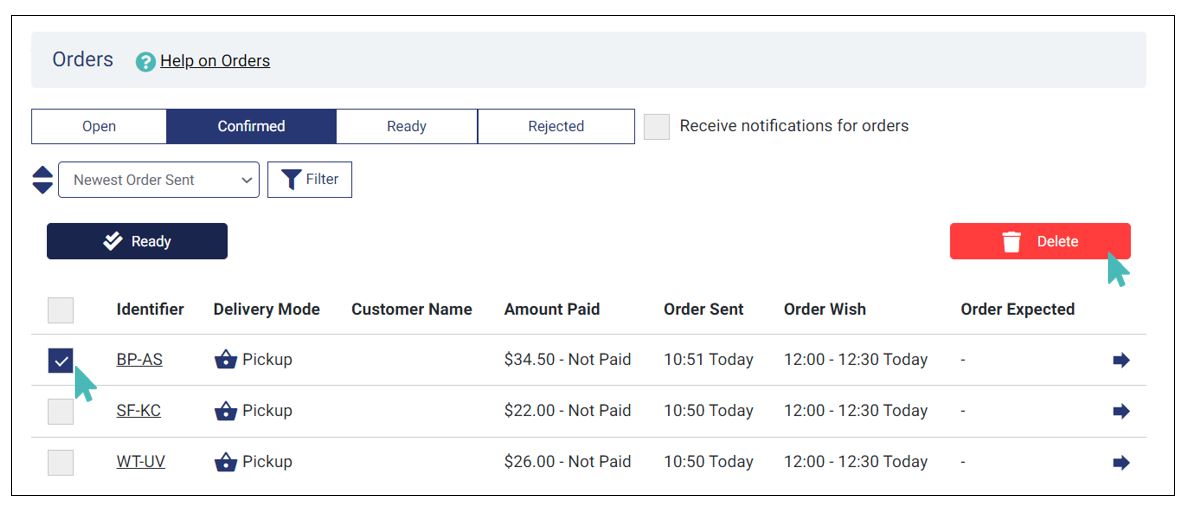
準備完了および拒否済み注文については、すでに最終注文処理段階にあるため、削除が唯一の可能なアクションです。 [準備完了]タブまたは[拒否済み注文]タブで注文を選択すると、注文リストのすぐ上に[削除]ボタンが表示されます。
注文ヘッダーの左側に表示されるチェックボックスをオンにすると、表示されているすべての注文を削除対象として選択できます。