GonnaOrder店舗を作成するときは、ビジネスに関する基本的な詳細を提供する必要があります。 さらに、店舗のロゴとカバー画像を掲載することができます。 店舗の詳細と画像の両方を、[設定]>[詳細]で編集できます。
このページでは
基本的な店舗情報の詳細を追加
店舗名、住所、説明、およびタイムゾーンはすべて、店舗に関連する基本情報です。 店舗を登録すると、詳細セクションでこれらの詳細を更新できるようになります。
店舗の基本的な詳細を追加または更新するには、GonnaOrderメニューから[設定]をクリックします。 デフォルトでは、[詳細]タブが事前に選択されており、情報を直接編集できます。
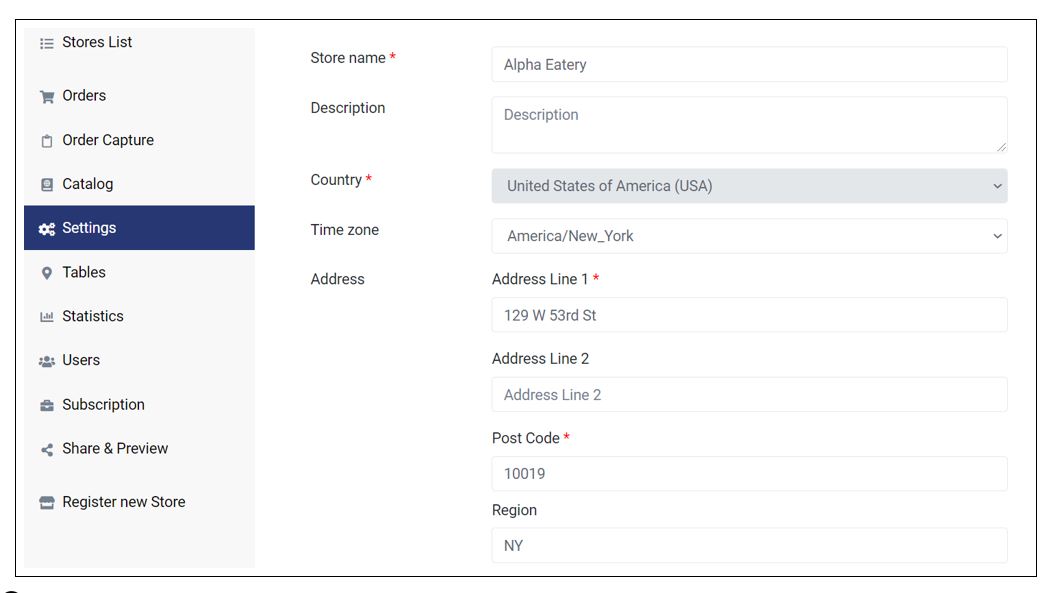
これらの詳細は、[詳細]タブで追加または更新できます。
- 店舗名:店舗名はいつでも自由に変更または更新できます。 店舗が移転したとき、または所有権を変更した後に、名前の変更が必要になる場合があります。
- 説明(任意):店舗の説明は任意です。しかし、お客様があなたのお店や販売している商品、場所を認識するのに役立ちます。また、メニューの変更、店舗の所有権、場所の変更などに合わせて更新することができます。
- 国:すべての店舗は国に関連付けられている必要があります。 作成時に国が選択されます
店舗が運営されている国を変更することはできません。 ただし、どうしても国の変更が必要な場合はGonnaOrderパートナーまたはサポートスタッフにメールにてお知らせください。その際、店舗を移転する理由を明示して頂く必要がございます。 - タイムゾーン(任意): 以前にタイムゾーン情報を入力した際にエラーがあった場合は、詳細セクションからタイムゾーン情報を更新できます。店舗で選択されたタイムゾーンは、営業時間の設定やなどに使用されます。
- 住所、郵便番号、都道府県、市区町村:店舗の住所、郵便番号、都道府県、市区町村の情報を変更する必要がある場合は、ここで変更できます。 提供されている2つの住所行を使用して、店舗の場所を正確に特定できます。 さらに、GonnaOrderの統合マップシステムは、表示されるだけの実際のマップで店舗の場所を確認するのに役立ちます。
住所1に市区町村より下の住所を入力すると他項目(郵便番号や市区町村等)が自動的に反映されます
例:住所が東京都港区芝公園4丁目2−8の場合、住所1に「芝公園4丁目2−8」と入力するとドロップダウンから同住所が出るので、それを選択すると他項目が自動的に反映します住所入力を - 電話番号(任意):店舗の連絡先番号が変更された場合は、ここから更新して、顧客から問い合わせができるようにする必要があります。
店舗のデフォルト言語を選択
店舗のデフォルト言語として任意の言語を選択できます。 ただし、店舗内のすべての商品とカテゴリ(およびオプショングループとオプション)は、デフォルト言語で使用できる必要があります。 したがって、選択を行う前に、ストア内のすべての情報をデフォルト言語にて設定する必要があります。
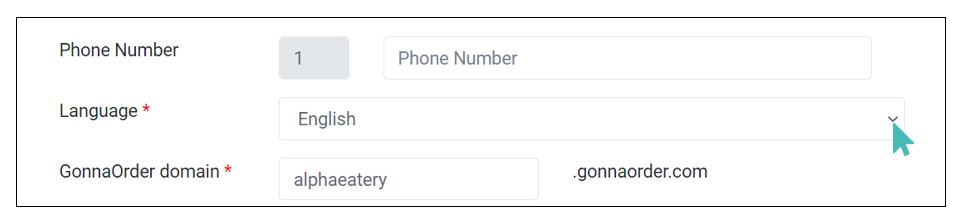
デフォルトの言語を、商品の一部にその言語が全く使われていない場合、その言語をデフォルト言語に設定しようとすると、エラーが発生します。 これを回避するために、Excelを介してラベルを変更および翻訳できます そうすれば、すべてのラベルを簡単に翻訳し、準備ができたら翻訳をアップロードして、ストアのデフォルト言語を簡単に切り替えることができます。
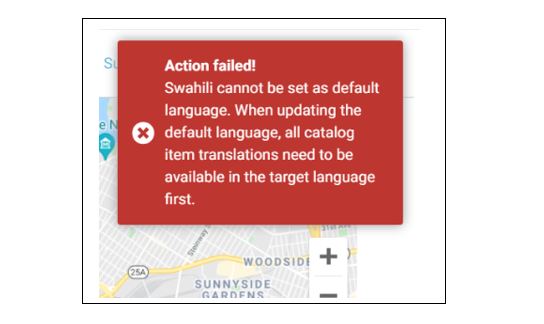
店舗画像の追加と削除
GonnaOrderで追加および削除できる画像には、店舗のロゴと店舗のイメージ画像の2種類があります。 ロゴは通常、会社のブランドの一部であり、店舗のアイデンティティを表しますが、店舗のイメージ画像はお店の外観や内観はもちろん、店舗で入手可能な商品の画像を使う事も。
顧客がGonnaOrder店舗にアクセスすると、ロゴと店舗のイメージ画像の両方が店舗のトップに表示されます。
GonnaOrderはjpg / jpeg画像とpng画像の両方をサポートしていますが、png画像をアップロードすることを強くお勧めします。 さらに、GonnaOrderは最大5Mbのサイズの画像を受け入れますが、画像のサイズは10Kb〜20Kbの範囲内にすることをお勧めします。 これは、画像が大きいと、メニューの読み込みに時間がかかりすぎて、顧客満足度を下げる可能性があるためです。
https://tinypng.com/やオンラインで利用できる他の何十もの画像サイズを縮小するために、いくつかの無料でシンプルなオンラインツールを使用できます。
ロゴの追加
これまで述べてきたように、店舗ロゴは会社のブランディングの一部であり、お店のアイデンティティの一部です。さらに、ストアの外観を向上させ、顧客にあなたをより良く覚えてもらうことができます。そのため、GonnaOrderストアには独自性のあるロゴイメージを使用するようにしましょう。
店舗にロゴを追加するには、店舗の設定に移動し、[詳細]タブで、[店舗のイメージ画像]まで下にスクロールして、[ストアのロゴの変更]をクリックします。
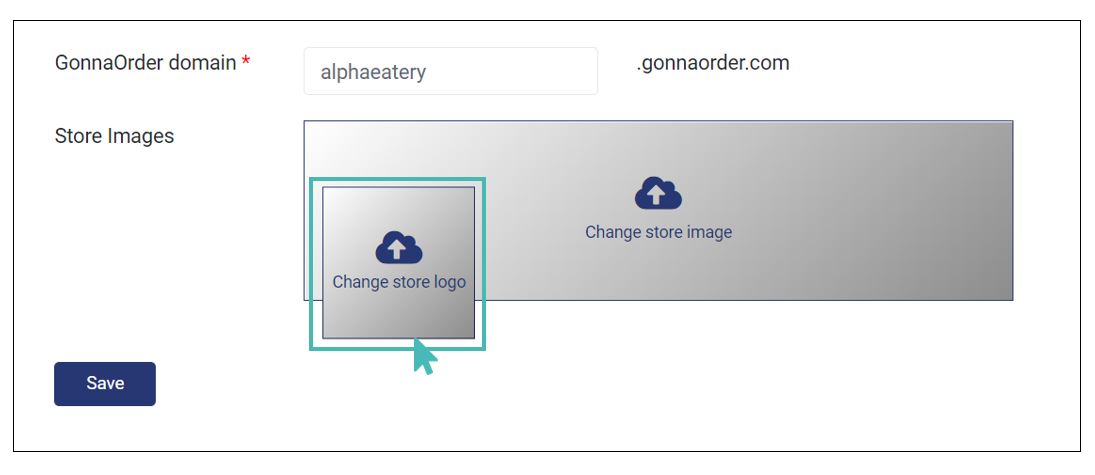
ギャラリーから画像を参照し、画像を選択してから[開く]をクリックします。 [保存]をクリックして、画像を店舗のロゴとして設定します。
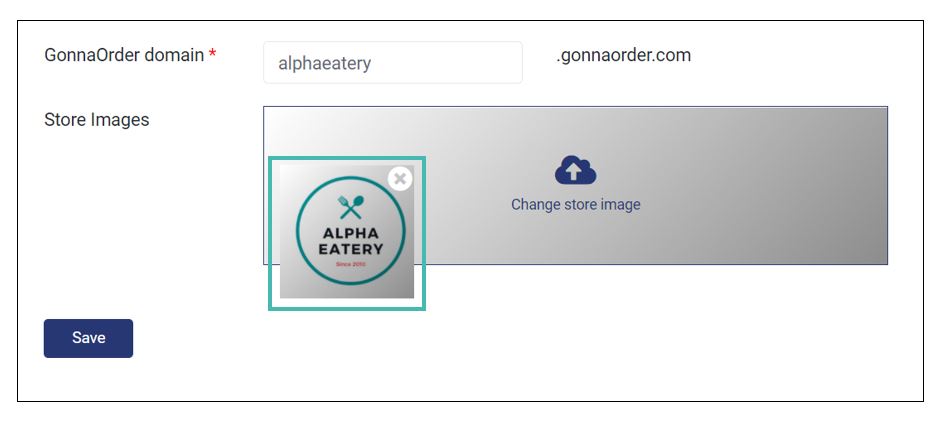
店舗のイメージ画像の追加
店舗のイメージ画像は、ストアヘッダーに美的魅力を追加します。 店舗のイメージ画像セクションを使用して、店舗で利用可能な商品の一部を紹介できます。 また、売れ筋の商品や使用する材料を強調するのにも最適な場所です。
イメージ画像を追加するには、下の画像に示すように[ストア画像の変更]をクリックします。
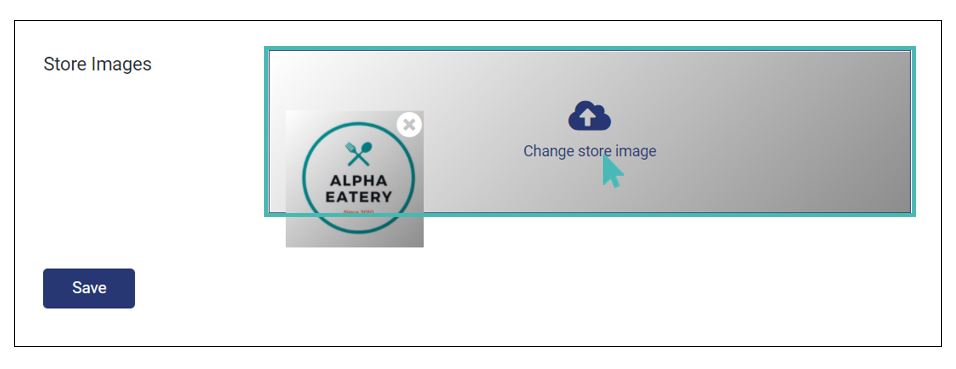
画像を選択して[開く]をクリックし、[保存]をクリックして画像を保存します。
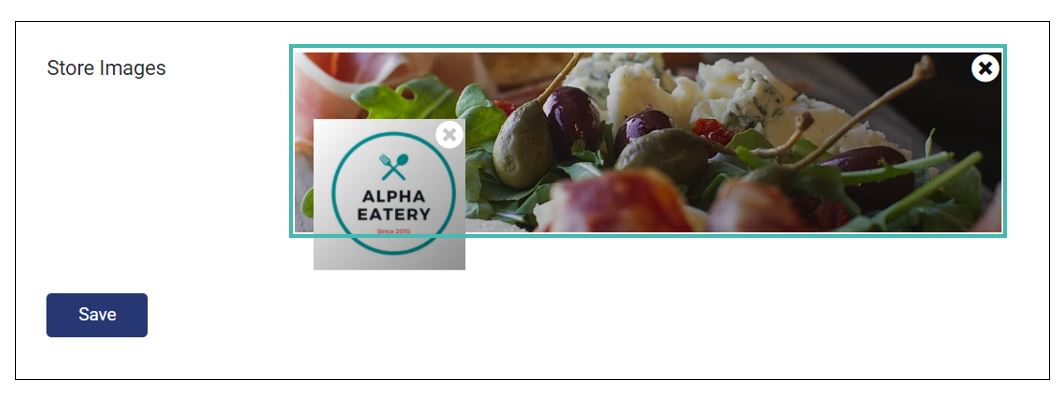
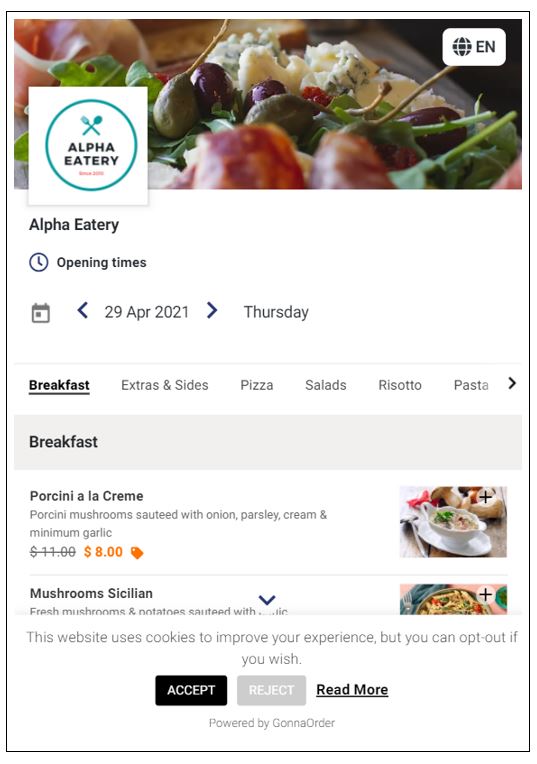
画像の削除
画像を削除する必要がある場合があります。 ロゴと店舗のイメージ画像の写真はどちらも同じ方法で削除できます。
ストアの[画像]セクションで、ロゴと店舗のイメージ画像のどちらを削除するかを決定します。 そのように選択した画像で、マウスカーソルを右上隅の近くに置き、ロゴ画像の×記号をクリックします。
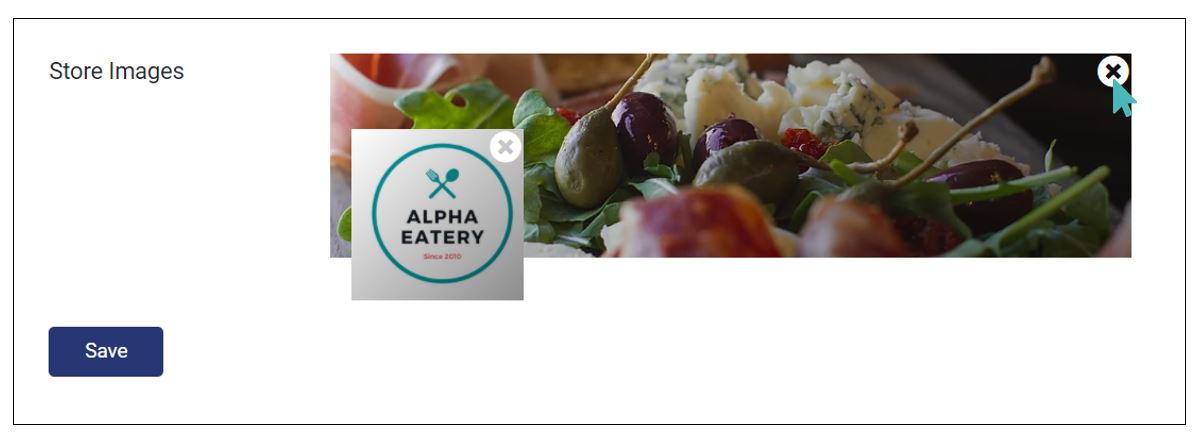
使用画像のガイドライン
店舗のイメージ画像の写真

カバー写真には2つの適切な画像サイズ比があります。
デスクトップとタブレットの解像度の場合は5:1
モバイル解像度の場合は3:1
画像の最大幅は992pxである必要があります。 モバイル版でも同じ画像を使用しているため、表示される最大の高さは331pxです。 したがって、理想的な画像解像度は992x331pxになります。
画像の上部と下部(上部と下部の66px)はデスクトップに表示されないことに注意してください。 したがって、店舗の表紙の写真には、高さ全体に広がるのではなく、よりパノラマで、パーツの大部分が中央にある画像を使用する必要があります。
店舗のロゴ
店舗のロゴ画像の理想的な比率は、正方形の1:1です。 ただし、他の比率をアップロードすることもできます。 ロゴはカットされませんが、最大120pxの幅と適切な高さにサイズ変更されます。 ストアロゴの推奨画像サイズは120x120pxです。
