Stock features enable you to control the ordering process and ensure you do not receive orders that you cannot fulfill by controlling stock available in your store at any time. It is through stock features that GonnaOrder prevents customers from placing orders for products that are out of stock and alerts your customers when the store has fewer items than they need.

On This Page
- How Stock Features Work
- Enable Stock Management
- Enable Stock Check for Store Items
- What Happens if Stock Level Is Zero (0)?
- What if Stock Is Depleted While the User Is Ordering?
How Stock Features Work
Stock features help you control the products for which you can receive orders at any given time. By activating stock features you will only receive orders that you can process. Store items can be marked as out of stock so that new orders are automatically rejected.
Taking an example case, assume your store can only sell 5 Pizzas (or any other applicable item). In GonnaOrder, you will manually set the number 5 to be the stock level for pizza. If one customer buys 3 pizzas in one order, then your GonnaOrder store will know that it is only possible to sell two more pizzas. GonnaOrder will decrement the stock levels for the pizza and make it two after the customer has successfully submitted the order for three Pizzas.
If another customer came looking to buy 3 or more Pizza, GonnaOrder notifies them that the store has only two left. The customer can then choose to order the two available pizzas or choose another item altogether.
Assuming the second customer chooses to buy the two available pizzas. Then you would not have the capacity to sell pizza unless you update the stock levels. In this scenario, you do not want a customer placing an order for an item that is out of stock. Therefore, GonnaOrder will grey out the Pizza menu entry as soon as the order depleting the stock level is submitted to your store. The user will not be able to click on such an item that is out of stock and which is greyed out in the menu.
Key point: GonnaOrder decrements the stock levels for every item included in the order. When stock levels reach 0 (zero), the items affected will be greyed out on the customer menu and you will not receive orders for them until you update their stock levels.
Enable Stock Management
Manage stock is the master setting for all stock features. It is found under settings, in the catalog tab. When it is enabled, you can control the total number of orders you can receive for any particular product you have in your store.
Essentially, this feature will allow you to update the number of items of a particular product that are available in your store at any time. The image below shows you an edit item details page before we activate the manage stock feature. Take a keen look and notice the fields we have shown.
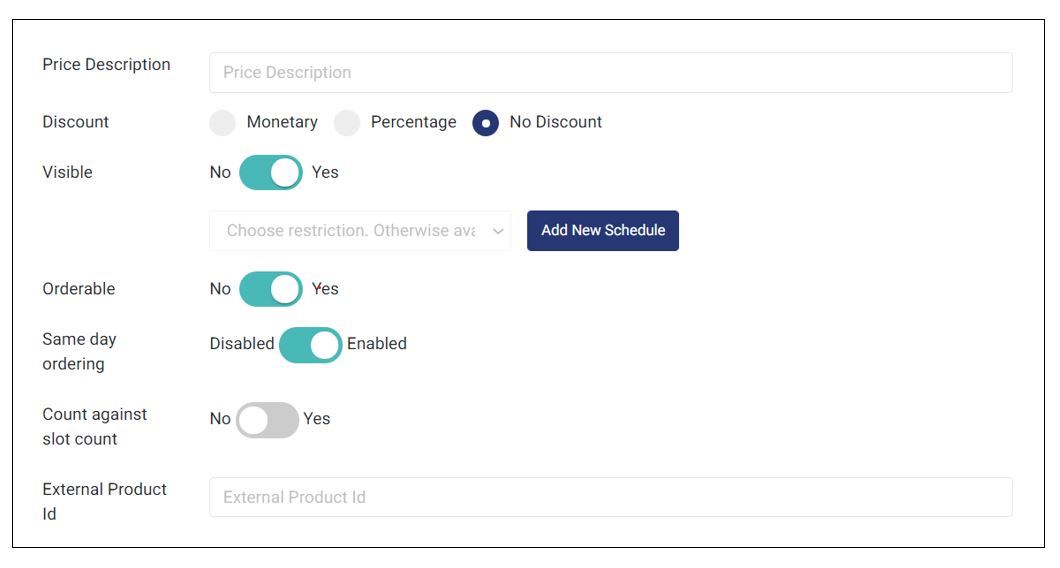
To activate stock management, go to your store dashboard and choose settings. You will find all the store settings that you can activate, update, or change. More importantly, you will find the catalog settings and which you should select to continue.
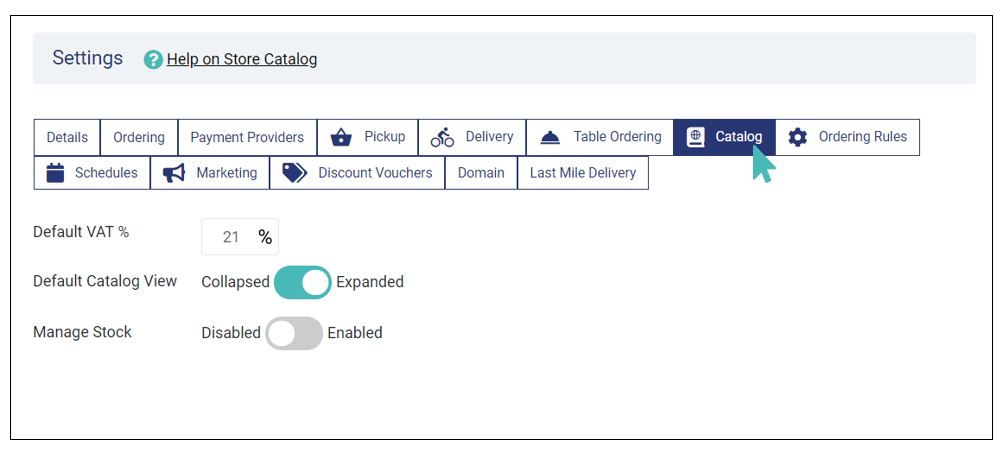
Under the catalog settings, GonnaOrder has several options. The Manage stock setting appears just below the default catalog view setting. By default, stock features are not enabled. Therefore, you need to toggle the manage stock button to Enabled so that you can control ordering through stock availability.
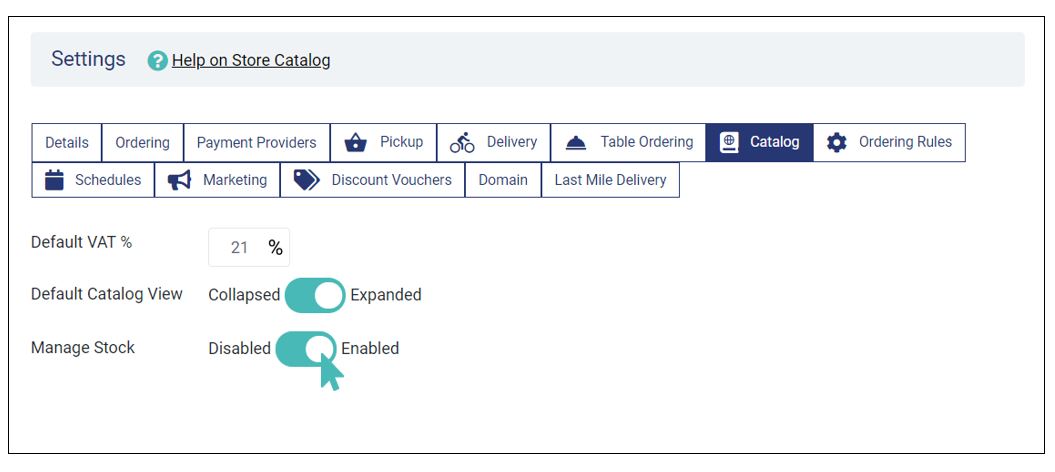
You have activated the master setting for stock features. However, this alone does not affect the catalog, but it only makes available a new field in the Update item page that allows you to save stock levels.
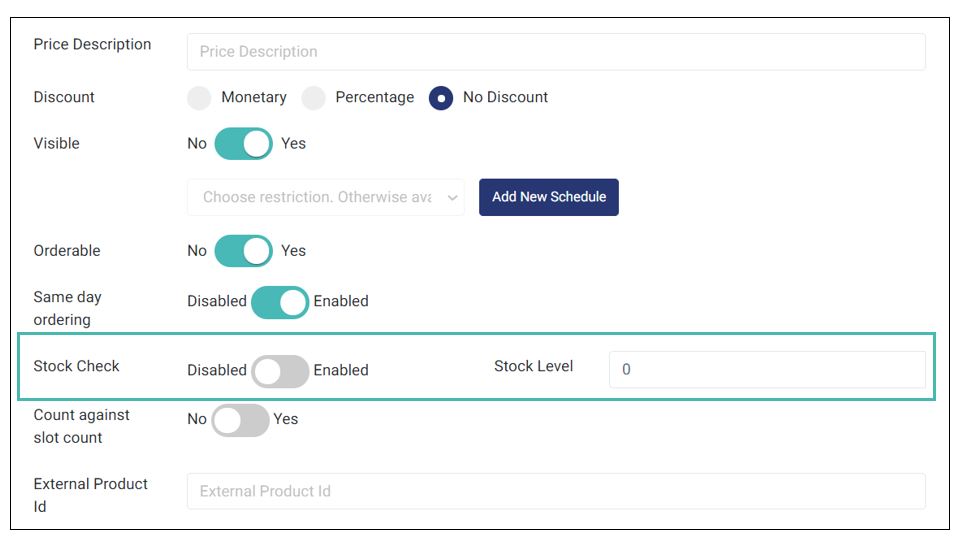
Enable Stock Check for Store Items
As mentioned in the previous section, the Manage Stock setting you activated does not directly affect product availability on the customer screen and neither does it directly affect ordering. Instead, ordering and stock availability are heavily influenced by the Stock Check feature that we saw at the end of the previous section.
By default, Stock check is disabled and the stock level is set to zero (0). Stock check is a product-level setting which means that you will have to activate it for all items in your store, or at least for every product for which you deem fit.
Using the same item we used in the previous section, we will activate stock check and provide a reasonable stock level (between 0 and 100) to illustrate.
Before you go ahead, note that the stock check field will only be visible when you are updating an item’s details and not when you are creating a new item in the store. Further, please remember that you must have activated the Manage stock setting as shown in the previous section.
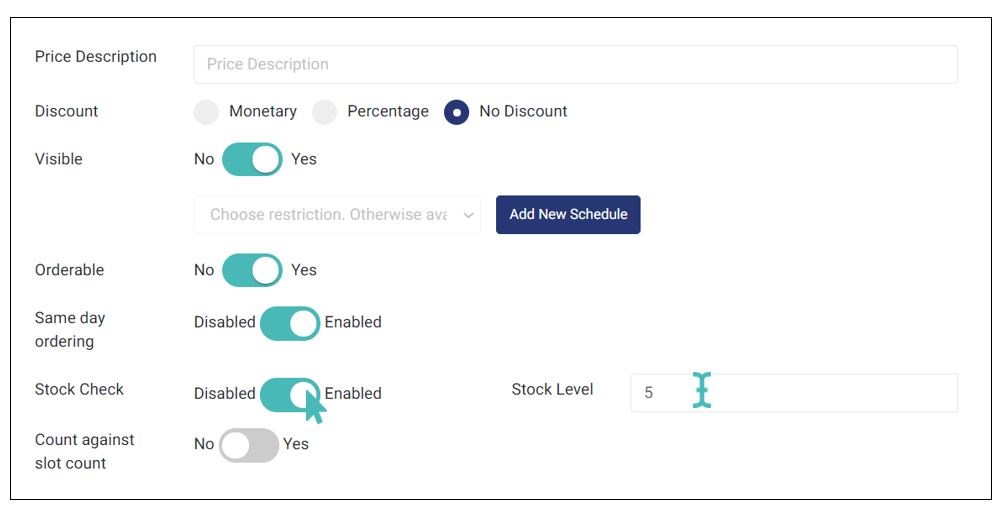
Remember to save the item details after making these and any other changes. Now that you know how to activate stock features, how do they affect the availability of products on the customer interface and how customers place orders?
What Happens if Stock Level Is Zero (0)?
When you have enabled stock features, GonnaOrder will track your items and decrement item stock for every order placed in your store. Using the example case above where the stock level is set to 5, we will place an order for the item in the store so that we buy all the five available stock items.
Every item listed in your catalog will be displayed to the customer. Here is an image of the store showing the items available under the Desserts category at the start of the order.
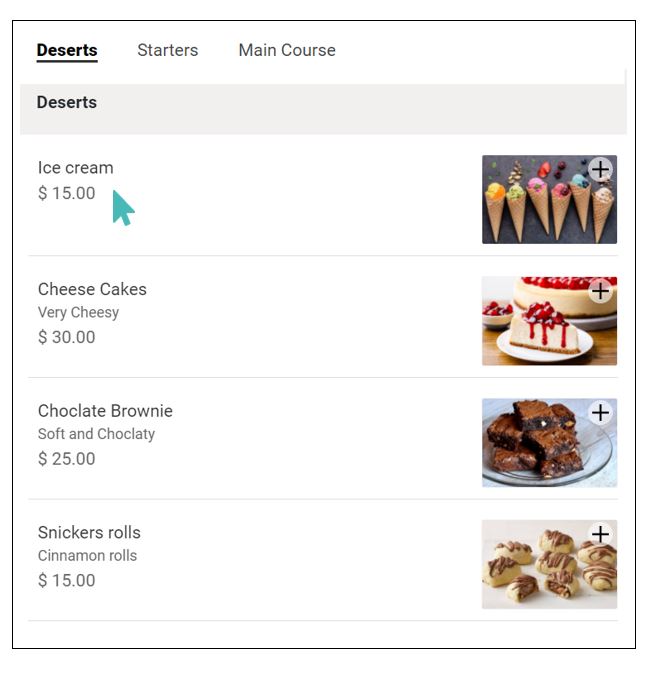
We will add five ice creams to our order so that you can see how depleting an item’s stock will affect the customer interface.
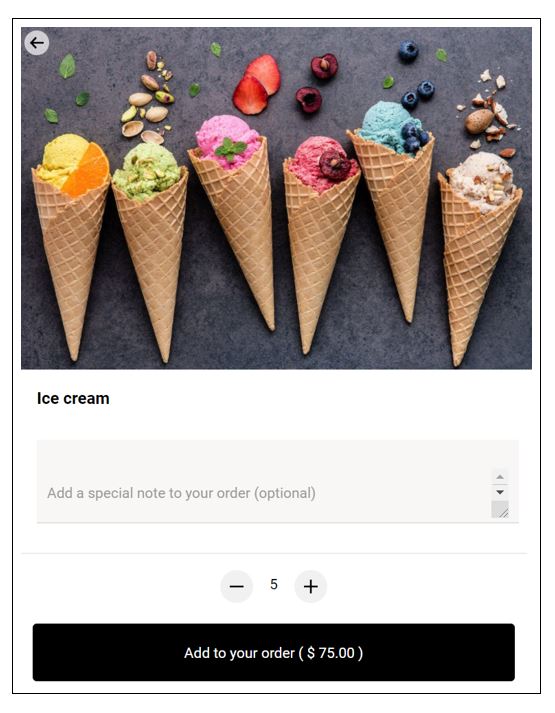
After submitting the above order, the stock level levels displayed on the store administration interface will change to 0 (zero). This happens automatically.
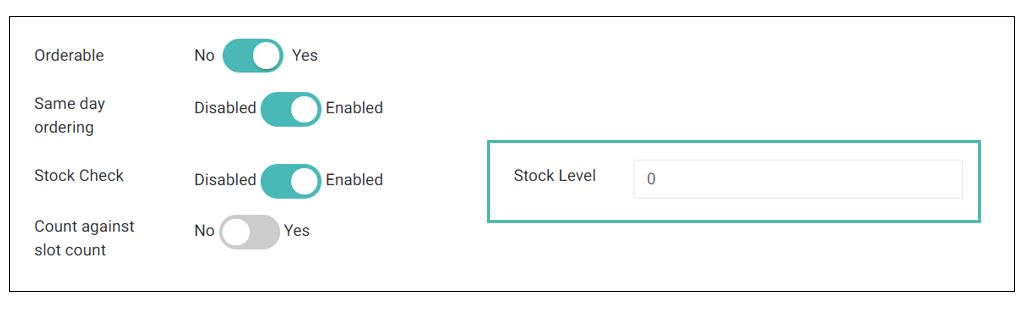
And for any customer who visits the store when the above order is already submitted (stock levels at zero), the ice cream menu entry will be greyed out and the customer cannot click or place an order for the same. GonnaOrder aims to prevent your store from receiving orders for items that are out of stock.
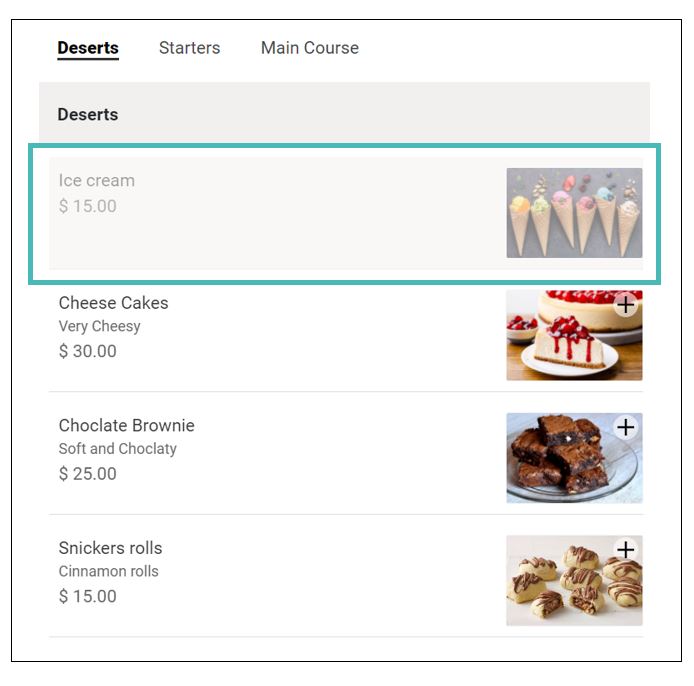
What if Stock Is Depleted While the User Is Ordering?
In the event that a customer tries submitting an order when the stock of one or more items included in the order is not available, it will fail with GonnaOrder informing them of the deficiency. However, this is an edge case since GonnaOrder greys out and prevents ordering for items that are out of stock when Stock management is enabled in a store.
However, there are still cases where your store may have inadequate stock to fulfill an order. Take a case where the stock level of the order stands at one when the customer hits the submit button requesting four items of the product. GonnaOrder will notice that the customer wants more items than your store can fulfill.
Hence, your store will show the customer an order validation message indicating the maximum number of product items they can get from the store. The customer can then reduce the product items in their order to match this number or choose another item from the store altogether.
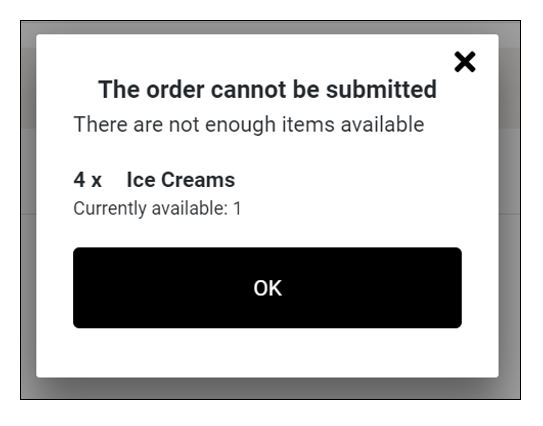
GonnaOrder will display a similar error message if the item’s stock level is depleted while they were placing the order.
Tip
GonnaOrder greys out items that are out of stock until you update their stock levels. The scenario for a customer placing an order for an item that is out of stock does not always happen unless the stock was depleted when they had already clicked on the product to add it in their order.